Fix the error if a connection to the remote computer cannot be established. Remote computers are handy if you want to access any other computer without physically going to where that Computer is. However, sometimes you might encounter you cannot establish an error like a connection to the remote Computer or a connection to the server.
Sometimes this issue can occur because the Computer does not have a remote desktop. There are various methods to solve this. You can try to reset the credentials. Unblocking Firewall Defender or Reinstalling the WAN mini ports of the network adapter might also help. Also, you want to update your pc, but you can’t. Fix it before proceeding further.
This article contains the reasons behind this error and how you can easily solve this issue if a connection to the remote computer cannot be established. You can also refer to Computer Keeps Making USB Sound know the top fixes To Repair Your Device.
See Also: 10 Ways to Fix YouTube ‘An Error Occurred, Please Try Again’
Reasons Behind The Issue “A Connection To The Remote Computer Cannot Be Established”
You cannot establish a connection to the Remote Computer for numerous reasons. Some of them could be
- The latest windows versions like Windows 10 pro and above have this feature of Remote Desktop. So, if you are trying to connect to a computer that does not have the latest windows versions, you cannot establish a connection to the remote Computer. You might see an error like the connection was terminated by the remote Computer before it could complete it.
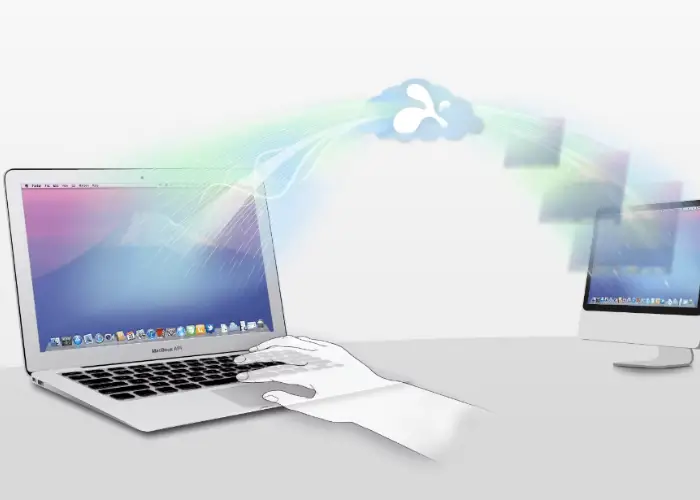
- Error in the arrangements of listening ports, corrupt RDC information, or other Issues related to network.
- You must ensure that the account you use on the source computer has the necessary permissions to connect.
- Antivirus can affect Outgoing and incoming connections. In windows, a Firewall can block the Remote desktop Protocol connection leaving you with a problem like the remote Computer refusing the network connection, or you cannot find the remote Computer. So, sometimes the best way to fix issues of a Windows PC if it’s not running well is to reset it. Before resolving this issue, fix it.
See Also: {Solved} How to Fix Spotify Error Code 18: Unable to Install
How To Resolve The Issue “A Connection To The Remote Computer Cannot Be Established”
Let’s see how to resolve the issues.
Check The Settings
Often, users forget to check if the Computer has Remote Desktop enabled; this leads to errors like a connection to the remote Computer cannot be established.
- From the start menu, go to settings on your pc
- Open System and find the Remote desktop tab.
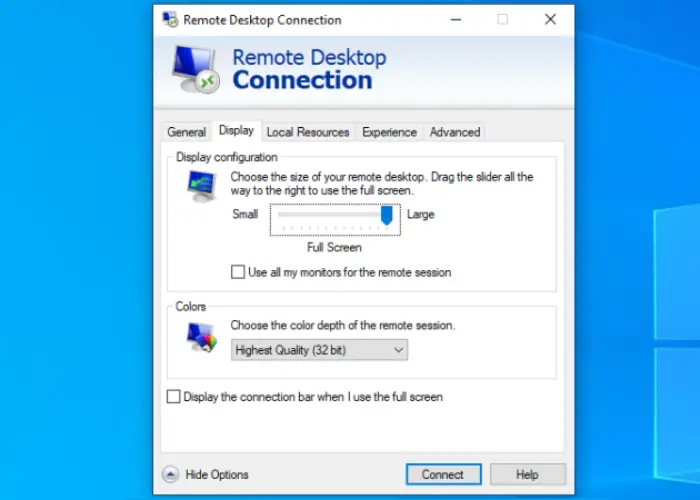
- Enable the Remote Desktop
Note: If you are facing the issue even when the remote Desktop is on, you might need to reboot your Computer. Click here to fix automatic repair couldn’t repair your PC.
See Also: 4 Ways to Fix A Required Privilege is Not Held by the Client
Reset The Credentials
The user must enter credentials when setting up a remote desktop for the first time, which the client uses for quick login. So, If the remote Desktop is not working even after rebooting the Computer, try resetting the credentials. Somehow, if the credentials get corrupted or changed, you cannot find the remote Computer in this case. It could fix it by resetting the credentials.
- Search for a Remote desktop Connection in the start menu
- Choose your remote PC from the dropdown menu in front of the Computer.
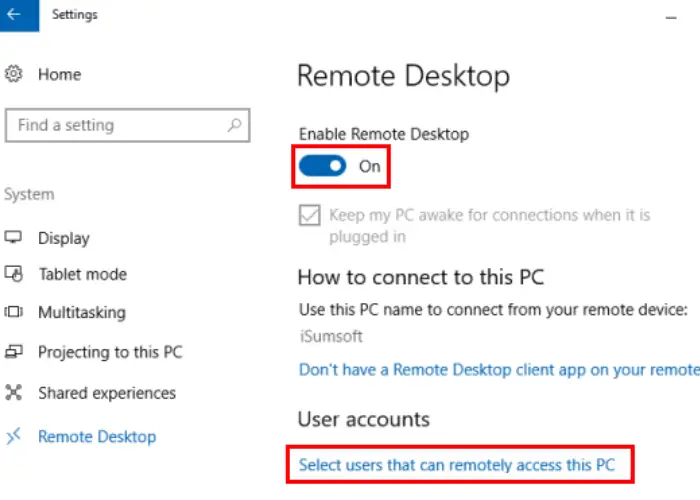
- Under the User name, there is a delete option. Click on it and press Yes.
- Once done, you can set the credentials again. Read this article to fix your app if it can’t run on your pc.
See Also: 6 Ways to Fix GeForce Experience Won’t Open in Windows 10
Unblock Firewall
You are using predetermined security rules, firewalls monitor and control network traffic, incoming and outgoing. Based on how you have set your firewall’s policy, you might face problems related to a remote computer. Changing the Windows Firewall Defender settings can fix this easily. Just verify if it is in the block list or not.
You can unblock it by the given steps if it is in the block list.
- Open windows defender. By using the start menu search function, you can find it.
- Now click on Allow an app or feature through Windows Defender Firewall.
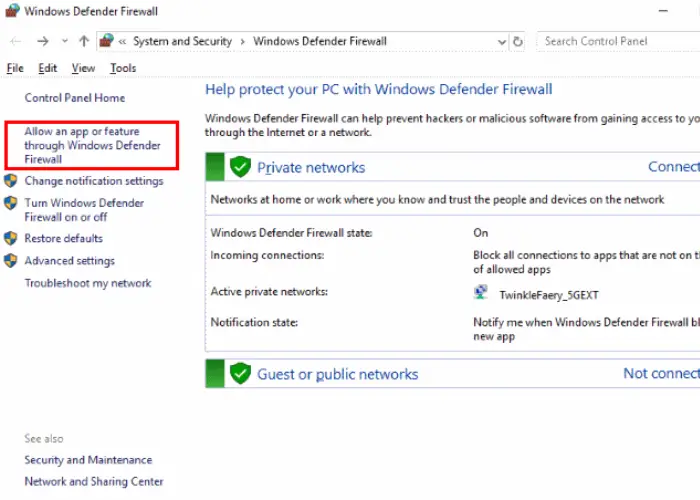
- Tap on change settings, and a list of apps that are allowed for the incoming and outgoing networks will appear.
- Scroll down to find the Remote Desktop and click on the box beside it to unblock it. Click on OK to save changes. Want to lock your folder for you PC ? Read this.
See Also: [Fixed] How To Fix Hulu Error Code 504
Check VPN
Firstly, many users use VPN for remote desktop connection as it provides a more secure connection with the internet. However, you might see an error, such as a VPN connection being terminate by the remote Computer. Many take it as an error in the VPN service that they are using. If it happens due to a network issue, it can be fix through Device Manager.
- Open device manager. To do so, you can either press Windoes+X or search in the start menu.
- Locate the network adapter, and click on the arrow beside the network adapter
- Right-click on the WAN Miniport(IKEv2) and tap the Uninstall device from the menu.
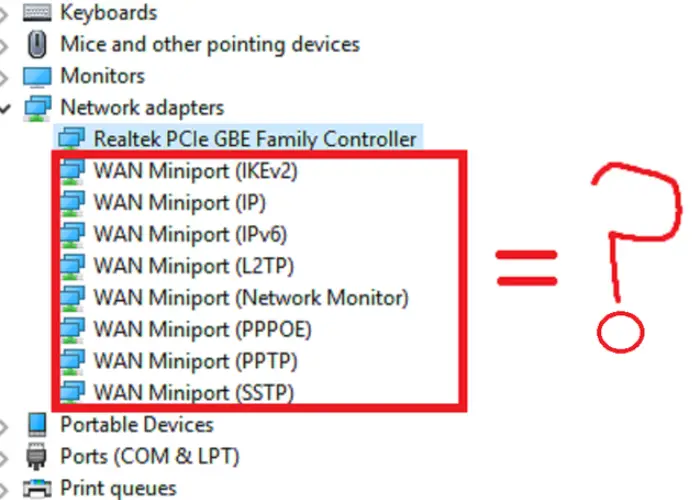
- One by one, delete all WaN Miniport following the same steps.
- Go to the Action tab on the top, and select scan for hardware changes in the context menu.
- Reinstall all of the WAN Miniports after the scanning is finish, and at this point, you ought to be able to connect to the distant Computer. Fix it if your bluetooth connection is not connecting to PC.
See Also: 5 Ways To Fix Headphones Not Working In Windows 10
See Also: 4 Ways to Fix Faulty Hardware Corrupted Page in Windows 10
FAQs
While using a VPN network, users can face the errors like this. To solve this, follow the last method mentioned in this article, 'Check VPN.' in this way, you can troubleshoot any network issues and establish a secure connection with the Remote Desktop smoothly.
If the remote Desktop doesn't work on Windows, what can I do to fix it?
You might face this problem if your credentials are corrupt or accidentally change. Just reset the credentials, and you might be able to fix it. To know how you can reset the remote Desktop credentials, follow the steps mentioned in the second method of this article.
What is the cause of the Remote Desktop Connection error (RDP) in Windows 10?
Antivirus can also hinder the proper working of outgoing and incoming connections. The problem can be as simple as the absence of the latest Windows version on the Remote Desktop or appropriate permissions not granted to the app. It can also be due to issues related to network, RDC, or Listening ports.
What to do if RemoteApp gets disconnect?
If RemoteApp is disconnected due to some issue, you cannot reconnect it. Try to contact the Owner of the Remote Desktop, and if you found an issue in the network that caused it to disconnect, try reaching out to your network administrator.
See Also: {Solved} 4 Ways to Fix SIM Not Provisioned MM#2 Error
Conclusion
To sum up, a connection to the remote computer cannot be establish can be cause due to multiple reasons. Hopefully, you will have found out in this article how you can easily fix this issue and make your Remote Desktop run smoothly.
Above all, this page discusses the reasons for the error: a connection to the distant Computer cannot be made, along with some of the most popular and efficient fixes and how to prevent it. Know how to Fix the Error Code 15 This Request Was Blocked By The Security Rules, Just by clicking here!
See Also: 7 Ways to Fix Microsoft Visual C++ Runtime Library Error

Mayank Parmar is a journalist covering technology news, but with a strong focus on Microsoft and Windows related stories.

