The main driver installed on the device to change/ adjust various graphic driver settings is the AMD Radeon Settings. An icon of the AMD Radeon Settings appears in the system tray for quick access when required. AMD Radeon settings is an All-in-One tool that helps manage all the graphics card options. Coming to the disadvantage of AMD Radeon settings is that they frequently fail to launch after a while. This means AMD Radeon settings won’t open.
To solve this issue:
- Change The Version Of The Driver
- Change the Registry Key
- Installing The Latest Updates To Your Operating System
- Uninstall The Onboard Graphics Card
This problem usually appears when users update their graphics card drivers. Although the service appears to be running in the task manager, it disappears after a while. This article will show you the four ways to fix the AMD Radeon settings when it does not open. So read the article to the end and try it out when stuck in such a situation.
See Also: How To Fix Windows 10 Startup Menu Missing?
Factors Due To Which AMD Radeon Settings Won’t Open
The main factor due to which AMD Radeon settings won’t open are: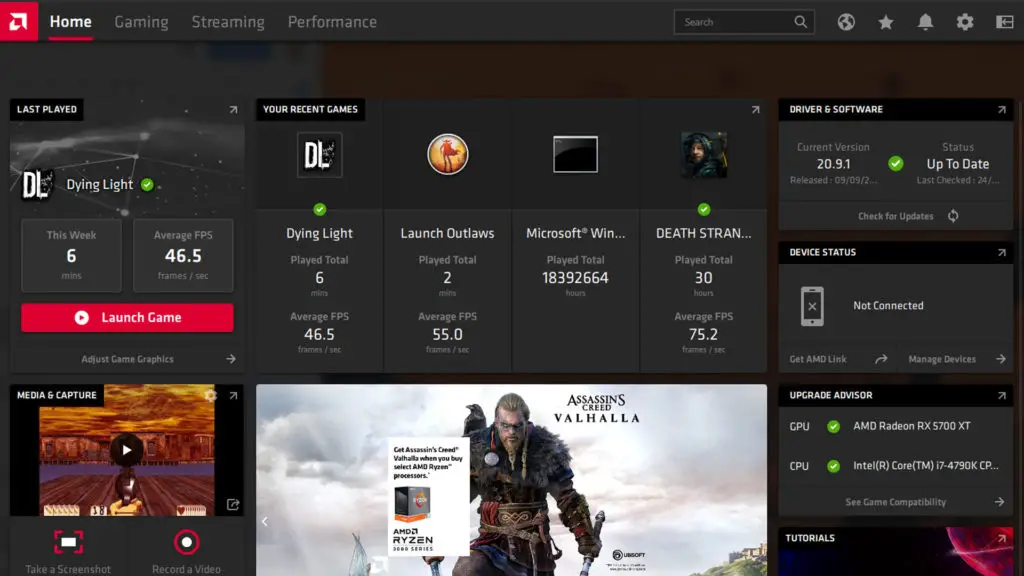
- A new version of OS(Operating system)
- Installed driver and AMD Radeon settings versions mismatched.
- Faulty graphic card drivers.
Ways To Fix The AMD Radeon Settings
Here are some quick fixes you can use to get rid of the AMD Radeon settings won’t open issue:
Change The Version Of The Driver
Get back to an older version of the driver. Many Windows 10 users have complained that the AMD Radeon settings are not opening post the update. When updates occur, the Operating system version changes to a new one, and a new graphics card driver doesn’t work.
Steps to follow
- Tap the Windows + R to get the run dialog box and type “devmgmt. msc” in the dialog box. Or you can view the start menu and search for ‘device manager.’
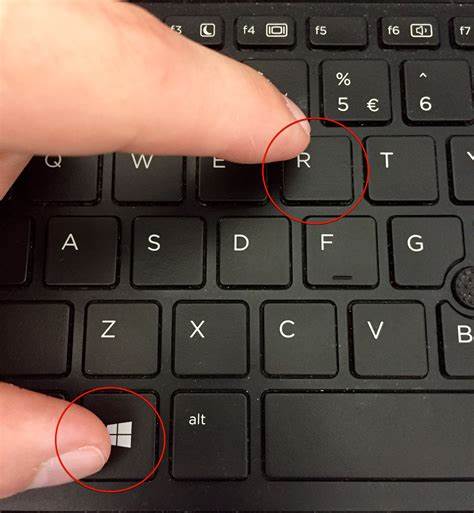
- Search for display adapters and select them. Your graphics card will appear, and right-click on the card and select ‘Uninstall Device.’
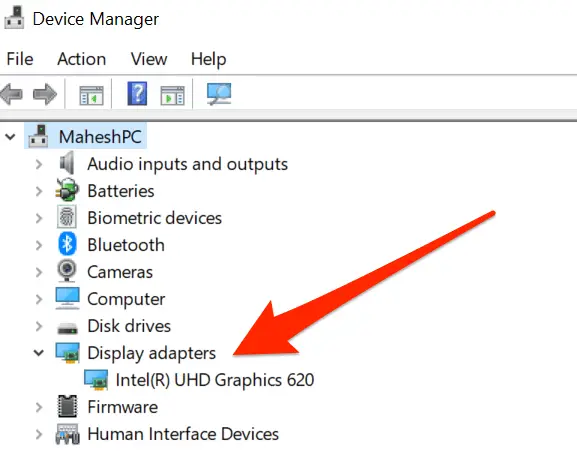
- Confirm the uninstallation in this step and let the process complete. On the AMDs, input the graphics card driver name you want. Input the required information and OS. Click on search.
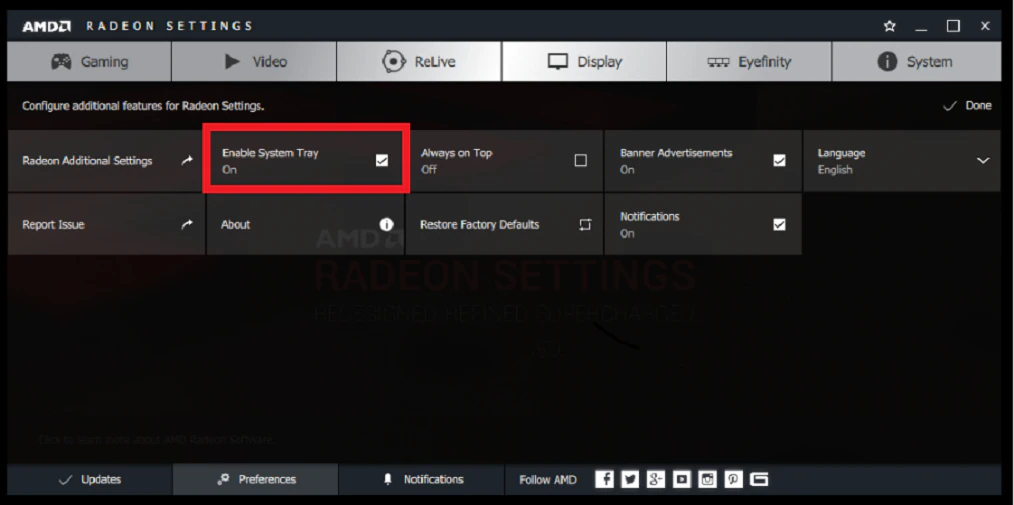
Available drivers will be displayed as a list. Scroll down until you see the one you are looking for. Once you find it, click on it and download it. Please save it to your computer, open it, and follow the instructions on the screen. Now check whether the AMD Radeon settings won’t open issue is solved.
See also: Optimize the NVIDIA Control Panel for Smooth Performance and Enjoyable Gaming.
Change the Registry Key
What if versions of AMD Radeon Settings and drivers don’t match? If they do to match, the AMD Radeon settings won’t open. This method will demonstrate how to overcome this problem so that your AMD Radeon Settings work.
Steps to follow:
- In this step, you will delete a registry key. To do it, access the registry editor by typing “regedit” in the Run dialog box by clicking Windows + R., or you can search in the start menu and access it.
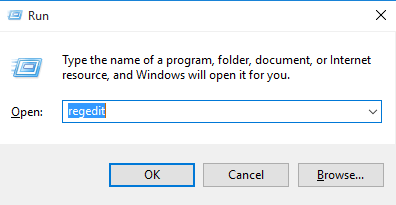
- Note that you should safely back up your registry to prevent further problems.
- Navigate to the key in your registry.
- Click on the key and try to locate the “DriverVersion” entry.
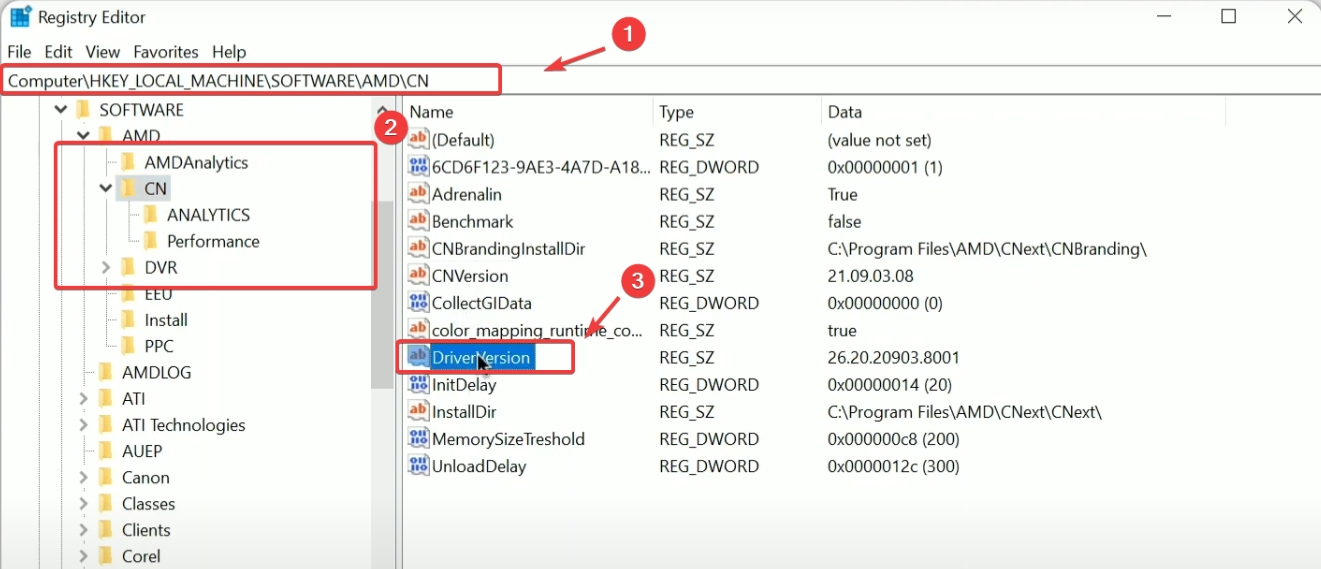
- Once you find it, right-click on it. Select the “Modify” option from the menu.
- The edit window opens under the value data section, but the value is ‘0’. Once done, apply changes and confirm the process.
- Using the task manager, remove all the AMD-related processes.
- You access the task manager by clicking the “Ctrl+Alt+Del” combination or searching in the start menu.
- Expand the task manager by clicking “more details” at the bottom left of the window. The end task option is used to end all the AMD-related processes.
- Relaunch AMD Radeon settings and check if AMD Radeon settings won’t open issue is solved.
See also: 5 Ways to Fix Windows 10 Taskbar Frozen Error.
Installing The Latest Updates To Your Operating System
Most of the programs already have the latest version of your operating system running. But still, We recommend you check this solution.
Steps to follow
- Go to the start menu. Search for the Windows PowerShell(Admin) option in the menu.
- Instead of PowerShell, if you see Command Prompt, you can also search for it. Make sure you choose Run as administrator when you right-click on it.
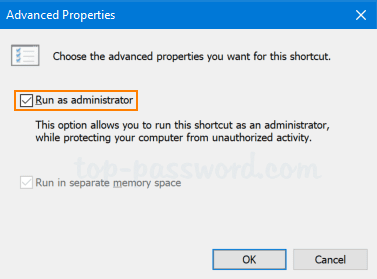
- Type “cmd” in the PowerShell console. Wait until the cmd window appears, which resembles a Command Prompt.
- Type “wuaclt.exe/update now” in the cmd console.
- This command works for about an hour. Check again for AMD Radeon settings won’t open issue.
See also: How To Fix NVIDIA Control Panel Missing in Windows 10/8.1/8/7
Uninstall The Onboard Graphics Card
It’s often seen that the AMD Radeon settings won’t open. Uninstalling the graphics card driver worked for many users. You, too, can give it a try!
Steps to follow:
- Search for the device manager in the start menu or open the run dialog box by clicking Windows + R and “devmgmt. msc” to access the device manager.
- Expand the “Display Adapters” section. All installed similar devices will appear. Alternatively, you can find it by clicking on view from the top menu bar and checking the box next to remote devices.
- Choose the “uninstall device” option from the menu by right-clicking on the integrated graphics card.
- Confirm if any dialog boxes ask for confirmation and close the device manager. Now relaunch the AMD Radeon Settings and check now.
FAQS
How can I repair system files?
To repair system files, open the Command Prompt as an administrator and run the sfc /scannow command. This will scan and replace any corrupted system files.
How can I uninstall conflicting software?
To uninstall conflicting software, go to the Control Panel, select Programs and Features, locate the problematic software, and select Uninstall.
How should I disable antivirus software temporarily?
To temporarily disable antivirus software, right-click the antivirus icon in the system tray, select Disable or Exit, and choose the time frame for the antivirus to be disabled.
How can one check if my graphics drivers are up to date?
To check if your graphics drivers are up to date, open the Device Manager, locate your graphics card, right-click it, and select Update driver. Windows will automatically search for and install any available updates.
How can I reinstall AMD Radeon Settings?
To reinstall AMD Radeon Settings, go to the AMD website, select the appropriate driver for your graphics card and operating system, and choose the Custom installation option. From there, like the AMD Radeon Settings component to install.
How to perform a clean install of graphics drivers?
To perform a clean install of graphics drivers, use the AMD Clean Uninstall Utility to remove any existing graphics drivers and install the latest one from the AMD website.
Conclusion
Try out the above four ways and check whether they work. Most of the user’s problem of AMD Radeon settings not opening gets solved by one of the mentioned ways. We hope it works out for you too!
See Also: How To Fix FFXIV Fatal Directx Error | 5 Easy Ways
You can always find me playing the piano or playing FIFA when I’m not binge-watching TV Series with pizzas. Fountainhead of TechWhoop.

