In case you are a Windows user, knowing about the Antimalware Service Executable program is pretty obvious. This in-built program also has its pros and cons that we will discuss in this article, with the primary focus on fixes for the error generated during its usage.
Follow these steps:
- Go to the RUN dialog box and type in ‘gpedit.msc’Stop ‘Antimalware Service Executable’ from Group Policy Editor
- On the Group Policy Editor
- Head to the following path
- Computer Configuration/Administrative Templates/Windows
- select ‘Enabled’ and click on ‘Apply’
Keep reading this article to solve the Antimalware Service Executable High CPU Usage issue quickly.
What is Antimalware Service Executable?
Antimalware Service Executable is anti-virus software that comes under Windows Defender. It runs in the background and protects the system against several types of Malware, spam, and other security threats like worms for the smooth functioning of your operating system.
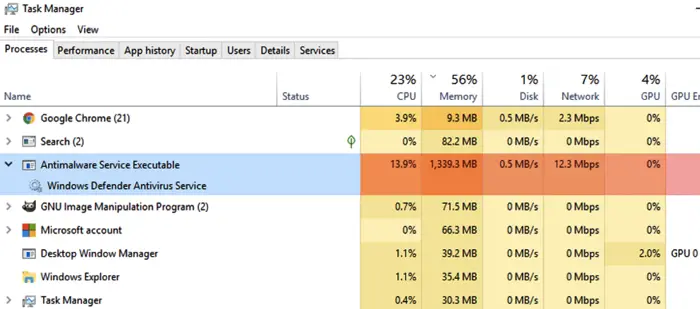
Recently, it has been found guilty of causing high CPU usage and other concerns, including freezing or decelerating system performance. In this post, you will find ways to fix Antimalware Service executables from sucking up your CPU. In addition, with other details.
Why Does Antimalware Service Executable Error Occur?
The fact that this software checks for malware every second might be why Antimalware Service Executable is causing such harm to the CPU. The Full-Scan feature drains the CPU of most of its resources, and the outcome is freezing slow or delayed performance of the computer system.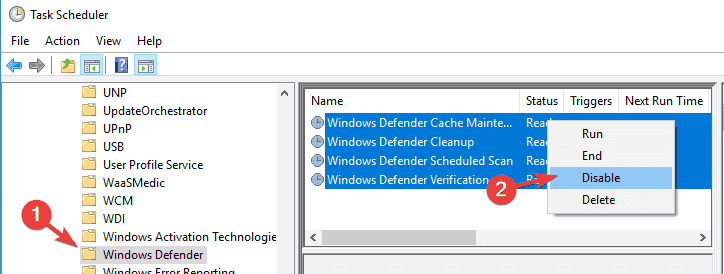
For some Microsoft users, it is just taking up disk space but not harming or, in other words, not heating their CPU. It is also found that a file named MsMpEng.exe, in particular, is the culprit. Like any other security program Antimalware Service Executable also periodically checks for new updates or security threats, so it is bound to eat up your system resources, whichever it may please.
How to Fix Antimalware Service Executable High CPU Usage Error?
We’ve found & bundled some of the proven, working & easy use methods below to fix this issue. Find the suitable one & get rid of this error.
Method #1 Change Windows Defender’s Schedule Settings
- Firstly, Click on the Search bar. Type and open “Administrative Tools.” It comes under Control Panel. Alternatively, you can navigate Control Panel>System and Security>Administrative Tools.
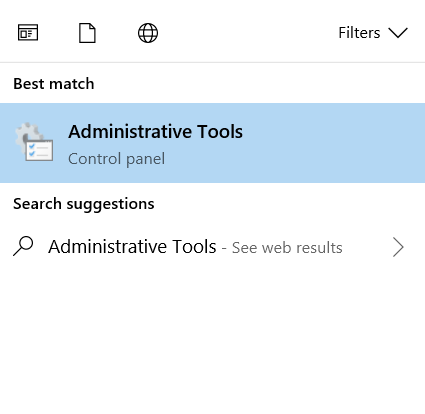
- Secondly, Now, select Task Scheduler from the list displayed.
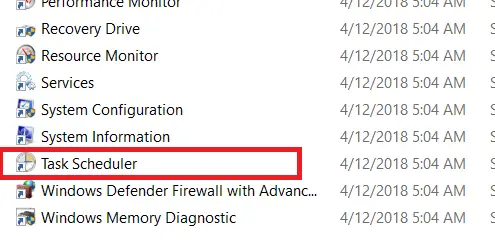
- Double-click on Task Scheduler Library & navigate to Microsoft>Windows.
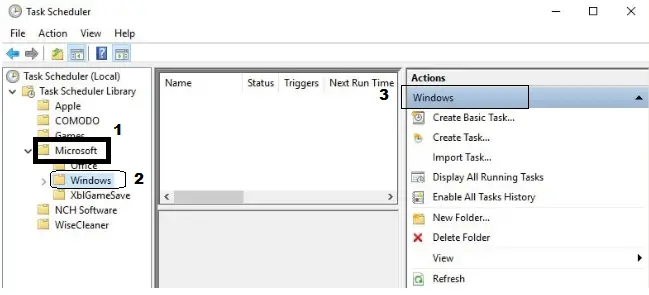
- After that, find & double-click on Windows Defender. Right-click on Windows Defender Scheduled Scan and select Properties.
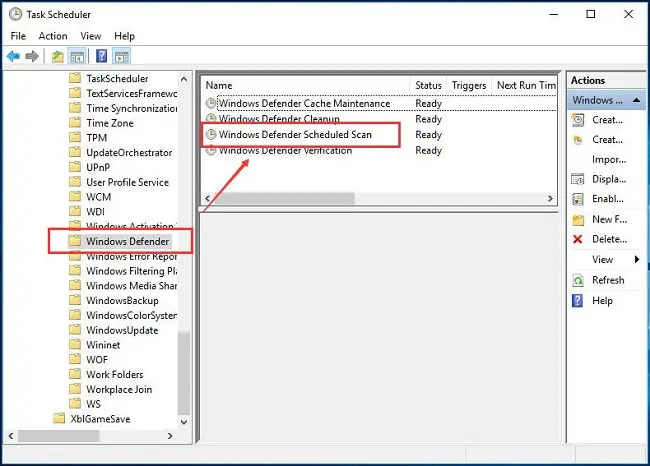
- Uncheck the option Run with the highest privileges.
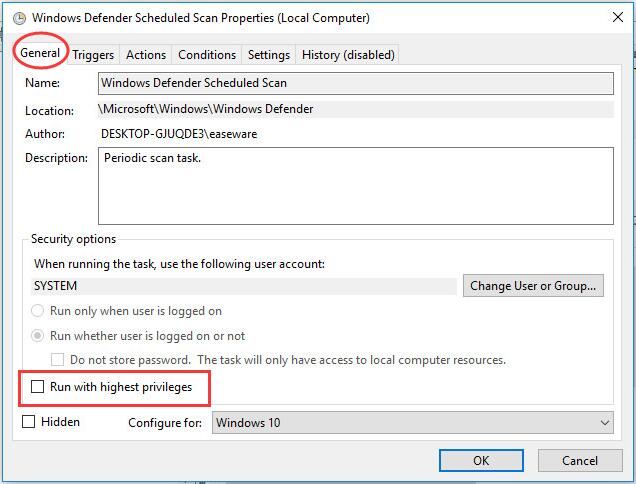
- Also, uncheck all the items under the Conditions tab. Click OK.
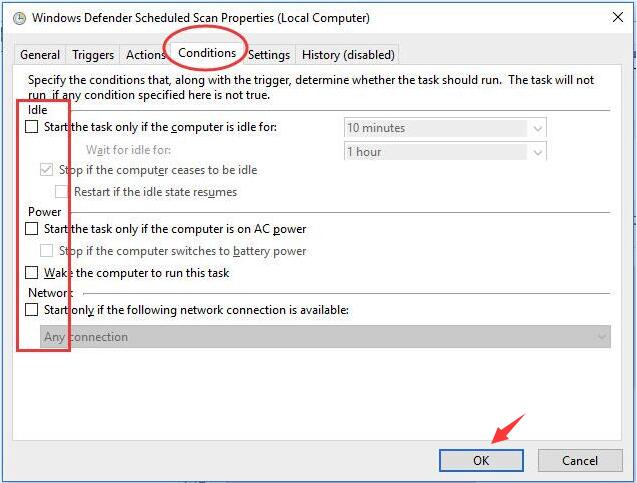
After you are done, check the Task Manager. You will find the change in CPU expenditure by Antimalware Service Executable.
Method #2 Disable Windows Defender Tasks
- Also, type and select “Administrative Tools” in the search bar.
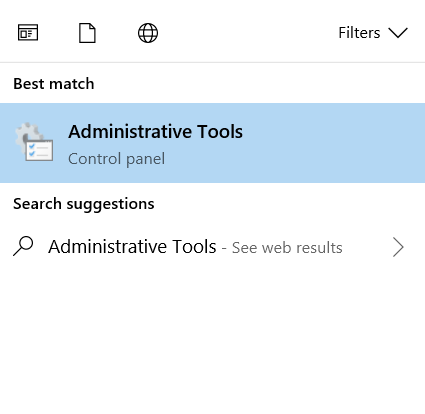
- Secondly, find and open Task Scheduler from the list.
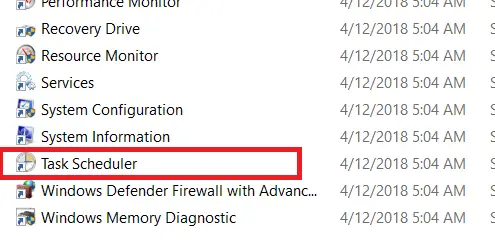
- Navigate to Task Scheduler Library>Microsoft>Windows>Windows Defender.
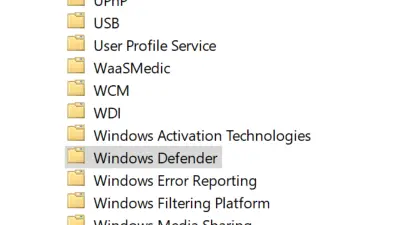
- Right-click on one of the tasks and select Disable. Do the same for all the remaining ones.
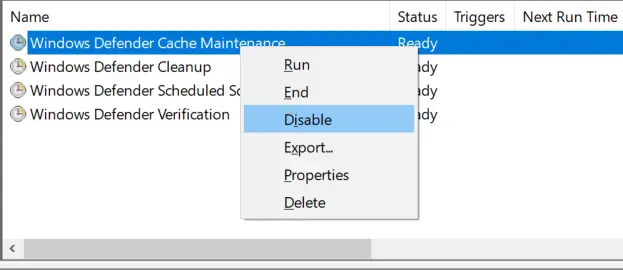
This will also stop Antimalware Service Executable from freezing the computer system’s performance.
Method #3 Exclude The File MsMpEng.exe
- Firstly, open the Task Manager by this combination of keys CTRL+SHIFT+ESC. Secondly, next, search for MsMpEng.exe (Antimalware Service Executable) process.
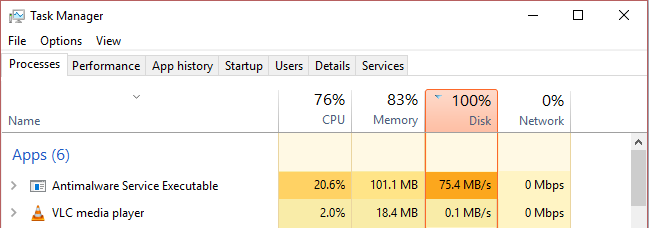
- Right-click on it & choose Open File Location. You will find a file named MsMpEng.exe. Copy its file path by clicking on Home Tab and selecting the Copy Path option.
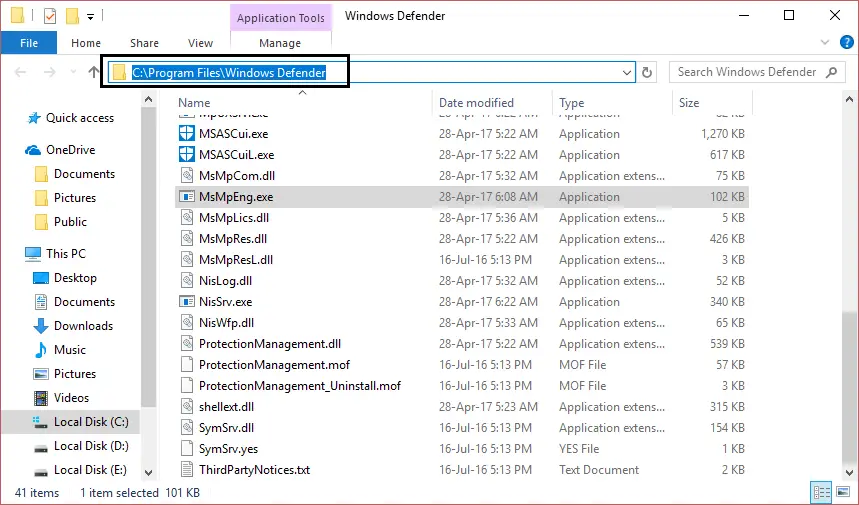
- Now, press Win Key+I together & select Update & security.

- Select Windows Defender from the left pane. As you scroll down, you will find the option Exclusions. Click on Add an exclusion.
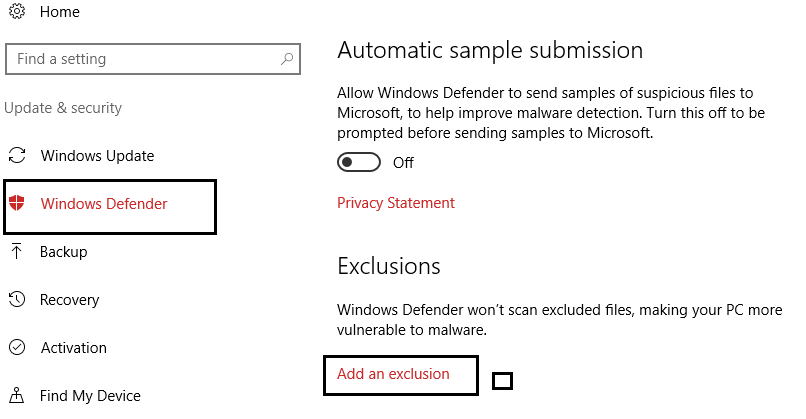
- Scroll down again to click Exclude a .exe, .com or .scr process.
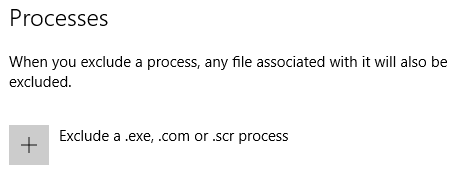
- Type “MsMpEng.exe” in the text field & click OK.
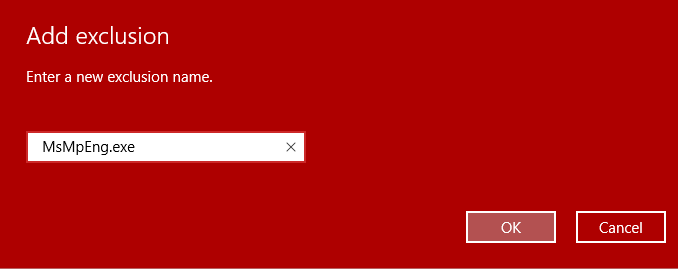 Close Settings as well as the Windows Defender window. When you open the Task Manager, you will notice that the Antimalware Service Executable process has stopped.
Close Settings as well as the Windows Defender window. When you open the Task Manager, you will notice that the Antimalware Service Executable process has stopped.
Method #4 Opt for Another Antivirus Software
This is the go-to option if this problem continues to kill your brain. Antimalware Service Executable is a default option for anti-virus in the Windows operating system. So, instead of using this service, you can switch to an anti-virus program that does not heat your CPU. 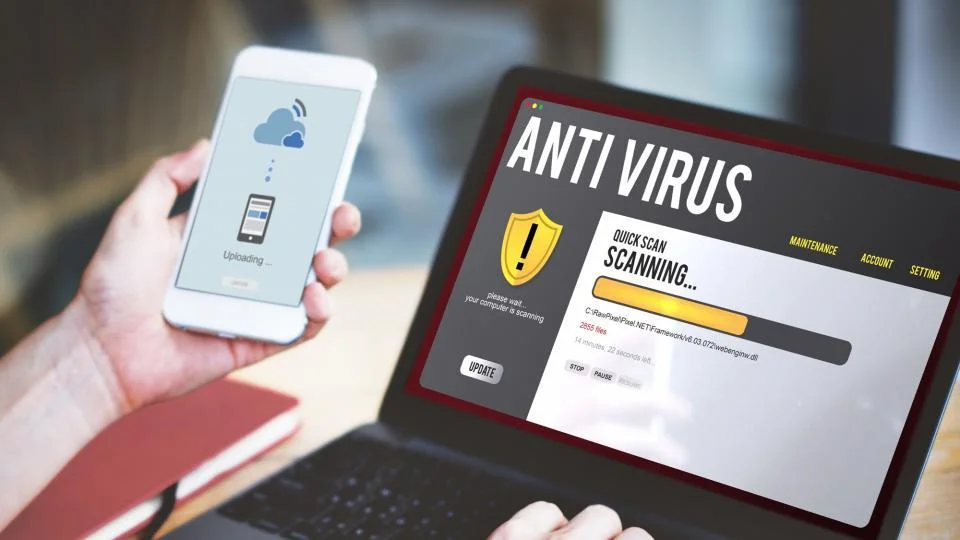 You can decide on anyone from the given:
You can decide on anyone from the given:
- Malwarebytes Anti-Malware
- AVG AntiVirus Free
- SpyBot Search & Destroy
- Bitdefender Antivirus Free Edition
- Emsisoft Emergency Kit
Either of these will be an effective security program to boost the operating system instead of using inbuilt Antimalware Service Executable software.
Method #5 Perform a Full-scan
If this problem bothers you to a greater extent, opt for a full scan of your system by using any other licensed software for any mean worms or Malware. 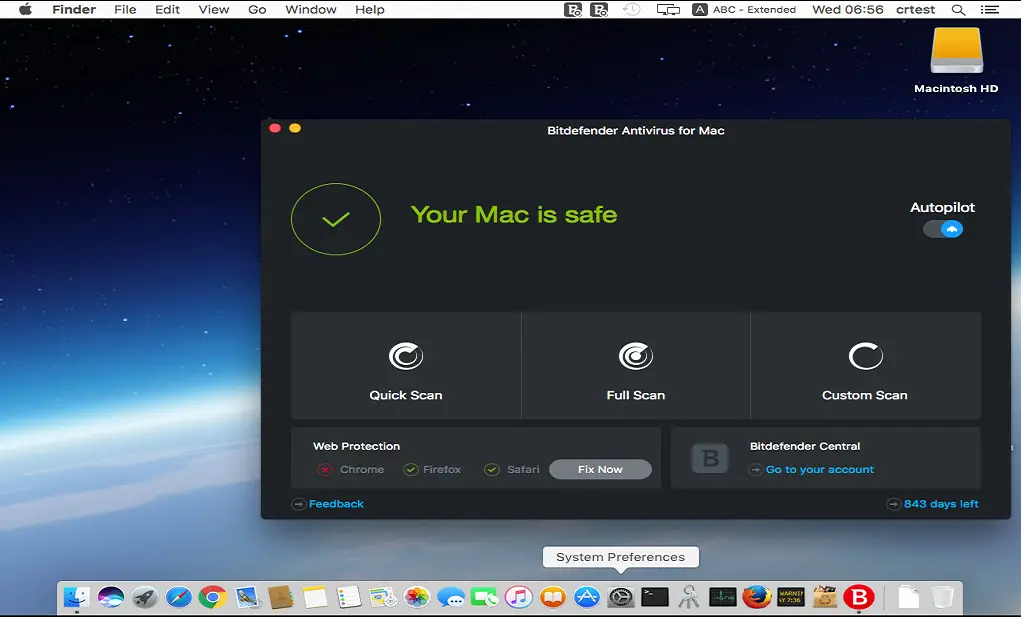 Security threats can be checked so that you can be sure of your anti-virus program.
Security threats can be checked so that you can be sure of your anti-virus program.
Method #6 Disable Windows Defender
Disable Windows Defender Using Registry Editor
1. Open the Run Dialog Box by pressing this Windows Key + R key combination. You will see the Run Dialog Box wherein you must type “regedit.”
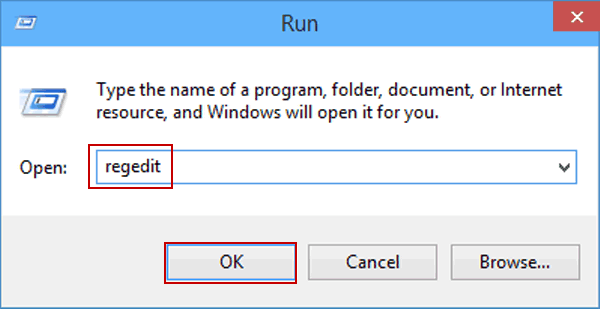
2. Click on OK. This will open the Registry Editor. Next, you need to go to Windows Defender. Navigate to this registry key:
HKEY_LOCAL_MACHINE\SOFTWARE\Policies\Microsoft\Windows Defender
3. There, you will see a registry entry DisableAntiSpyware. Select and double-click on it to set its data value to 1.

4. If no key is present, you have to create one. Right-click in the space in the right pane & click the New>DWORD (32-bit) option. Name it DisableAntiSpyware & double-click on it to change its value to
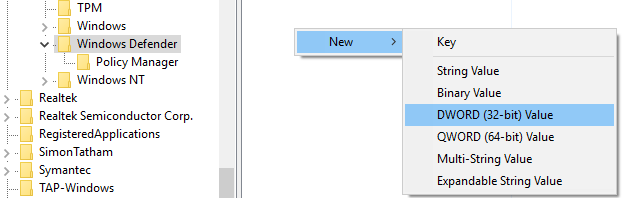
5. Restart your PC.
Disable Windows Defender Using Local Group Policy Editor
- First of all, open the Local Group Policy Editor. Do this by opening the Run Dialog Box by pressing this combination of Windows Key + R keys and typing “gpedit. msc” in the dialog box.
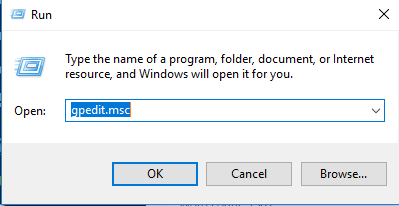
- Secondly, Next, navigate to this route Computer Configuration>Administrative Templates>Windows Components>Windows Defender Antivirus.
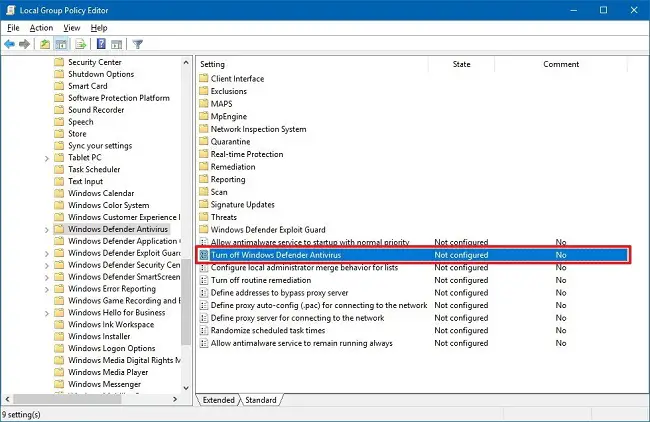
- In this new window, find the option Turn Off Windows Defender Antivirus & double-click on it. Select Enabled to disable Windows Defender.
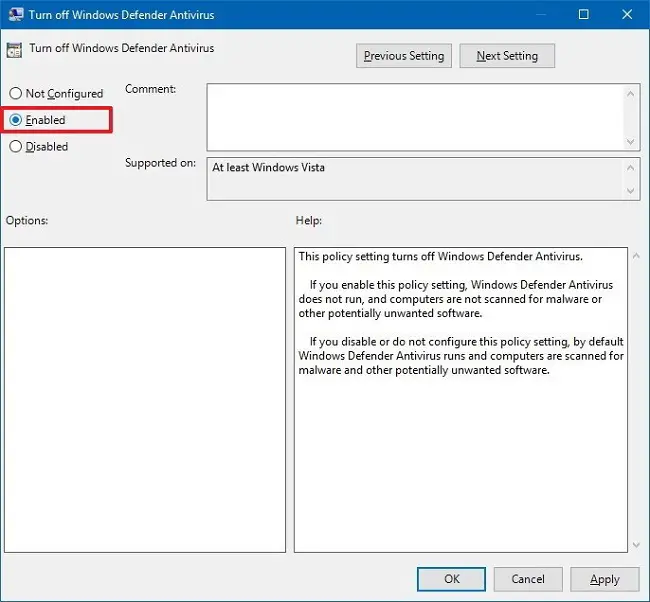 Click on Apply & then OK. The Windows Defender is now disabled.
Click on Apply & then OK. The Windows Defender is now disabled.
Temporary Disable Windows Defender
1. Hit the Start button and type “Windows Defender Security Center.” Next, navigate to Virus & threat protection>Virus & threat protection settings.
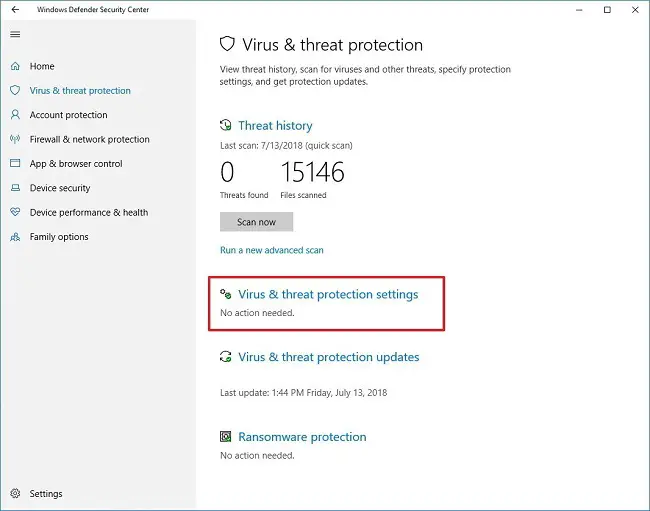
3. You will see the Real-time protection option. Please set it off.
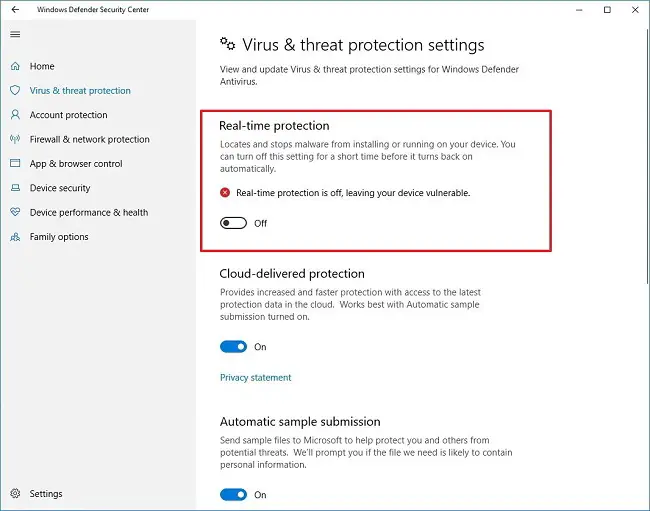
This change does not last, as Windows Defender will re-enable itself soon if it checks and finds that you have not installed any other antivirus program.
Method #7 Update Your Drivers
The Antimalware Service Executable process can bring up many issues, like high CPU usage if the drivers of your device have become old or outdated. You can download the drivers manually, but this method is very time-consuming. So, it’s better to go for a better driver update tool like DriverEasy, which also has the feature of updating all the outdated device drivers in your computer system.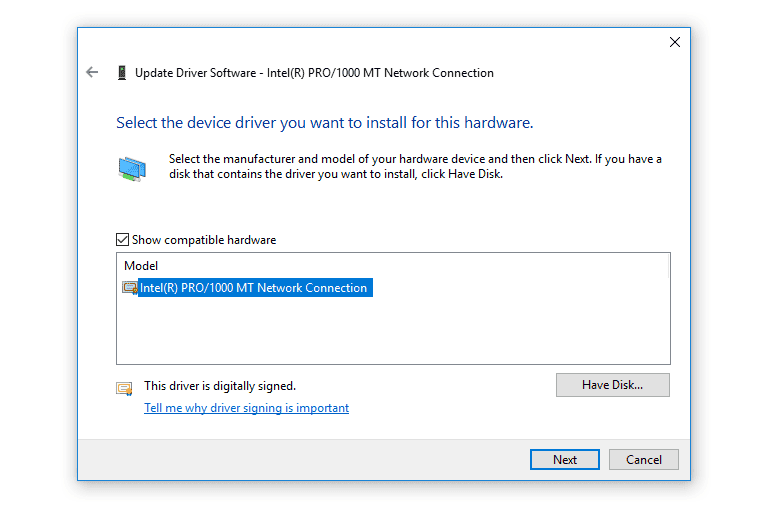 So it is highly recommended to use DriverEasy to complete your work as soon as possible.
So it is highly recommended to use DriverEasy to complete your work as soon as possible.
Method #8 Delete The Directory Of Windows Defender
According to many users, the Antimalware Service Executable problem can be solved by deleting the directory of Windows Defender. Windows Defender is an essential element of Windows. Removing it might lead to other computer issues, so think twice before deleting the Windows Directory to solve your problem. However, you can create a backup of your files and System Restore Point before deleting the directory. It will help you to restore your computer if anything goes wrong in the process. Follow the steps to remove Windows Defender:
1. Go to C:\Program Files\ and find the Windows Defender folder.
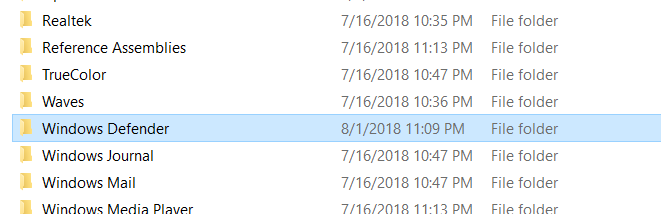
2. Get ownership of the Windows Defender folder. At last, delete the Windows Defender directory.
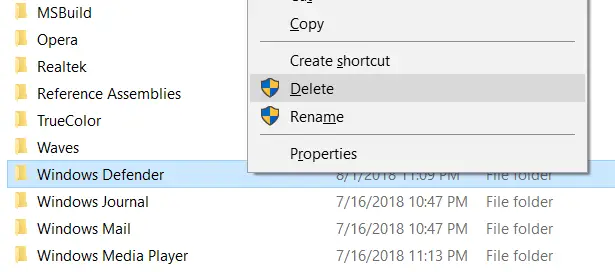
These steps will remove the Windows Defender from your computer, and your issue of Antimalware Service Executable High CPU usage will get resolved.
Method #9 Repair Corrupt Files Of Defender
Antimalware Service Executable process can lead to high CPU usage, but this problem can be solved by downloading and running ReimagePlus to check and repair corrupt or missing files. After doing this, if files are still found to be fraudulent or missing, fix them and check if the CPU usage has become low.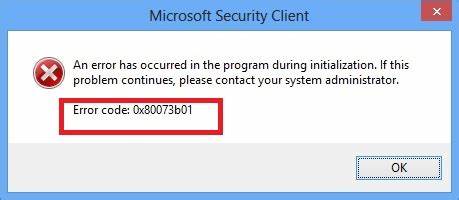 If it is still in high mode, then try another method.
If it is still in high mode, then try another method.
Method #10 View Partition & Clear the Junk Files
If you are the one who got into this issue recently, then you can have a look at your disk to check if it’s in the right place or not. You can use any professional tool to check your disk, like EaseUs free partition tool. This can help to get the work done in no time.
Follow the steps:
- First, download & install EaseUS Partition Master from their official website & run it on your computer.
- Secondly, right-click on the system drive and all other partitions to check the corrupted files in your system—Press Check partition.
- Choose a suitable way out of these: Check Partition Properties, Call Windows Chkdsk to fix errors, or Surface Test.
- Click on OK. Now, EaseUs Partition Master will check and repair the system file errors for your PC. Click on OK to get it done. After that, navigate to Cleanup and Optimization>Junk File Cleanup and click on Analyze to find out the junk files on your PC.
- Now select Clean up to clean them up.
Method #11 Run CCleaner
- Firstly, Download & install CCleaner on your PC. Right-click on it to open your system. Check the following options in the Cleaner section under the Windows tab.
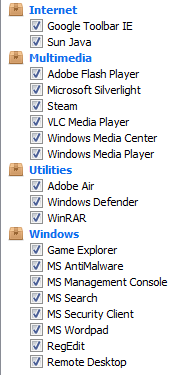
2. click the Run Cleaner button after checking the appropriate options.
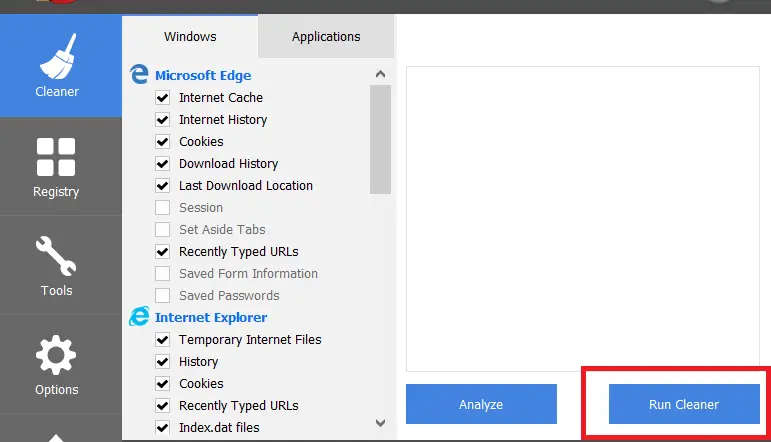
3. Further, navigate to the Registry tab & make sure that the following options are checked.
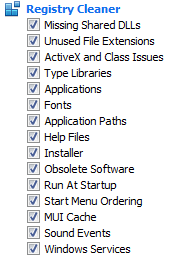
4. Select Scan for issues & once done, click on Fix selected issues.
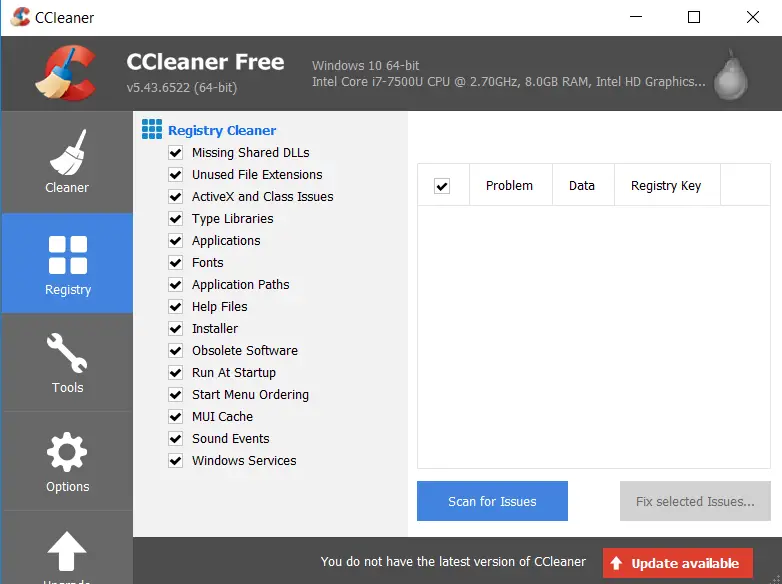
5. Choose Yes when CCleaner asks, “Do you want backup changes to the registry?.”
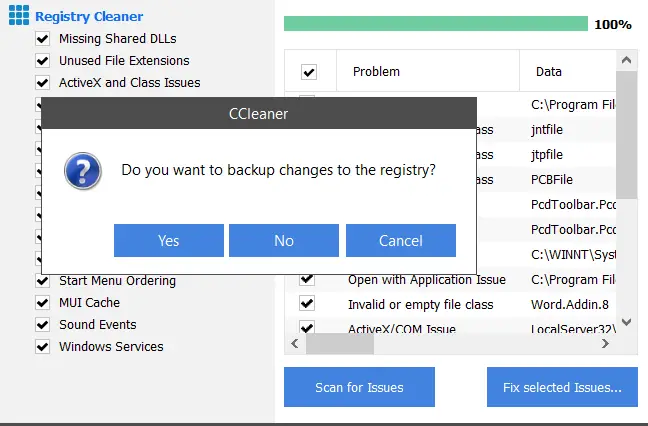
Moreover, Select Fix All Selected Issues once the backup is completed.
Method #12 Limit CPU Usage for MsMpEng.exe
This method is one of the easiest ones out of all. You need to limit the CPU usage for the process MsMpEng.exe. Doing so won’t eat the complete resources of your system. Indeed, follow the steps given below:
First, Navigate to Task Manager>Details. Secondly, Locate MsMpEng.exe & right-click on it. Select Set affinity>Select the CPU limit threshold.
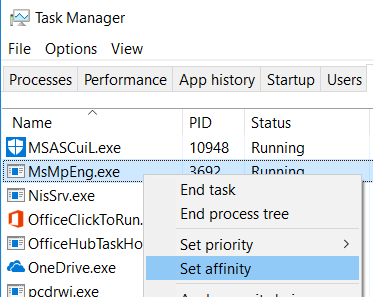
You’re done. As a result, it eradicates the issue.
FAQ’s
Why is Antimalware Service Executable running on my computer?
Antimalware Service Executable runs in the background to scan files, monitor system activity, and provide real-time protection against malware. It ensures that your computer remains secure and protected from potential threats.
Can I disable Antimalware Service Executable?
While it is possible to disable Antimalware Service Executable, it is not recommended. Disabling it would leave your computer vulnerable to malware attacks. Instead, you can adjust its scanning schedule or exclude specific files or folders from being scanned to reduce its resource usage.
Why does Antimalware Service Executable use high CPU or disk usage?
Antimalware Service Executable may use high CPU or disk usage during system scans or when protecting your computer. It is normal behavior, but if the high usage persists for extended periods or slows down your computer significantly, you can try adjusting its scanning settings or performing a system restart.
How can I reduce the resource usage of Antimalware Service Executable?
To reduce the resource usage of Antimalware Service Executable, you can adjust its scanning schedule to occur during periods of low computer activity. Additionally, you can exclude specific files, folders, or file types from being scanned to decrease their impact on system performance.
Is Antimalware Service Executable necessary if I have another antivirus program?
If you have another antivirus program installed, it is generally recommended to disable Windows Defender, including Antimalware Service Executable, to avoid conflicts between the two antivirus solutions. Running multiple real-time protection software simultaneously can cause performance issues.
Conclusion
In conclusion, Now you know the cause of slow and delayed responses from your operating system and how to fix it. So basically, Antimalware Service Executable wants to stay in the limelight, exploiting all your system’s assets. But now we have bundled up all the possible ways to fix its high CPU usage error, of which one will surely help you.

Gravit Sinha: Founder of ValidEdge, a problem-solving website, driven by his lifelong passion for fixing issues.

Thanks