Windows 10 is the most talked-about operating system these days. It is very flexible and allows you to do various activities. But sometimes, it encounters multiple errors. The most common is Bluetooth not detecting devices on Windows 10. It can happen due to outdated or corrupted drivers, faulty hardware, or loose connections.
To resolve this issue, try restarting the system and repairing the device or check for any hardware issues, try turning Bluetooth on and off: Go to Start > Settings > Devices > Bluetooth & other devices. Turn Bluetooth off, wait a few seconds, and then turn it back on.
Follow the step-by-step guide below to fix the “Bluetooth can’t find device” error in Windows 10.
Bluetooth Not Detecting Devices on Windows 10
If Bluetooth is not detecting devices on Windows 10, no matter a software or hardware issue, you can resolve all possible problems with this guide. Before proceeding with the steps, please check if the physical connection is correct and if the USB ports or connection points are working.
Reinstall the Bluetooth drivers
Sometimes, the drivers might be causing the issue to pop up. To verify and fix this,
- Go to the device manager from the start menu, or if it doesn’t work from the windows key.
- Tap on the adapters, and in the context menu, press on uninstall the device.
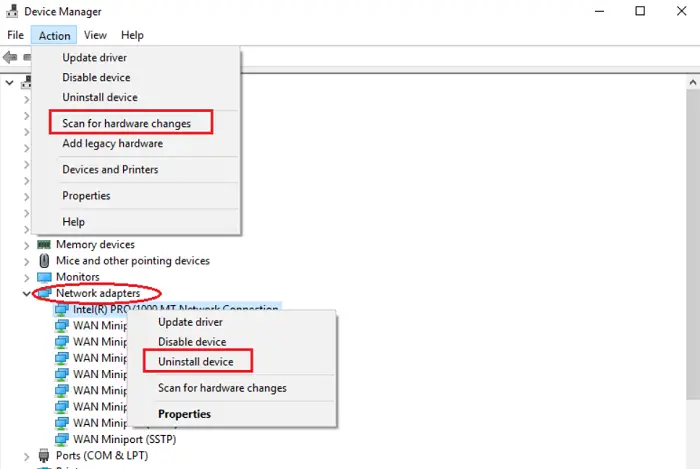
- Now find the action tab, and in the drop-down, go to scan for hardware changes.
This will install the proper drivers and fix the can’t find Bluetooth device Windows 10 issue.
Try adding the device again to your Bluetooth.
Users also said the error can occur if your device is not added correctly. To check and fix it,
- In the run search bar, enter Control Panel.
- In the view tab, change the icon size to large
- Look for the Hardware and Sound tab.
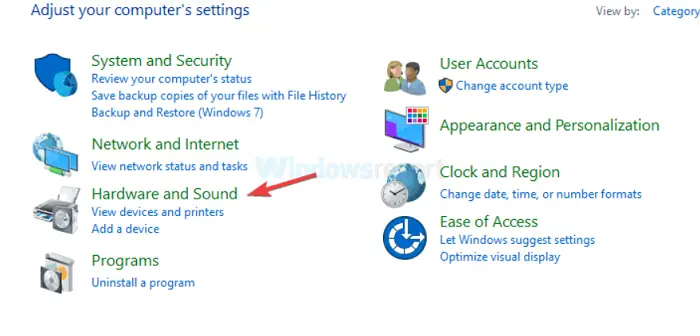
- Tap on Bluetooth devices
- Right-tap on the name of your device and remove it.
- After some time, add the device back again.
This will ensure that the Windows 10 Bluetooth not finding devices error disappears.
Run Hardware and Devices Trouble-shooter
One of the easiest ways to fix the issue is to run the Bluetooth troubleshooter. To do this,
- In the start menu, search troubleshooting or update and security in the settings.
- In the troubleshooting window, go to hardware and devices
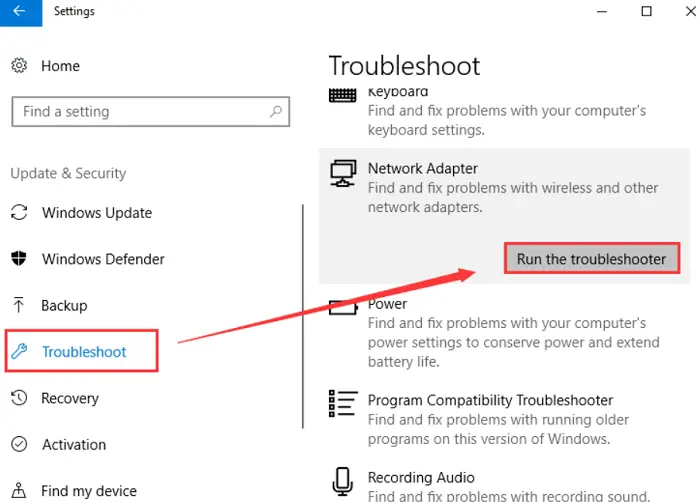
- Run the troubleshooter by clicking on the next
After the process, check if the issue of Windows 10 not detecting Bluetooth persists.
Try restarting the Bluetooth service.
If some startup service is faulty, the error can also occur. To verify this,
- In the run search bar, enter services.msc
- In the new window, tap on the Bluetooth support service
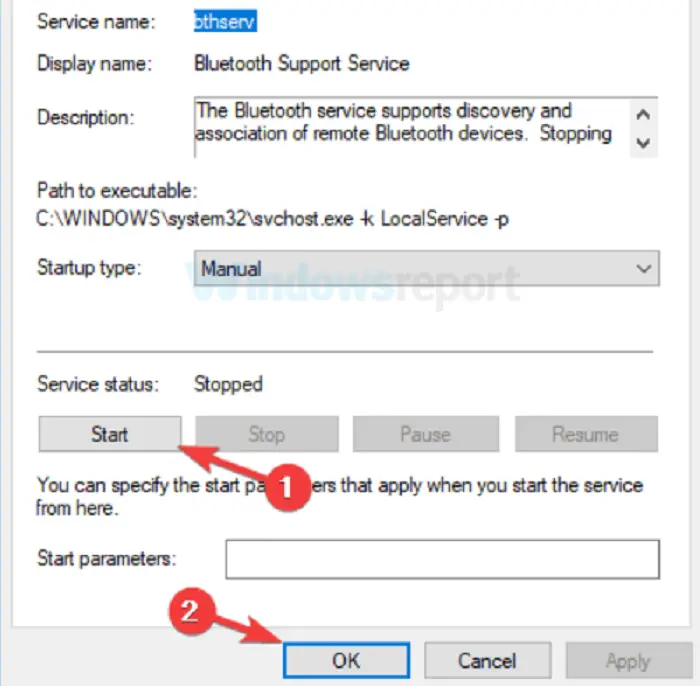
- Open the properties by double-clicking
- Verify if the service is running
- If yes, stop it and rerun it.
This will ensure the proper startup of your Bluetooth connection.
Ensure properly paired Bluetooth devices
In significant cases, the pairing process is at fault. Either the button or the method is not followed correctly, resulting in the Bluetooth not detecting devices on windows 10 error.
Ensure that you pair all your devices properly, following the instructions mentioned.
Try disconnecting all the Bluetooth devices.
The connection also gets obstruction from other Bluetooth devices connected to the device. If you have multiple connections, disconnect them and repair only the device you want to use.
Refrain from using multiple Bluetooth devices at once.
Try using a different USB port for the adapter.
If your device is not at fault, your USB port can be. Try switching the port of your Bluetooth adapter and re-connect the device.
This should resolve the Bluetooth not detecting devices on Windows 10 error.
Disconnect Wi-Fi
Major PCs have Wi-Fi and Bluetooth on the same card, hindering the connection.
Try disconnecting the Wi-Fi and check if the error persists. If this solves issue, then you might need a Bluetooth adapter.
See also: FIX: Can’t See My Wifi Network on Windows 10 | Quick Guide
FAQs
How to install Bluetooth driver on Windows 10?
To install the driver on your device, either go to the official website or in the device manager install the required driver.
How to enable Bluetooth audio service in Windows 10?
In the run search bar, enter Control Panel. Tap on Devices and Printers. Find the Bluetooth device and right-click it. Open Properties and further go to the Services tab. Find the service related to Bluetooth and start them.
Conclusion
With assistance from this guide, we hope you solved the Bluetooth not detecting devices on windows 10 error. Now that you have resolved all connectivity issues, enjoy your videos and music. Happy listening!
See also: FIX: Can’t See My Wifi Network on Windows 10 | Quick Guide
You can always find me playing the piano or playing FIFA when I’m not binge-watching TV Series with pizzas. Fountainhead of TechWhoop.





