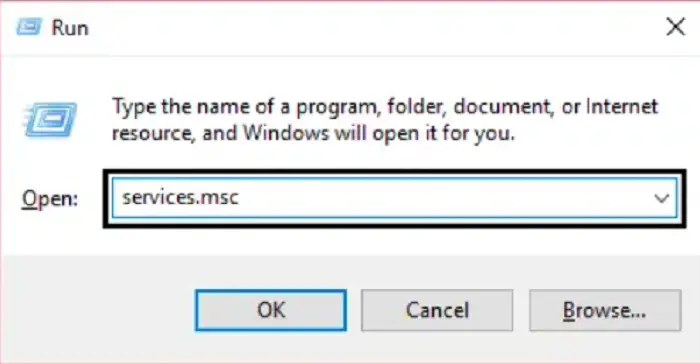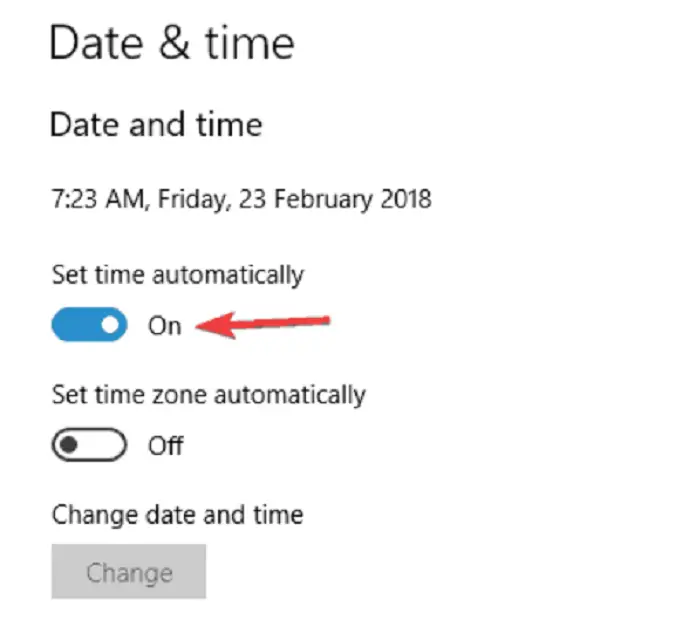To make networking, sharing, and accessing files easier, Windows allows creating a homegroup. Homegroup is a setup that can link multiple devices on a home network.
To fix this issue Enable Peer Network Grouping Services. Allow Full Control to MachineKeys and Peer Networking Folders. The error can be caused due to multiple reasons like missing IPv6 files, security restrictions, or disabled services.
If you constantly receive the error of “Windows can’t set up a homegroup on this computer,” don’t worry; we’ve got you covered. The following guide will help you resolve can’t to create a homegroup Windows 10. To resolve these, we must pinpoint the reason and correct it with the methods mentioned below.
See Also: Fix Windows Could Not Automatically Detect This Network’s Proxy Settings
Guide to resolving Can’t Create a HomeGroup on Windows 10
Although the reason behind the error is that you can’t create a homegroup Windows 10, one of the following ways will help you resolve it completely.
See also: Your IT Administrator Has Limited Access – Error Fixed!
Run the Homepage Troubleshooter
If the issue is in the homepage setup, the troubleshooter can identify and eradicate it. To do so,
- Open the “start menu” by pressing the “Windows key” or if the Windows key doesn’t work, then by the Windows icon, type “control”, and open the “control panel“
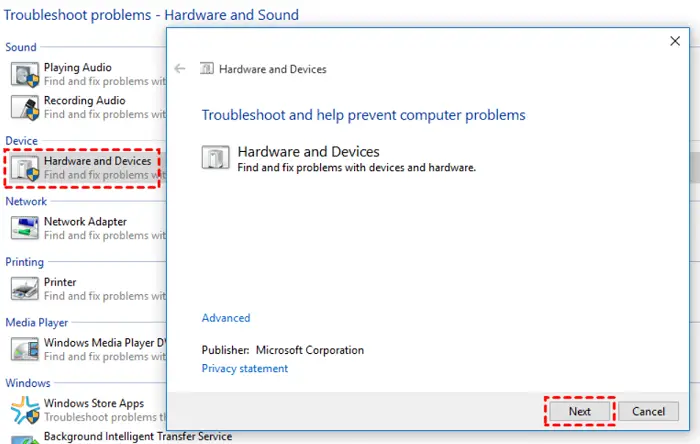
Troubleshooting - In the control panel window, type “troubleshoot.”On the left-hand side of the troubleshooting window, press “view all“.
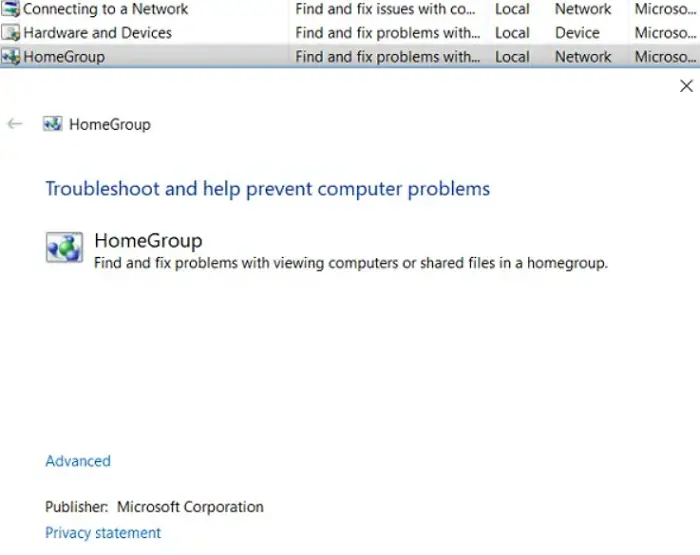 Look for “homegroup” in the list and follow its steps.
Look for “homegroup” in the list and follow its steps.
Once you have run the troubleshooter, restart your pc.
Manually Start Peer Networking Group Service.
Sometimes the issue is that Windows cannot set up a homegroup on this computer. Win 10 occurs when the services are not working. To resolve this,
In the “run” bar from the “Start” menu, type “services.msc“
To change the type of service, right-click on it. Select “manual” and change the system to local service in the “startup type.”
Once done, restart the service manually and check if the error persists.
Allow Complete Control of Machine Keys and Peer Networking folders.
In some cases, the system processes hinder the setup; control should be given to machine keys to avoid this. To do so,
- Find the programs by the paths –C:\Program\Data\Microsoft\CryptoRSA\MachineKeys and C:\Windows\ServiceProfiles\LocalService\AppData\Roaming\PeerNetworking

- Open “Properties” by right-clicking on both.
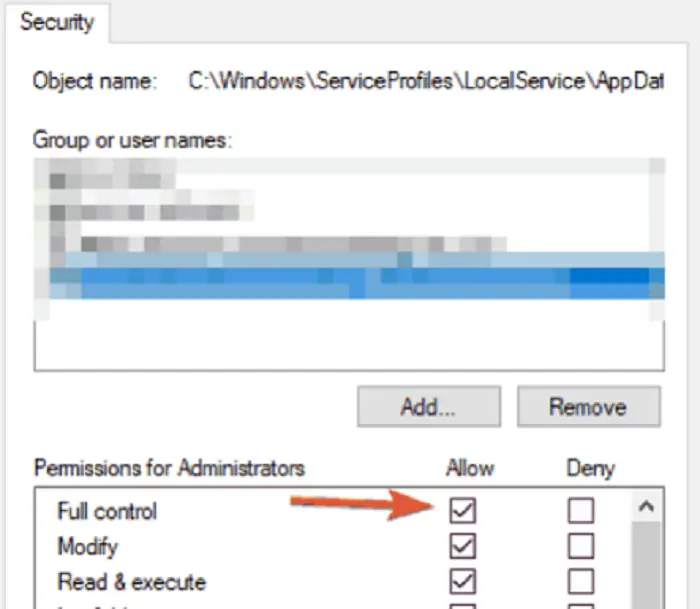 In the “Security” tab, look for the “edit” option. Find the “full control” option and enable it.
In the “Security” tab, look for the “edit” option. Find the “full control” option and enable it.
This should resolve the error of can’t create homegroup Windows 10.
Rename Machine Keys Directory
If the issue persists, then machine keys might be causing it. To rename them,
- Follow the path C:\ProgramData\Microsoft\Crypto\RSA directory. Look for “Machine Keys” and right-click it.
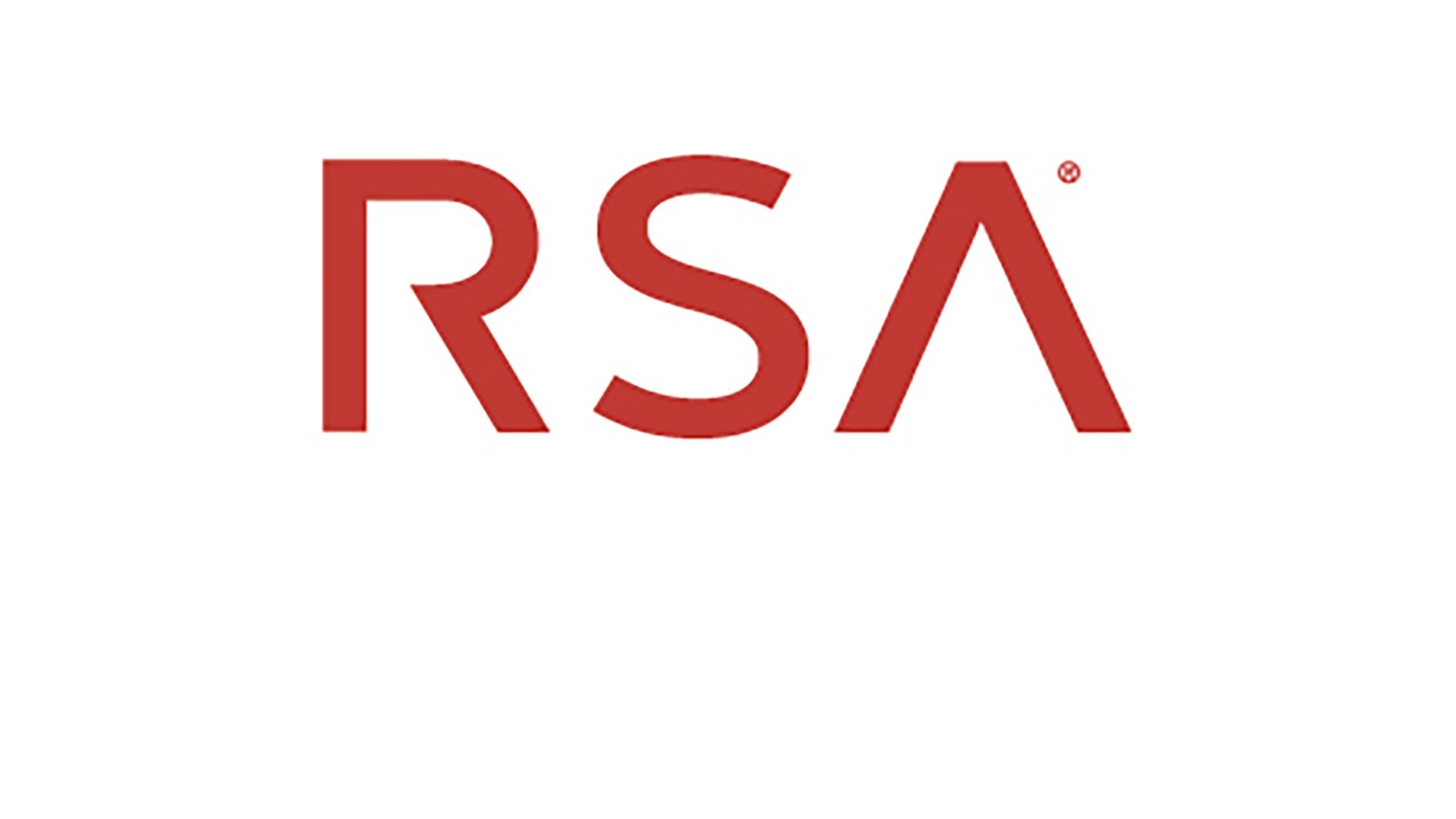
- Choose the “Rename” option and open it.

Machinekeys directory - Rename it from “Machine Keys” to “Machine Keys-old.” To give access to it, make a new folder, name it Machine Keys, and provide full control permissions to all devices and users on the PC.

This will rename the faulty keys and resolve the issue.
Turn off AllHomegroup
Can’t join Homegroup in Windows 10? It could be due to networks merging. To avoid various homegroups obstructing new homegroups, do the following.
- Open the “task manager” and end all services, starting with “home” or “peers.”
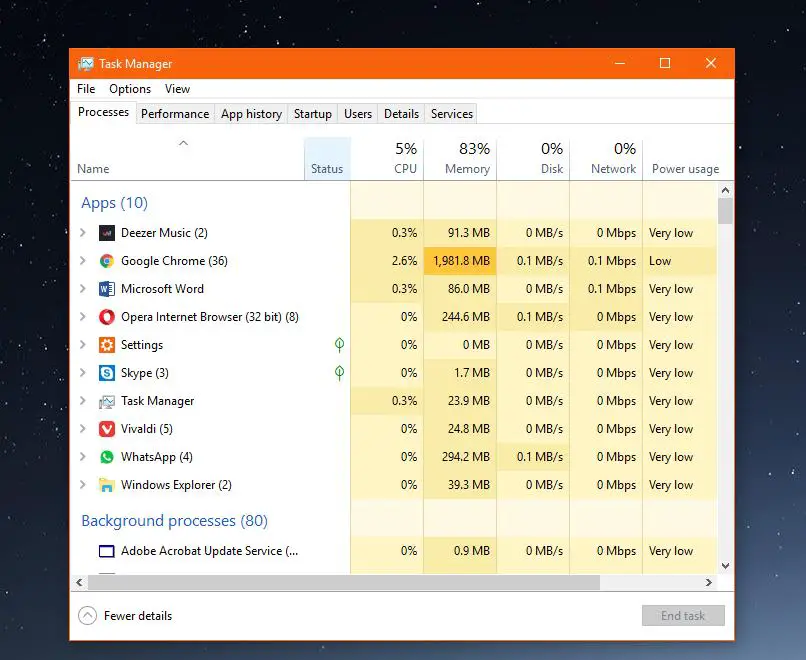
- Follow the path- C:\Windows\Service\Profiles\LocalService\AppData\Roaming\PeerNetworking, and delete all the contents from the open directory.
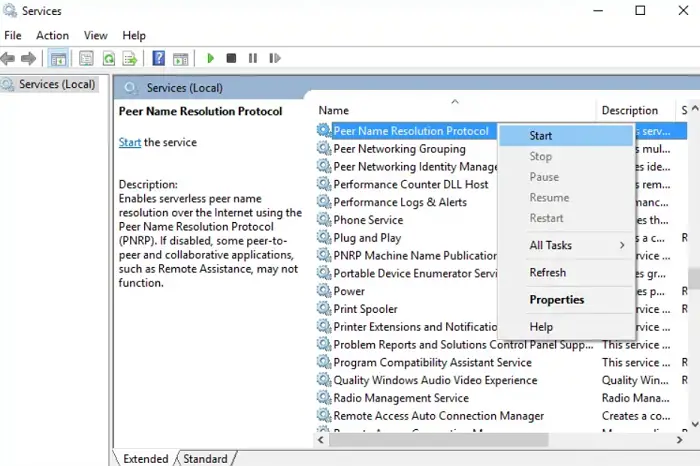 Ensure all the devices on the network are shut down except one. Create a new homegroup and join all other devices on the functioning device.
Ensure all the devices on the network are shut down except one. Create a new homegroup and join all other devices on the functioning device.
This will create a new home group without obstruction from the previous networks. If the error persists, check for the directory name invalid error.
Ensure IPv6 is Enabled
If the IPv6 feature is disabled on your computer, then the issue can occur. To enable the same,
- Open the “network” settings from either the start menu or, if the start menu doesn’t work then from the bottom right of your screen.
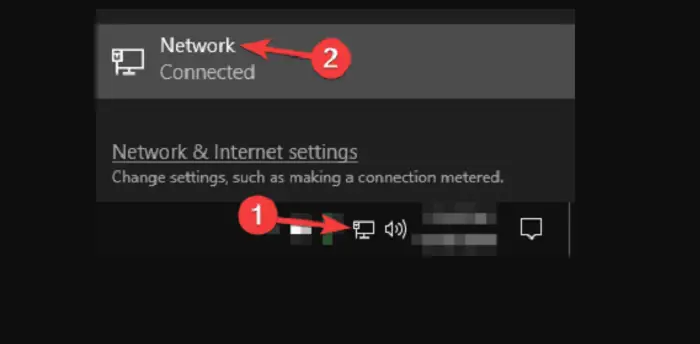
Network settings - Go to “change adapter options” and click on the “properties” of your connection
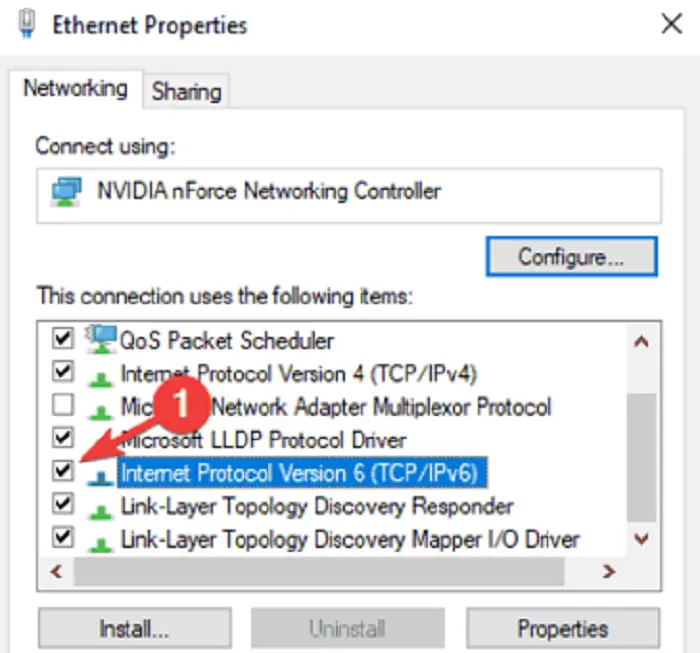 Enable “Internet Protocol Version 6” (TCP/IPv6). Ensure this on all devices on the Homegroup.
Enable “Internet Protocol Version 6” (TCP/IPv6). Ensure this on all devices on the Homegroup.
This will enable the network protocol and correct the error of can’t create homegroup Windows 10.
Make sure your Clock is set Right.
Some users facing the issue had their clock timings wrong. This might be causing a problem for you too. To check and correct it,
From the “taskbar,” go to “adjust time/date” by right-clicking. Disable the “Set time automatically” and wait for some time.
Enable it again and retry creating the Homegroup. This is an unusual solution, but it surely does resolve the error
Change the PC name
If the issue is in the configuration, you must change the names of the devices connected. To do this,
- In the search bar of the start menu, type “name
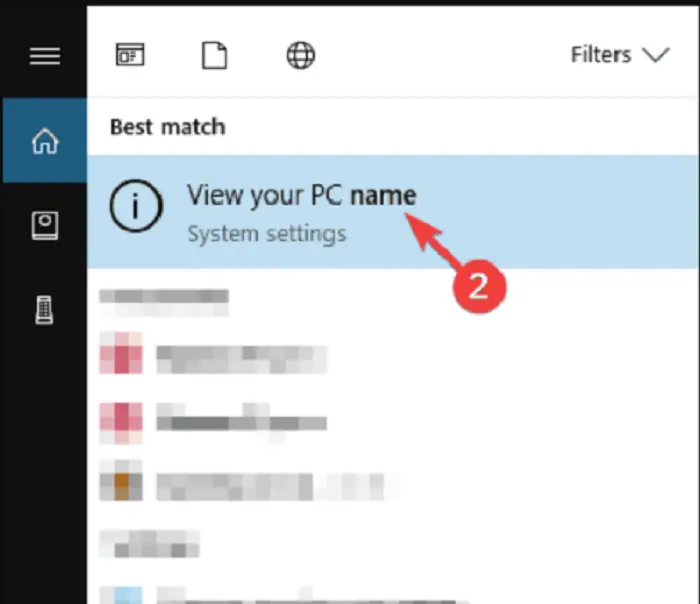
- Click on “View your PC name.”In the window that opens, look for “rename this PC“
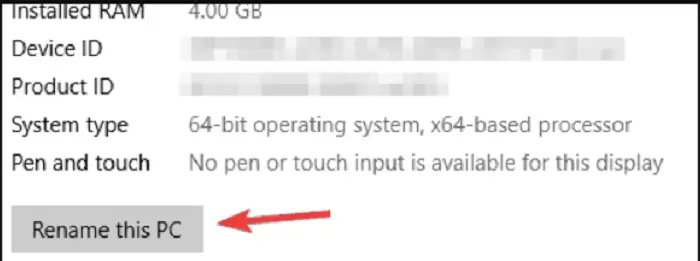
rename this pc - Type the new name and click on “next.“Restart your PC and repeat for all other devices if you can’t create Homegroup.
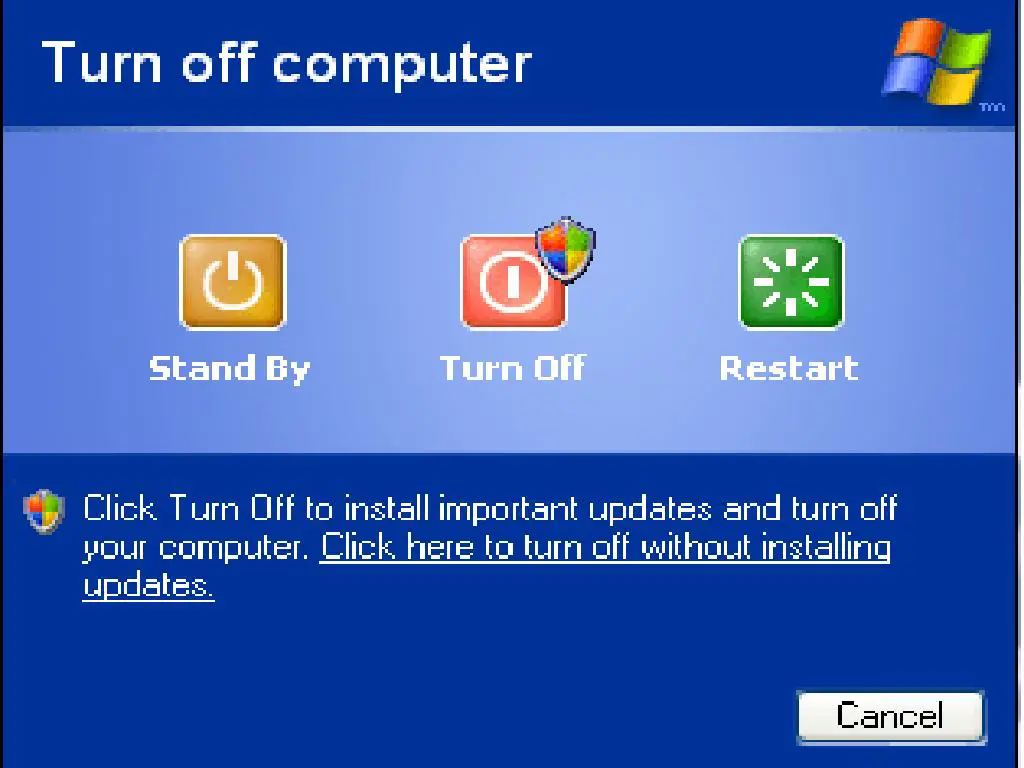
FAQs
How many computers or devices should I have to set up a HomeGroup?
In order to create a homegroup you need at least 2 running computers. If you have to join one, then you only need to be on the local network of the same.
How to create a homegroup in Windows 10?
Go to File Explorer, look for Homegroup in the navigation pane and click on Create a Homegroup. If an active homegroup exists, then join that instead.
Conclusion
We hope with the help of our guide, you were able to rectify the issue can’t create a homegroup Windows 10. If the issue still exists, try resetting your PC. Now that Windows lets you create a new homegroup get back to sharing and managing files on all the devices you want to without worrying about Windows 10 cannot join Homegroup. Happy networking!
See also: 10 Ways to Fix System Service Exception Error in Windows 10
Check out: How To Fix Windows 10 Startup Menu Missing? (validedge.com)

Gravit Sinha: Founder of ValidEdge, a problem-solving website, driven by his lifelong passion for fixing issues.