If you want to fix your webcam issue and you can’t find the Webcam in the device manager, you are in the right place. You may also know how to fix it by repairing its driver or reinstalling the webcam driver, but what if it is missing in the device manager?
Methods to Fix ‘Can’t Find Webcam in Device Manager’ Error Easily:
- Method 1: Allow Your Device to Access your Camera
- Method 2: Scan For Any Hardware Changes
- Method 3: Update Your Device Drivers
- Method 4: Add a Legacy Camera Driver
- Method 5: Run a Hardware Troubleshooter
- Method 6: Running the System File Checker
Most of the users may face the issue, so no worries. A minor tweak in the settings can bring them back. Here are the Methods that will fix your device manager camera.
What Are The Possible Places to Find Your Webcam?
If you have difficulties finding a webcam in your device manager, search for them in the following places.
- Cameras
- Imaging Devices
- USB Devices/USB Device hub
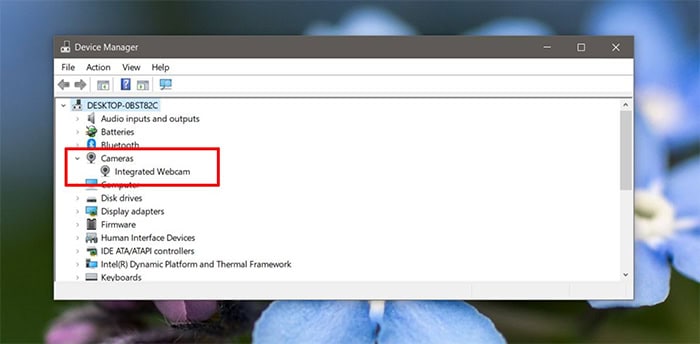
Still can’t find it, let’s jump into methods where you can find your Webcam.
See Also: Fix Skype Not Detecting Webcam With This Simple Guide
6 Methods to Fix ‘Can’t Find Webcam in Device Manager’ Error Easily
Here are the top 6 methods you can use to fix the problem can’t find the Webcam in the device manager.
Method 1: Allow Your Device to Access your Camera
Let’s start from the basics, and this can undoubtedly remove your issue that you can’t find a webcam in the device manager. Follow the steps,
- Firstly, hold your Windows key and type the Camera on your keyboard.
- And then, select Camera Privacy Settings.
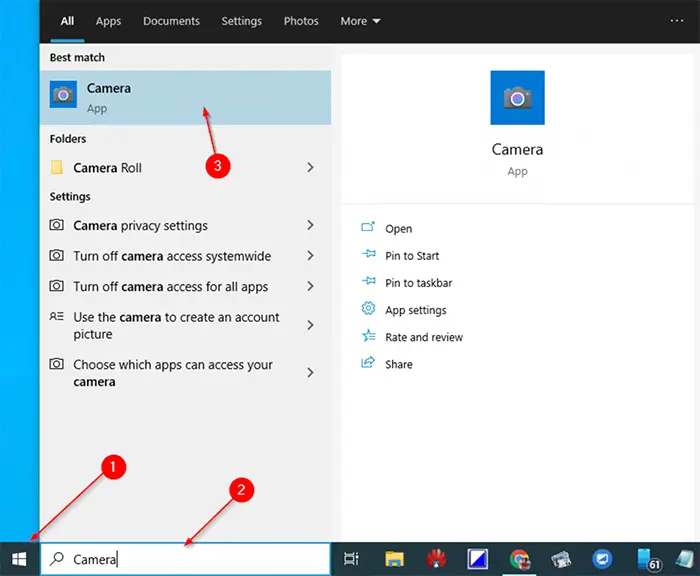
- And also, make sure that the Camera Access for this Device is turned on. If not, You can click the Change button to ON it. After that, you can return to Device Manager to see whether the Webcam shows up.
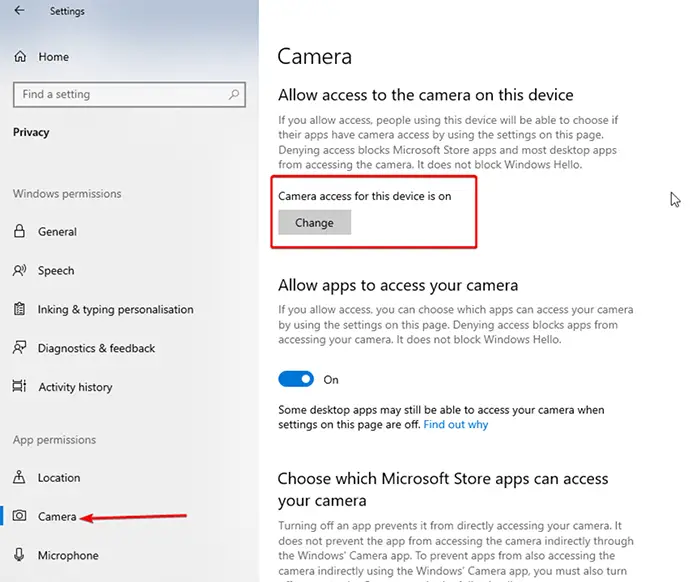
Even though your Camera is ON and missing from the device manager. No problem. Many methods are lined up; let’s move on to the next one.
Method 2: Scan For Any Hardware Changes
It’s a chance that your computer has all the necessary drivers installed in your computer, but the Windows system fails to detect those and also can’t find the Webcam in the device manager. Therefore, you can scan any undetected drivers in your System. In this way, there is also the probability of solving the issue.
- Firstly, Open Device Manager.

- Secondly, Select Camera( or imaging devices/USB devices) and click Action>Scan for hardware changes.
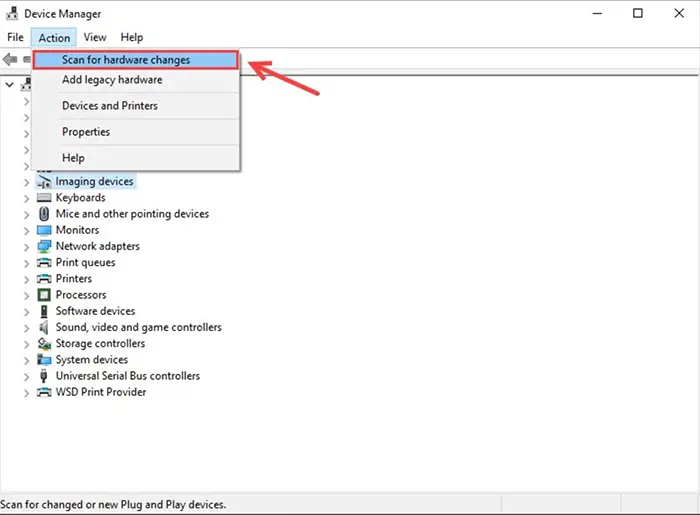
- If your Webcam shows up, the driver has successfully detected it. Restart your PC to take complete charge of it.
Scanning the hardware mainly fixes the error.
Method 3: Update Your Device Drivers
The primary thing is to ensure that all device drivers are up-to-date without remaining updates. You can update the drivers directly from the device managers, and you should visit the manufacturer’s website to update and download or update your Webcam Drivers.
There are two ways of doing it.
Manually
Let’s take an Example.
- First, go to the Dell Support page and select Drivers and Downloads.

- You can download the necessary drivers from the list and install them in your System.
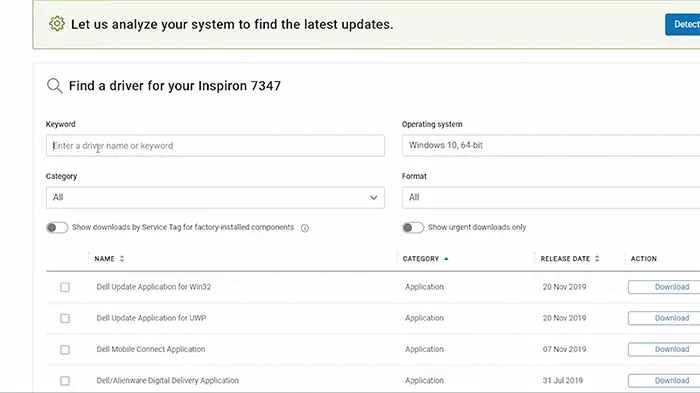
Using Driver Easy
If you are a beginner at downloading and updating the driver and don’t have the patience, you can do it automatically.
Driver Easy automatically recognizes your computer’s operating system and downloads and installs the correct drivers. You don’t have to worry about downloading the wrong driver or making a mistake.
- Firstly, Download and Install Driver Easy
- Secondly, After running the software and clicking the Scan Now button, Driver Easy will scan your computer and detect any problem with the drivers.
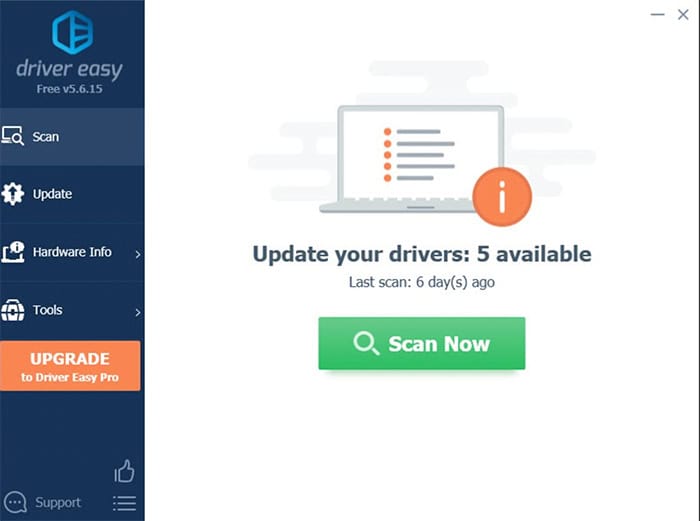
- If you want to update your webcam driver, click on update. “Update all requires a PAID version of it.”
- Restart your PC to take full effect on it.
This method is quite effective and helps fix your query that you can’t find a webcam in the device manager.
See Also: How To Roll Back Nvidia Drivers On Windows 10
Method 4: Add a Legacy Camera Driver
You can add a camera driver manually when your Webcam is not in the device manager.
- Firstly, Open Device Manager
- Second, Click on Action> Add legacy hardware.
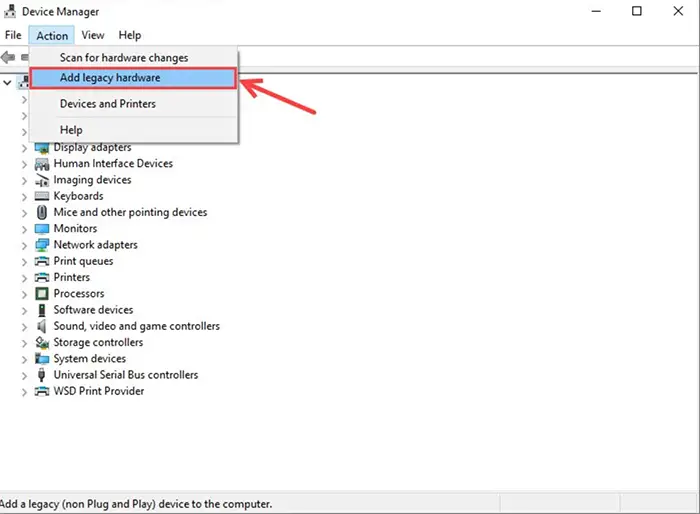
- Click Next when Welcome to the Add Hardware Wizard window appears.
- Choose to Install the hardware I manually select from a list in the Advanced tab. Then click Next.
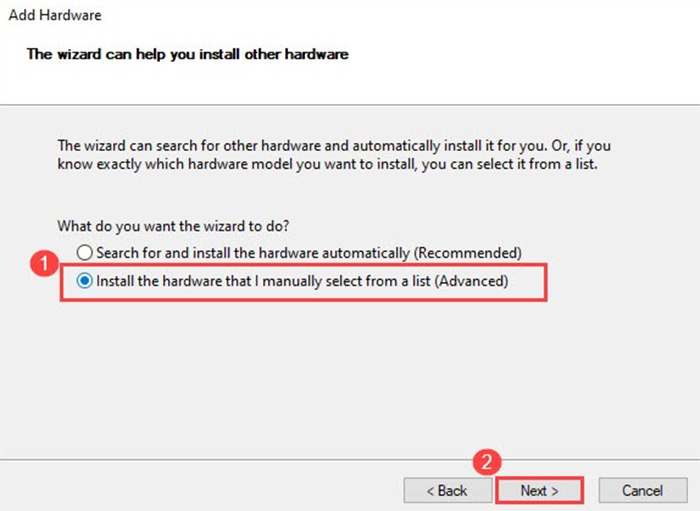
- Choose Cameras and click Next.
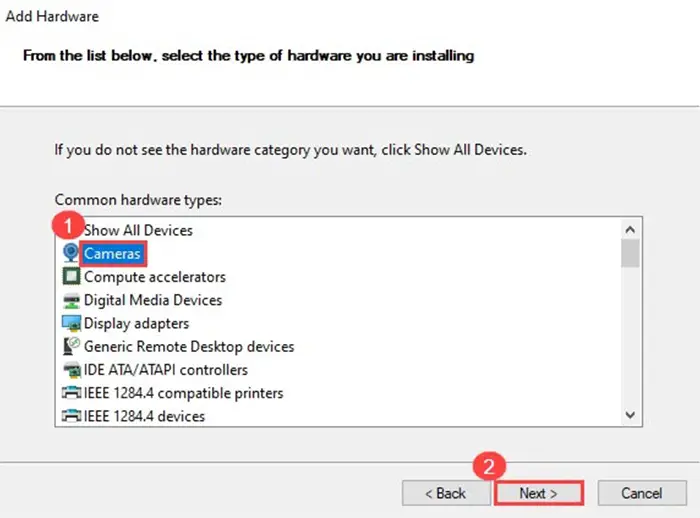
- If your webcam driver is listed here, select the Device and click Next. (You can also choose Disk if you downloaded a webcam driver.)
- If there’s no device selected, you can go back to the previous window and select Imaging devices > Next.
- Select a device from the separate list and click Next.
- Once you have added the driver, you can restart your computer.
Method 5: Run a Hardware Troubleshooter
The Windows diagnostic tool can also help with hardware issues. So, troubleshooting may solve your inability to find the Webcam in the device manager issue.
- Firstly, In the Windows search bar, type cmd open command prompt.
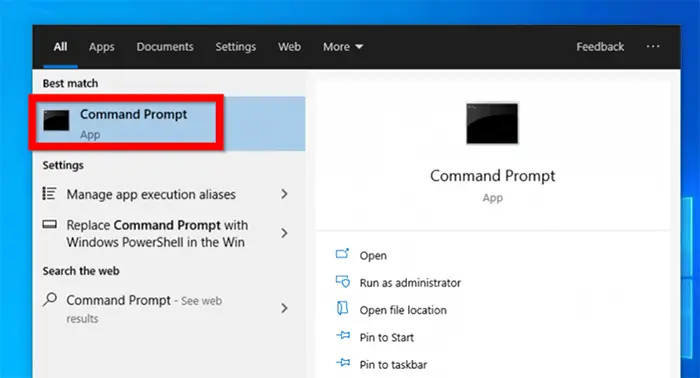
- Type the following command and press Enter. “msdt.exe -id DeviceDiagnostic.”

- Once your troubleshooter displays, you can click next to run this tool.
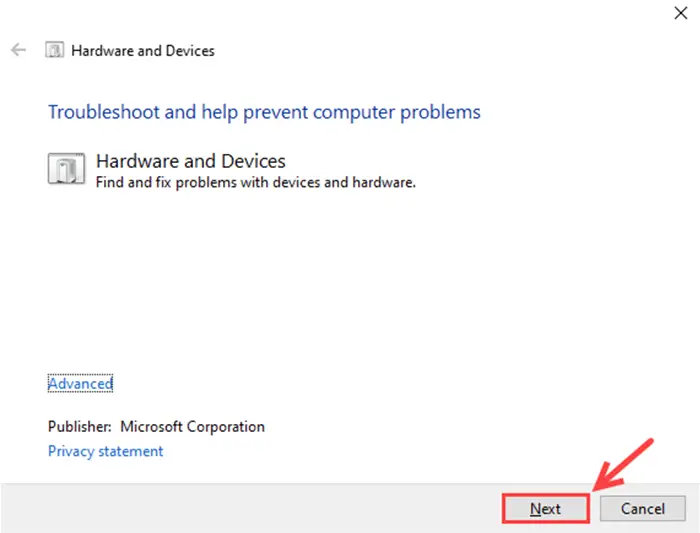
- Click Apply this fix if the troubleshooter finds a spot for you.
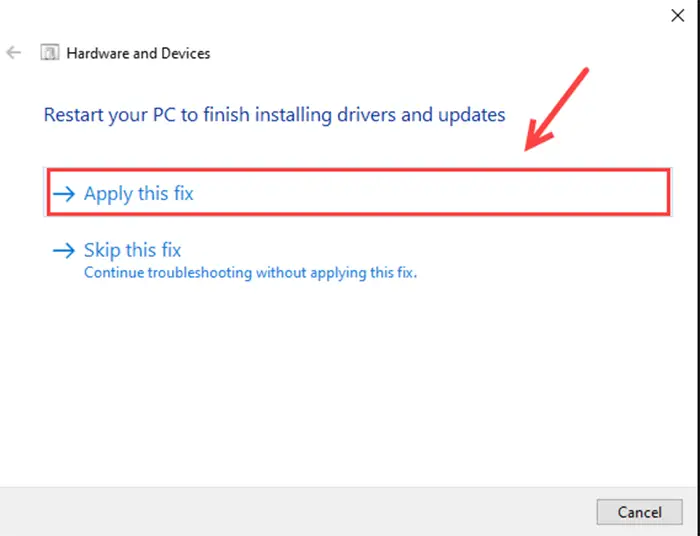
- You have to restart your PC for the changes to affect your PC entirely.
This troubleshooting method probably solves the Camera missing from the device manager.
See Also: Fix: “Currently This Hardware Device Is Not Connected To The Computer”
Method 6: Running the System File Checker
Sometimes, your system files related to your Camera get corrupted; you can try restoring the file or webcam driver missing to fix that. It can rectify that too.
There are two ways:
Automatically
Use a repair tool to see if you can determine where the missing Camera came from in Device Manager. A repair tool will analyze your computer for system errors and critical system files and find the right solution.
Manually
There is a built-in tool called System File Checker that can check for corrupt, damaged system files and restore them if there are any. However, this tool can only diagnose essential system files, so it can’t handle damaged DLL files, windows registry keys, etc.
For Automatically
A computer repair tool called Reimage (commonly called Reimage Repair) can immediately diagnose and fix problems with your computer.
- Firstly, Download and Install Reimage
- Open Reimage and run a scan. This might take 3-5mins to analyze your PC thoroughly. Once complete, you can be able to review the full detailed report.
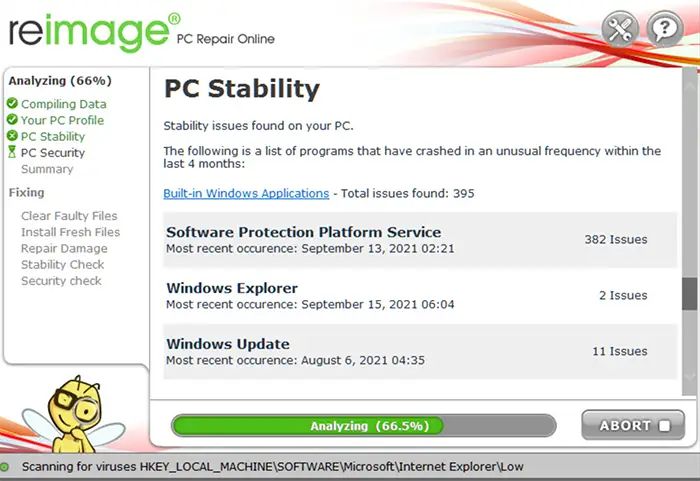 Click start repair to initiate automatically, and it can solve the issue.
Click start repair to initiate automatically, and it can solve the issue.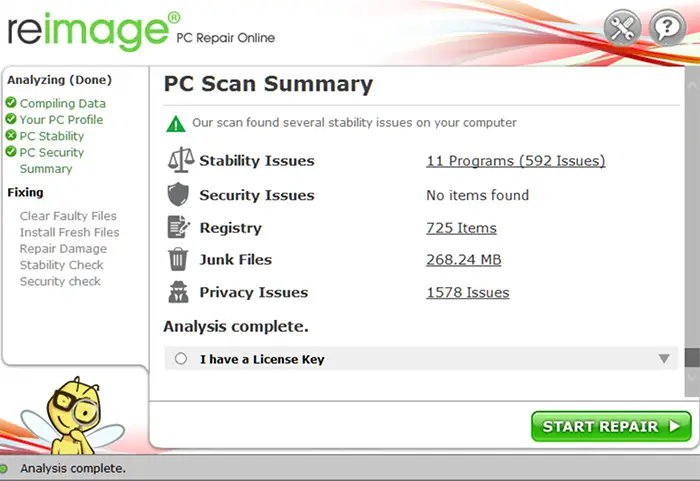
For Manually
It takes time and computer skills to check and restore your system file. You will also have to run numerous commands, wait for the process to complete, or risk losing your personal information.
(Automatic method is much preferable, and it helps your Webcam, not in the device manager)
Scan Corrupt files using SFC(System File Checker)
- Firstly, press the Win key + R to open Run Box.
- Secondly, type cmd to open Command Prompt and press ctrl+shift+enter to run it as administrator.
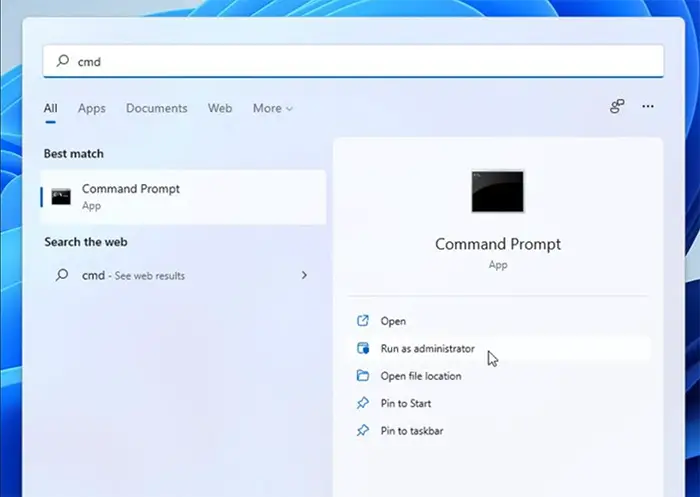
- Type the following command line “sfc /scannow” in the command prompt tab. And press enter.

- SFC will begin the Scan of all the files and repair the damaged drivers on your PC. This may take a few minutes.
- You may also receive messages like “no errors; fix some errors” after finishing the Scan.
If the SFC finds any corrupted files, fix the issues and do restart your System to take full effect on it. And this method can improve the Webcam not showing up in the device manager.
See Also: 4 Ways To Fix Automatic Repair Couldn’t Repair Your PC
FAQ’s
Why is my Webcam not detected?
Your Webcam maybe not be detected due to hardware malfunctioning, outdated drivers.
Where is the Webcam driver in Device Manager?
Open start and search Device manager. Expand the imaging devices you will find there.
Conclusion
In conclusion, here are the top 6 methods to the issue camera missing from the device manager or can’t find the Webcam in the device manager. You can use any of the methods above to solve your problem.
Ensure you go step by step for a better understanding of the procedures. If you are interested you can check out this article about Converting To Web Apps In The Age Of IoT And Metaverses

Matt Brown: Senior editor with expertise in consumer tech, gaming, Xbox, and Windows PCs. Follow him on Twitter @mattjbrown for the latest updates.

