The sync setting is a Windows device’s best and most efficient feature. But how to change mailbox sync settings greyed out, and although it is the best feature, some users face windows sync settings often gets greyed out.
It could be greyed out because your copy of Windows 10 is not activated yet. To activate it, you need to click on the “Windows isn’t activated, Activate Windows now” option and then select the “Change product key” option to complete the activation process. In case you had already activated the installation earlier but are facing issues now, you can follow these troubleshooting steps to resolve the problem.
These are the top 6 methods to change mailbox sync settings greyed out; you can solve the issue quickly by using the methods and steps below. So continue reading to fix this error forever.
Top 6 Methods to Change Mailbox Sync Settings Greyed Out
Here are the seven methods to change mailbox sync settings greyed out and Windows 10 sync settings greyed out.
Method 1: Try Sign in With a Different Microsoft Account
To sync the Windows settings, you must sign in on all your devices with the same Microsoft account. And if you have multiple accounts, you must ensure you’re using the exact one.
Sync settings may be greyed out due to the Microsoft account, and maybe your Microsoft account is damaged.
- Press Win+I simultaneously on the keyboard to open the settings window.
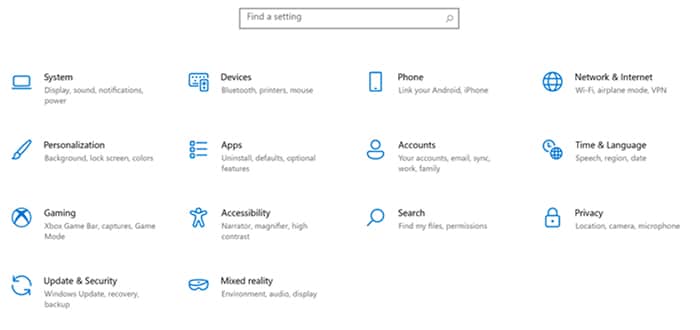
- Select settings from the menu list.
- Then, select the email and settings option from the left side.
- Click on the Add a Microsoft Account on the right side.

Follow the steps above to complete the process. And then, after you have signed in, navigate the sync settings and check if the option is greyed out.
See Also: 5 Ways to Fix Windows Live Mail Won’t Open
Method 2: Change Feedback and Diagnostics Settings
Wrong Feedback and Diagnostics can also cause Windows 10 sync settings not to work. Follow the respective steps below to change feedback and diagnostics settings.
- Tap on the Start button and then select Settings.
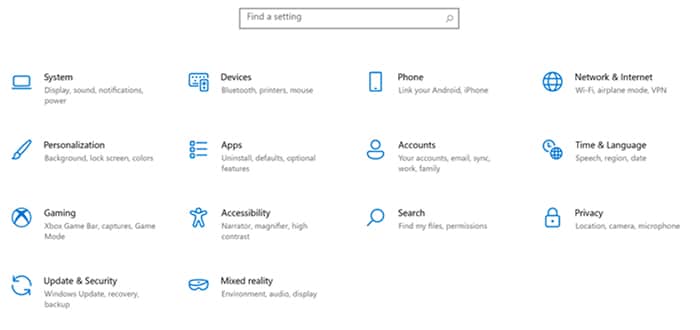
- Scroll down on the settings page and click Privacy.
- Scroll down to the left pane and click Feedback and Diagnostics.
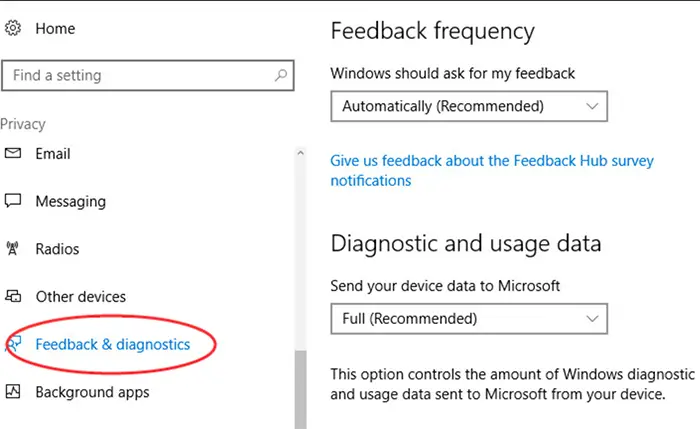
- Navigate to Diagnostic and usage data on the right pane, and set it to the enhanced or Full( Certainly Recommended)
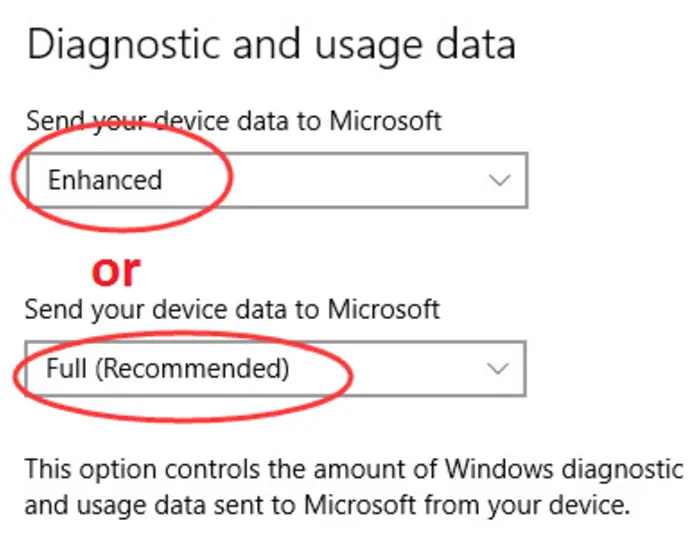
This method will undoubtedly solve how to change mailbox sync settings greyed out.
Method 3: Configure Your Sync Settings via the Registry Editor
This particular error usually pops up if you have disabled the sync settings. So, altering a few changes in the settings on the registry editor.
Note: Always Make sure you always back up your registry whenever you alter or configure its settings.
Follow the steps below the sync settings via the registry editor.
- Press Win+R simultaneously to open the Run command dialog box.
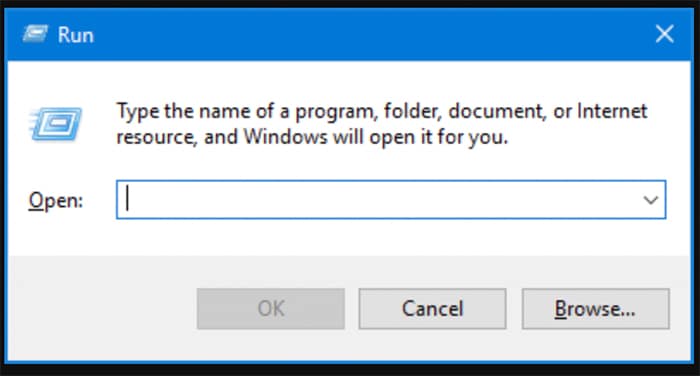
- Then, type Regedit on the run dialog box and press Enter to open the desired Registry Editor.
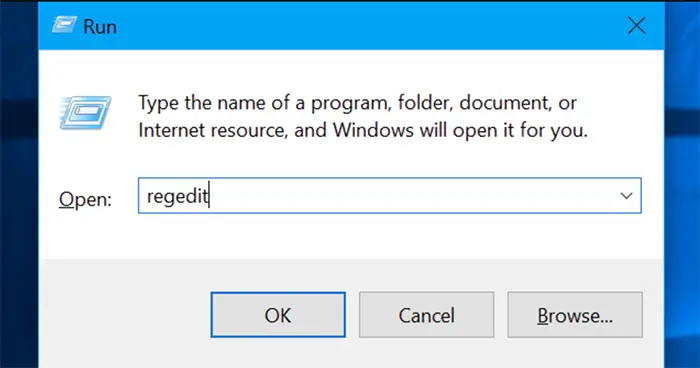
- At last, locate HKEY_LOCAL_MACHINE > SOFTWARE > Microsoft > Windows > SyncSetting.
After that, if the Windows 10 sync settings do not exist, right-click on the Windows Key and select New > Key. Name the new key as Sync Setting.
While in the Sync Setting Key, right-click on the blank space on the right side and select New > DWORD ( 32-Bit ) Value. Name the new value as DisableSyncSettings.
Double-click the DisableSyncSettings value, set its Value data to 2, and click OK. Close the respective Registry Editor, and then restart your computer to save the respected changes.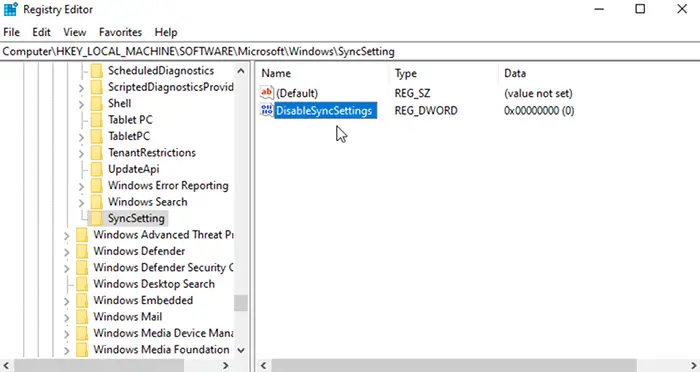
By this method, you can change the mailbox sync settings greyed out. If not, you can also try other methods.
Method 4: Unblock Your Microsoft Account via the Registry Editor
Still encountering the greyed-out settings? While using the Microsoft account. In this scenario, the Microsoft account can be blocked. By using the steps below, you can fix this.
Here’s how you unblock the Microsoft account via the registry editor.
- Press Win+R simultaneously on the keyboard to open the Run dialog box.
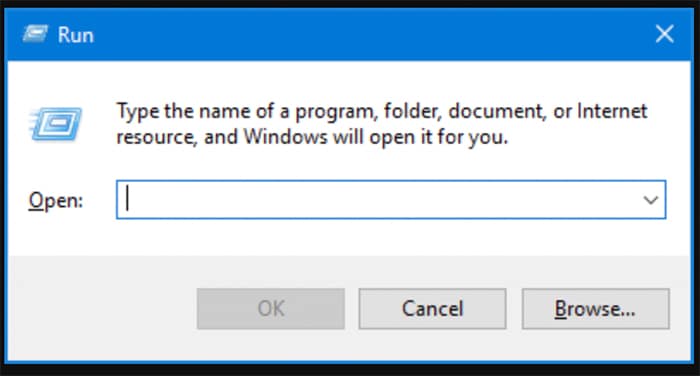
- Secondly, Type regedit and press Enter to open the registry editor.

- Thirdly, Navigate to HKEY_LOCAL_MACHINE > SOFTWARE > Microsoft > Windows > CurrentVersion > Policies > System.
- Look for the NoConnectedUser value on the right side.
- If the respective value does not exist, create it by right-clicking on a blank space on the right side and selecting New > DWORD (32-bit) Value. Name the new value as NoConnectedUser.
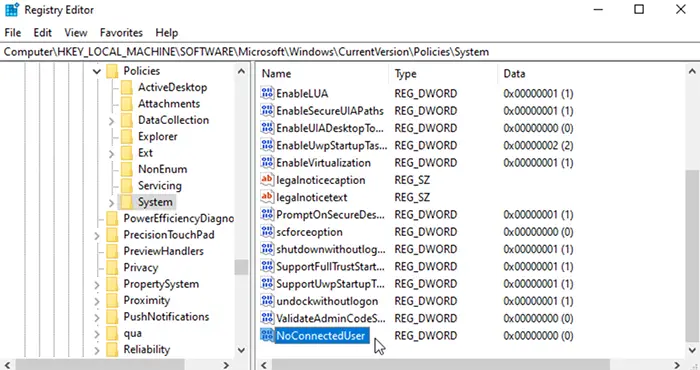
Double-click the NoConnectedUser Value and set the respected Value data to 1. Close the Registry Editor tab and restart your PC.
This method allows you to change mailbox sync settings greyed out and fix other issues.
See Also: {Solved} Fix Microsoft Compatibility Telemetry High Disk Usage
Method 5: Try to Run the Hardware and Device Troubleshooter
Some hardware issues on the computer might cause the greyed-out settings. You can use the steps below and fix the issue by troubleshooting.
- Firstly, type Settings in the Windows search bar and select the best match.
- Secondly, type troubleshoot in the settings search bar and select the apt option when it appears.
- Click on the additional troubleshooter’s option on the right side.
- At last, Select the Hardware and devices troubleshooter and click the Run the troubleshooter button.
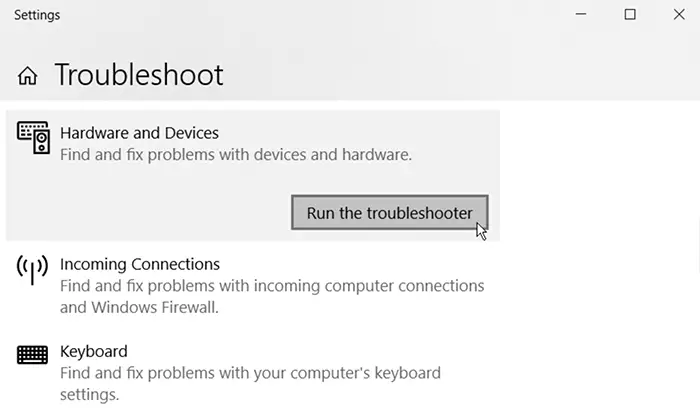
You can change the mailbox sync settings greyed out by using the steps above.
See Also: Fix: “Currently This Hardware Device is Not Connected to the Computer
4 Ways to Fix Faulty Hardware Corrupted Page in Windows 10
Method 6: Reset your Windows Device
Last but not least. Resetting your computer will restore the device to its respective factory settings while keeping your data secure. Moreover, it’s always best to back up your data first.
- Firstly, Type settings in the Windows search bar and select the best match.
- Select the update and security option, and click on the recovery option.
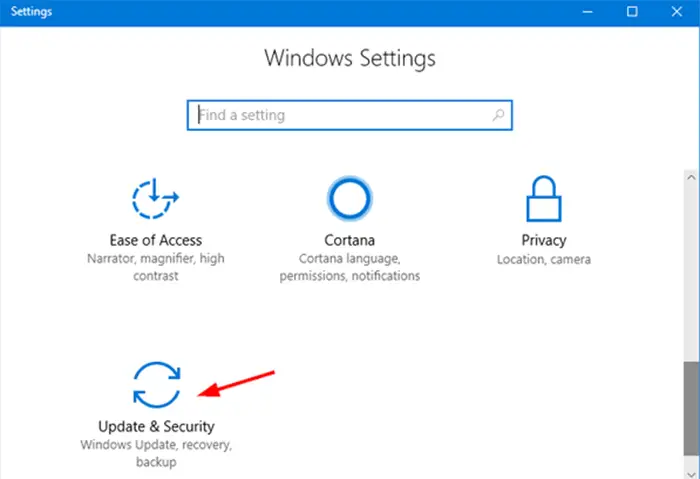
- From there, click on the Get Started button and follow the instructions on the screen.
By this method, you can undoubtedly change mailbox sync settings greyed out.
FAQ’s
Why are my change mailbox sync settings greyed out?
Firstly, Sync Settings were greyed out, and the major cause may be due to your Microsoft account. Maybe your respective Microsoft account is damaged. In this scenario, you can sign in with a different Microsoft account to check if you could turn on Sync Settings.
How to change my Mail sync settings?
Firstly, Click the Sync button in the Mail app at the top of your message list to force the app to sync. Customize your sync settings in the Mail app (Settings > Manage Accounts > select the desired account > Change mailbox sync settings).
How do I force Windows 10 to sync?
Open Settings > Time & Language > Date & Time. Under Synchronize your time, tap on sync now. This option forces your PC to sync with the time server
Why is Sync not available for my Microsoft account?
Sync Is Not Available Because Your Microsoft Account Is Not Verified. To resolve this issue, log into the Microsoft Account site at https://account.microsoft.com/ and check under the Information and the Security tabs to verify your account is verified. If not, click the Verify link and go through the steps.
How do I sync emails between devices?
Firstly, Log in to your Gmail account (using this link or whichever URL you normally use if you have a Google Apps account with a custom domain). Secondly, From the gear pop-up menu, choose Settings, and then click Forwarding and POP/IMAP. In the IMAP Access section, make sure Enable IMAP is selected.
How to sync time in Windows 10 manually?
Open Settings. Click on Time & Language. Click on Date & time. Under “Synchronize your clock,” click the Sync Now button. Synchronize the clock on Windows 10. Quick Tip: If the process fails, wait a few seconds, and try again.
How to verify my Microsoft account?
Type settings in the search bar in the windows and click on the Accounts. Click on your account on the left-hand side, and click on the Verify link under 'You need to verify your identity.' on the right side. Type your Microsoft account password, and click on OK. Then follow the onscreen instructions.
Conclusion
In conclusion, the top 7 methods to change mailbox sync settings are greyed out. You can use any of the methods above and try to solve the issue.
See Also: Fix Not Enough Storage Is Available To Process This Command

Mauro Huculak: Technical writer specializing in Windows 10 and related technologies. Microsoft MVP with extensive IT background and certifications.

