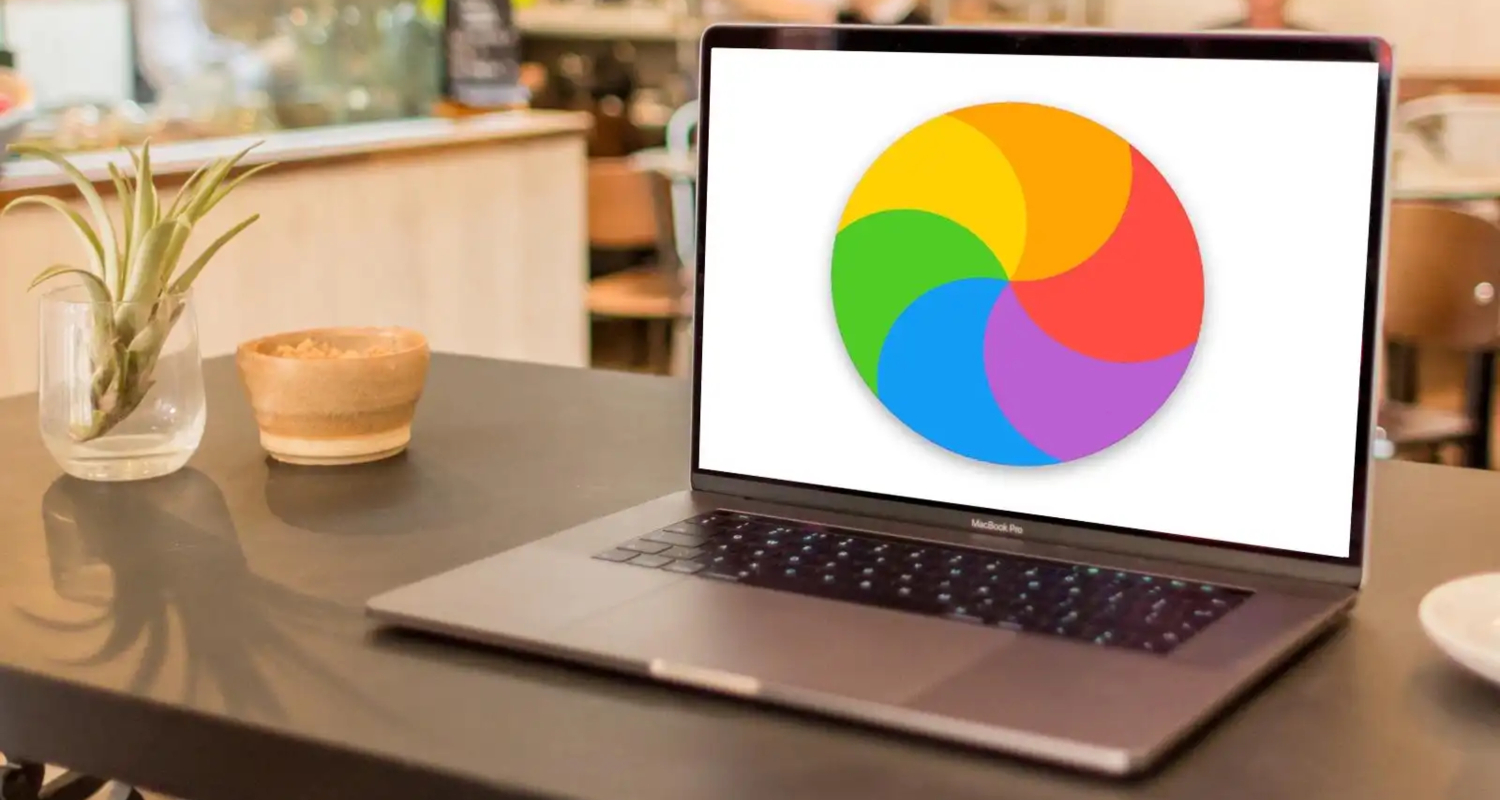MacBook computers are designed to be thin and light with powerful functions to benefit users’ work. However, more and more users find Common Problems with MacBook Pro or MacBook Air. Things go tougher if you are trapped in the MacBook Pro’s unexpected issues.
Most Common Problems with MacBook Pro:
- Your MacBook Pro Starts up on a Blank or Black Screen
- MacBook Pro Frozen
- The MacBook Pro Screen Keeps Flickering
- MacBook Pro Runs Slowly or Crashes
- MacBook Pro Keeps Shutting Down
- The MacBook Pro Bluetooth is Not Working Properly
- External Devices Won’t Show up or Work on MacBook
But don’t worry too much about that. We can help you out. This guide will help you troubleshoot the most common issues of the MacBook Pro. Please follow it to get out of the trouble.
Your MacBook Pro Starts up on a Blank or Black Screen
You press the power button to boot up your MacBook Pro but only to find that a black or blank screen appears rather than your familiar Desktop. The black screen of death can be caused by software incompatibility, hardware damage, power outage, poor hardware and firmware connection, etc.
To find out the real culprit and fix the black screen issue of your MacBook Pro, you have to try all possible solutions one by one. You can do an Apple serial lookup and contact support or check if your Battery is drained by connecting your MacBook to a power source for about half an hour. If this makes no sense, disconnect all the external devices and reboot your computer.
Also, you can boot your MacBook into Safe Mode to check if the troublemaker is incompatible software. After trying these fixes, you find nothing has been changed. In this instance, you should consider the data security of your MacBook Pro. Your MacBook’s black screen of death issue may put the stored data at risk of permanent loss.
It would be best to have assistance from a professional data recovery tool like iBoysoft Data Recovery for Mac to rescue your files. This Mac data recovery software supports recovering data from a Mac with different startup issues, including Mac won’t boot normally but showing a black screen.
After recovering your data, you can enter macOS Recovery Mode to run Disk Utility to check your startup disk. But if nothing is probable, you need to reinstall macOS. This is one of the Common Problems with the MacBook Pro.
Find out: 4 Ways To Fix HP Laptop Black Screen
MacBook Pro Frozen
Without notifications, your MacBook Pro becomes unresponsive with a spinning beach ball. And your cursor cannot be moved at all.
So, how to fix a frozen Mac? Press the Option + Command + Esc keys to open the Force Quit window. Then, press the up and down arrow on your keyboard to select the frozen app and press Return to force close it.
If your Mac computer still freezes, press the power button to force turn it off. Then, restart your machine to check if the issue is fixed. Is the problem still unsolved? Boot your Mac into Safe Mode, as Safe Mode only loads core extensions and drivers while isolating third-party software. That is to check if the third-party software makes your MacBook frozen. If so, uninstall the recently installed apps in Safe Mode and restart your computer.
This acts as a Common Problem with MacBook Pro. However, if your MacBook Pro gets frozen during booting, this problem is complicated. In this situation, the first thing you should consider is to recover the files on your Mac. And the data recovery software is the only way to help that.
See also: Top 10 Solutions To Fix “Oops The System Encountered A Problem 007 Gmail.”
The MacBook Pro Screen Keeps Flickering
MacBook screen flickering with green lines is not a rare issue. The main reasons are the errors or incompatibilities between macOS and GPU (Graphics Processing Unit). So, the efficient ways to resolve the MacBook screen flickering problem are to troubleshoot the system-related errors and reset GPU-related settings and preferences on your MacBook.
To check and fix the system-related errors, you can:
- Restart your Mac to fix the temporary system bugs.
- Reset NVRAM (Nonvolatile Random-Access Memory) to clear up the recent kernel panic information and reset display resolution settings.
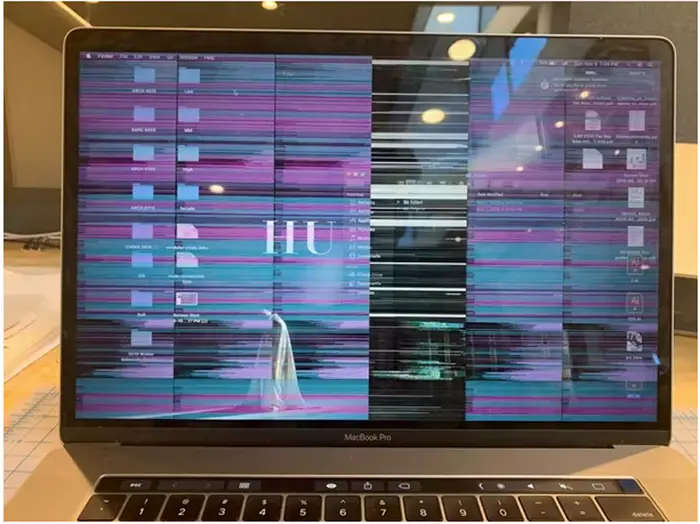
- Update macOS to resolve potential system glitches and security holes.
To fix the GPU errors, navigate to the System Preferences to turn off automatic graphics switching in Battery, turn off True Tone in Display, and restart your Mac computer in Safe Mode.
MacBook Pro Runs Slowly or Crashes
MacBook Pro runs slowly, or crashes frequently can be caused by simultaneously running multiple apps, opening too many tabs in browsers, shortage of the startup disk storage, running incompatible third-party apps, not upgrading macOS for a long time, etc.
To fix the MacBook Pro running slow issue, update your Mac and first-party apps in System Preferences and third-party software in App Store.
Also, free up more disk space on your MacBook Pro. You can remove useless downloads, unwanted apps, duplicate documents, large files, junk files, and other unneeded files from your Mac.
And don’t forget to release more RAM by quitting unneeded apps and browser tabs or upgrading RAM in a local center.
MacBook Pro Keeps Shutting Down
MacBook Pro keeps shutting down is not only related to the battery issue. System errors, virus infection, liquid damage, incompatibility between external devices and the MacBook, and the MacBook fan issue also can be the culprits.
You can press the power button for seconds to completely shut down your MacBook and charge it for at least 30 minutes to check if the drained Battery led to this issue.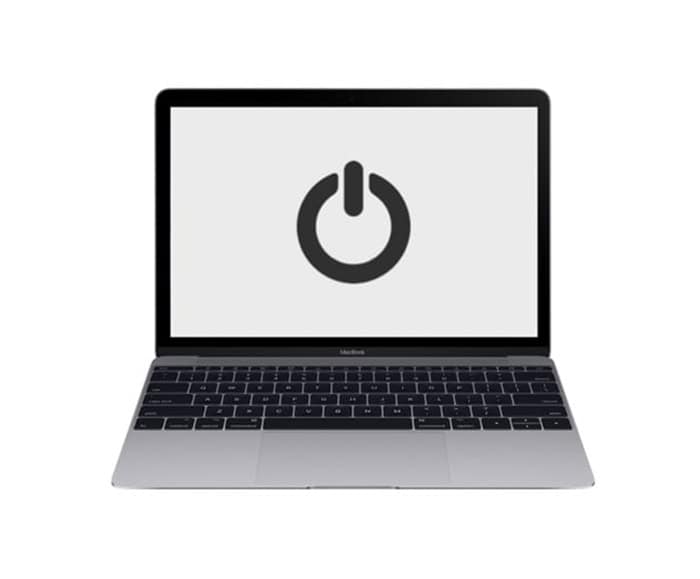
If the Battery is healthy (click the battery icon at the top Apple menu bar to check), you can try to reset SMC (which controls battery charging and sleep mode) to fix the MacBook that’s repeatedly shutting down.
Nothing to do with the Battery? Go running Apple Diagnostics to check if the hardware damage to your MacBook Pro leads to this issue. And run First Aid to check the startup disk in macOS Recovery to check if the system errors are the cases.
Find out: 7 Ways to Fix Windows 10 Slow Shutdown Error
The MacBook Pro Bluetooth is Not Working Properly
The Bluetooth not working issue on MacBook often happens after a software update. But apart from the system errors, Bluetooth setting issues, software incompatibility, wireless interference, and even damage to the wireless device can also lead to improper Bluetooth working.
The last thing you need to do is check the Bluetooth settings. You can unpair the wireless device and then re-pair it again or turn Bluetooth off and then turn it on. And don’t forget to check the Bluetooth device as well. Both the hardware issues and the power issues of Bluetooth need to do careful checks.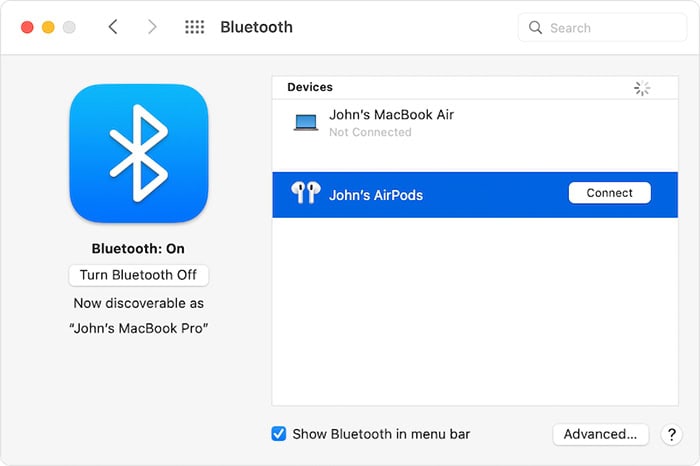
This is one of the Common Problems with the MacBook Pro. Wireless interferences occasionally result in Bluetooth on your MacBook not performing stably or consistently. So, try to remove the material barrier between the MacBook Pro and your wireless device.
See Also: Bluetooth Not Detecting Devices on Windows 10
External Devices Won’t Show up or Work on MacBook
The connected external hard drives or other peripherals not showing up or working correctly is also a common problem for MacBook Pro. The possible reasons for this issue are diverse, including hardware damage to external devices, poor connections, system errors, etc.
Thus, reconnect the external device to another port on your Mac to check if the port is damaged. And change a cable if necessary to match whether it is broken. Tidy up the dust in the Mac port as well. And you can connect the device to another Mac to check if it has a hardware issue.
Sometimes, the new external hard drive you’ve connected to your Mac has been preinstalled with third-party software, leading to conflicts between the software and your macOS. Consequently, the external drive won’t work on your Mac. You can format it to make it workable again.
FAQs
What are the common problems with MacBook Pro that clients experience?
The most common problem reported by MacBook Pro users is the slow display. This could be due to hard drive clutter or unnecessary underlying processes. Customers can resolve this issue by freeing up additional disk space. You can remove unnecessary documents and applications, improving your startup.
What causes overheating issues in MacBook Pro?
Multiple factors can cause MacBook Pro overheating issues. The most common causes are high processor usage, poor ventilation or clogged air vents, dust build-up in the cooling system, outdated software or firmware, running resource-intensive applications, and airflow. For example, using the laptop on a soft surface that interferes with Ensuring proper maintenance, optimizing system settings, and keeping your laptop clean can all help prevent overheating.
What to do if my MacBook Pro battery drains rapidly?
If your MacBook Pro battery is draining quickly, there are a few steps you can take. First, look for resource-intensive applications or processes running in the background and close them if necessary. Adjusting power-saving settings and disabling unnecessary features can also help extend battery life. The underlying problem can be resolved by resetting the system management controller (SMC) or reconditioning the battery.
How to determine Wi-Fi issues on my MacBook Pro?
First, check if other devices can connect to the same WiFi network to determine WiFi issues on your MacBook Pro. In this case, the issue may be MacBook Pro-specific. Restart your MacBook, reset network settings, update software, or contact your ISP for additional troubleshooting steps.
What to do if my MacBook Pro freezes or crashes regularly?
The constant freezing or crashing of a MacBook Pro can be annoying. However, there are a few options to consider. Refreshing your macOS and updating applications to the most recent versions can help with similarity issues.
Conclusion
In conclusion, in this article, there is a list of common problems with the MacBook Pro. If you are using MacBook Pro and facing any of the above issues, you can refer to those and rectify your issues,
You can always find me playing the piano or playing FIFA when I’m not binge-watching TV Series with pizzas. Fountainhead of TechWhoop.