When you are in a rush copying some crucial data from one drive to another, a screen suddenly pops up, saying, “Data error!” You start to wonder What is Data Error Cyclic Redundancy Check is, why it failed, and how to resolve it.
If you are facing a cyclic redundancy check error on your Windows, it could be due to registry corruption. This error can be fixed by running the CHKDSK utility to repair the missing or damaged system files on your computer. This utility scans your hard drive for errors, identifies the problematic files, and repairs them to resolve the cyclic redundancy check error.
Well, you are in the perfect place to find out. The file system performs Cyclic Redundancy Check or Simply CRC to check if the source and destination files are the same, i.e., if the file has been successfully copied. Instead of comparing each bit of data of both files, some checksums are generated and compared to see if the files are the same.
Check Out: Best Data Recovery Software?
How to Fix Data Error Cyclic Redundancy Check
Two things can be wrong with copying the data.
- The source file or the Drive on which the file was stored initially is corrupt or
The destination drive is corrupt, leading to no match in source and destination files, as the file could not be copied accurately. - If the file or files that gave the Data Error Cyclic Redundancy Check messages are not very important, you can permanently delete them and copy the rest of the files. But if they are essential, you will have to recover them.
If you get the Data Error Cyclic Redundancy Check screen while copying some files, here are some things you can try to resolve the problem:
Method 1: Recover the Source Files
There are many Data Recovery Software available on the internet. Some are paid with a free trial, and some are free. When you delete, move, or overwrite a file from any storage device, the particular hidden file that contains metadata about the files and folders deletes its entry, not wholly removing every byte of the file. 
The Recovery software uses this and rebuilds the metadata file, making the deleted or corrupted file available again. You can copy files now without the Data Error Cyclic Redundancy Check message.
Some data recovery software include Minitool Power Data Recovery, EaseUS Data Recovery Wizard, Recuva, etc. All of them are designed to do the same thing: recover corrupt or deleted files from a drive or recover files from a lost partition.
Are You Facing This:-
- Windows Key Not Working on Windows 10
- Error Code 0x8007000D in Windows
- Microsoft Word Not Responding in Windows
To recover files using recovery software: Close all running programs first < run the software as administrator< Select the Drive< Choose to start recovering after setting the destination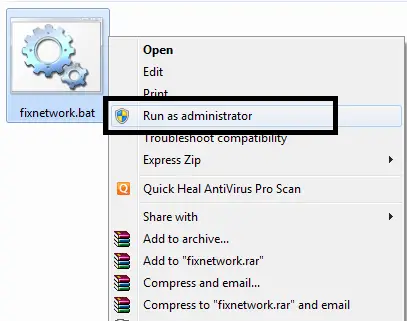
Check Out 6 Ways to Fix Google Chrome Has Stopped Working
Method 2: Repairing the Whole Drive
You can also use the Command Prompt to repair the Drive using a famous command called chkdsk. Chkdsk is a built-in Windows utility to check and repair file system errors, to repair the broken file registry, and repair bad sectors if possible.  If you don’t know How to Run Chkdsk In Windows 10?
If you don’t know How to Run Chkdsk In Windows 10?
To repair a drive using chkdsk, follow these simple steps:
- Firstly, Close all running programs, including background apps, because if any apps are using the hard drive during the repair, it may cause the applications to stop or the repair to fail and then Open the command prompt as an administrator. Press Windows Key + R to open the Run… dialogue box.
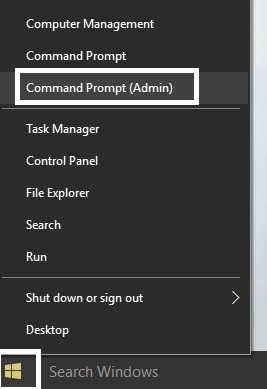
- Type cmd in the box and Press Ctrl + Shift + Enter. This will open the command prompt in administrator mode, allowing you full access to the drive for repair.
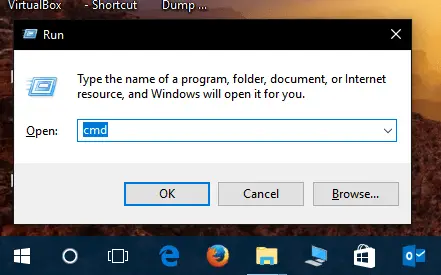
- Now type “chkdsk /f d:” without quotes. Here, replace d: with the drive letter of the drive you want to repair. Press the Enter key.
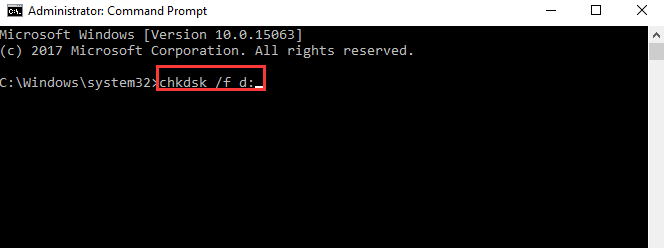
- Now, the chkdsk utility will run and check for the drive errors. Depending upon the condition of the drive, it will take more or less time. After the utility completes the scan and repair, it will display a report about the condition and errors found on the drive and if they were successfully repaired or not.
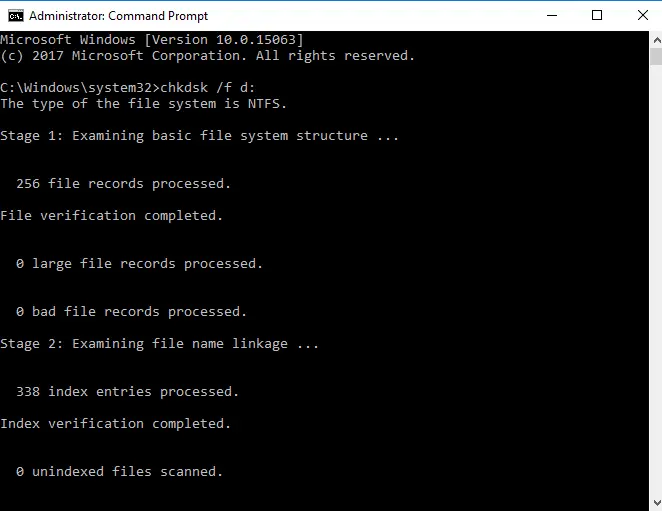
There is a high chance that you can copy files without the Data Error Cyclic Redundancy Check message popping up now. You may want to format it if the drive has too many errors. But before formatting the drive, you can always try to recover the critical files and documents from the drive by following the steps mentioned earlier.
Are You Facing: Windows was Unable to Complete the Format
Fix: Windows 10 100% Disk Usage in Task Manager
Method 3: Format the Corrupted Drive
If the drive you are copying from is beyond repair and you want to fix the drive, you can consider formatting it.
Formatting the drive will erase everything on it, so ensure you have backed up any important files before proceeding any further.
You can follow our guide to format the drive:
- Firstly, Open This PC or Explorer from the Desktop icon or start menu.
- Secondly, Right-click on the drive icon you want to format.
- Click on Format.
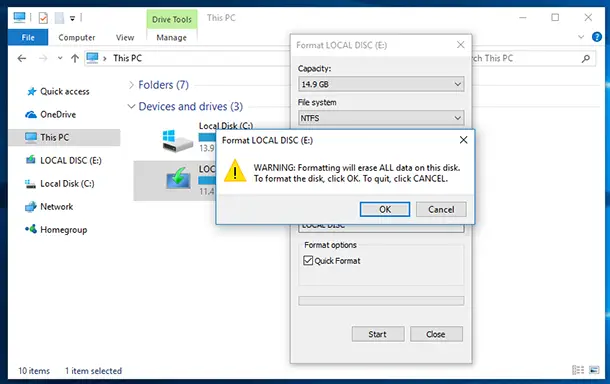
- Deselect Quick format if you want to clean your drive thoroughly.
- Choose NTFS if the drive is a hard disk or FAT32 in the case of pen drives or memory cards as the partition system.
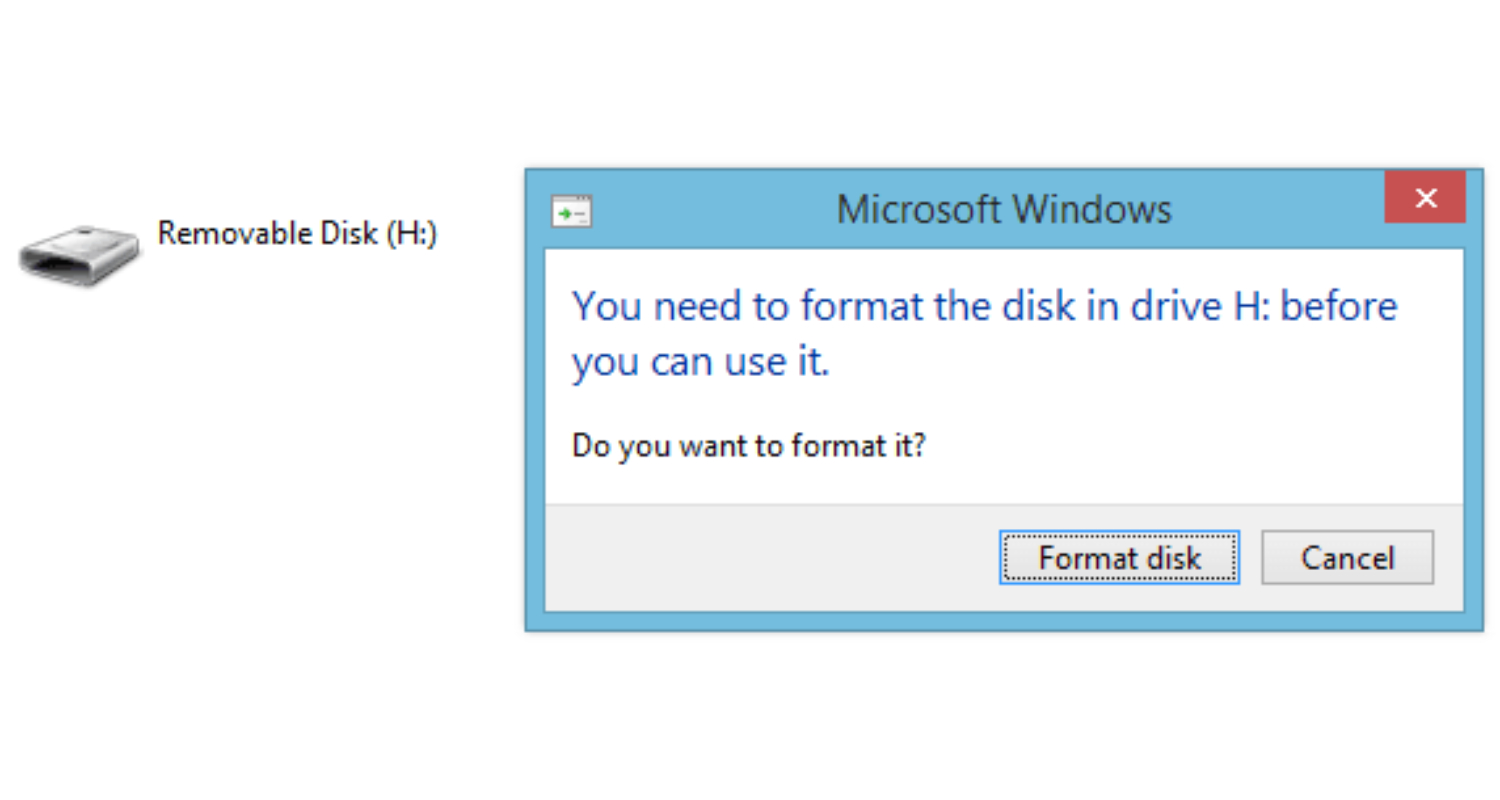
- Complete the format. If there were no formatting errors, you could now copy files to and from the drive without any Data error cyclic redundancy check message popping up on your screen and ruining everything.
Method 4: Renaming the Drive (Assigning a drive letter) if a Drive is Not Accessible
Sometimes, the Windows operating system does not automatically assign a drive letter to a newly connected drive or de-assigns it for safe disconnection when idle. If that is the reason the drive was not accessible, you can rename or assign a drive letter to the drive to access it.
Follow these steps to assign a drive letter to a drive or a partition in Windows:
- Firstly, Press the key combination Windows + R to open the run… dialogue box.
- Secondly, Type “diskmgmt.msc” in the text box provided without the quotes and press the Enter key.
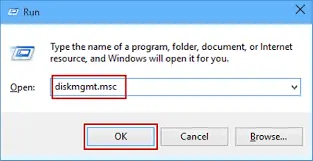
- The disk management tool window will open if you see the drive to which you want to assign the letter. Right-click on it. You can identify different drives from their sizes or file systems. DO NOT mess with small partitions that are reserved for the Windows operating system’s safe operation, or you may end up screwing up the OS and PC won’t boot, which in turn will end up in you losing all of your data.
- In the menu that pops up, Select Change drive letters or paths.
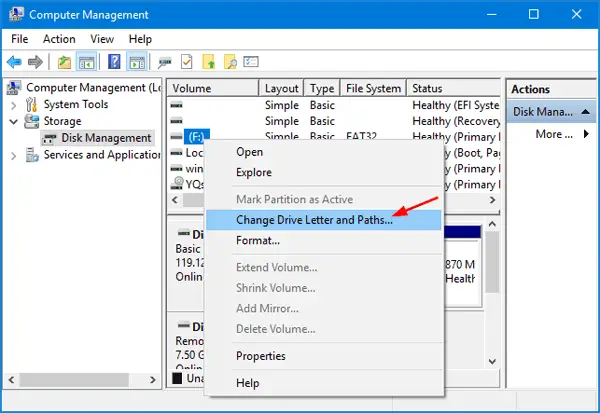
- If any drive letter is associated already, select change or add if there was none.
- Assign a new letter to the drive, and ignore any warnings if anything pops up.
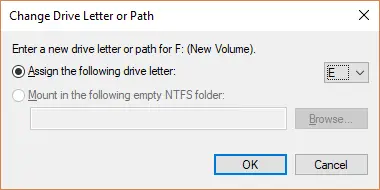
- Close the windows and reboot.
See if this change in the drive letter allowed you to access the drive now and removed the Data Error Cyclic Redundancy Check message.
Also, Fix Reboot and Select the Proper Boot Device
Method 5: Check for Bad Sectors on a Hard Disk
Suppose the source or destination drive is corrupt, resulting in a Data Error Cyclic Redundancy Check error. Maybe it is time to replace it or get a warranty replacement if it is still under warranty.
Drive getting corrupt may have many causes, like the mechanical failure of the hard drive due to accidental shutdown. That, too due to bumps or drops causing the head on the hard drive to dislocate and damage the drive. Or ejection or drive when data is on it or read from it.
You Might Be Facing: Fix the Directory Name is Invalid in Windows 10
To check for bad sectors on a hard disk. You can use partition tools like Recuva, Minitool, or EaseUS.
- Open the tool and right-click on the drive you want to scan for bad sectors or damage.
- Select the option that resembles something like Scan for Bad Sectors…
- Let the scan complete and be patient, as large drives can take a lot of time to complete the scan.
Suppose the computer freezes during the scan. Wait for a while; if it stays frozen for too long, you have bad news. And also, the drive is beyond repair.
FAQs
1. Do cyclic redundancy check errors have a fix ?
Yes, some cyclic redundancy check (CRC) errors do have fixes. If the error is due to a minor data corruption issue, you can repair it using software tools to recover data from damaged files or disks.
2. What to do with data error cyclic redundancy check?
When encountering a data error with a cyclic redundancy check, you can try running data recovery software to salvage the content. However, if the error persists, it might indicate physical damage to the storage medium.
3. How can I fix a data error cyclic redundancy check for a hard drive that undergoes uninitialization?
If your uninitialized hard drive shows a CRC error, you can try initializing it using disk management tools. If the error persists, it could point to significant data corruption or a failing drive that requires professional attention.
4. What causes a CRC error?
CRC errors usually stem from data corruption during transmission or storage. Factors such as electromagnetic interference, faulty hardware, damaged cables, or software issues can contribute to CRC errors.
4. What causes a CRC error?
CRC errors usually stem from data corruption during transmission or storage. Factors such as electromagnetic interference, faulty hardware, damaged cables, or software issues can contribute to CRC errors.
5. What is a terrible CRC error?
A bad CRC error refers to a cyclic redundancy check error that indicates data corruption. It suggests that the data's integrity has been compromised, and the received data doesn't match the expected value, which could happen for various reasons.
Conclusion
In such a case, or if the software reports a bad drive, then try to replace the drive. There is no software fix to a hardware problem. Therefore, Data Error Cyclic Redundancy Check will start a long list of problems waiting for you if you don’t replace the drive.

Gravit Sinha: Founder of ValidEdge, a problem-solving website, driven by his lifelong passion for fixing issues.
