Due to its lightweight construction, quick performance, and user-friendly interface, a Dell Chromebook is preferred for professionals and regular consumers. Like all other gadgets, Chromebooks occasionally run into problems, such as not turning on.
If you find yourself in this circumstance where Dell Chromebook won’t turn on, don’t panic; there are several things you may do to fix the issue.
- See if your Chromebook is charging.
- If the charger is connected, tiny LED lights are near the charging port.
- Do a hard restart.
- If your device turns on, but the screen stays black, hold down the Refresh key + Power to restart your Chromebook.
- Remove all connected USB devices. External hardware can interfere with the Chrome OS boot process.
- Sign in as another user.
Let us understand the process of fixing a Dell Chromebook that won’t turn on, from basic tests like making sure the power source is on to more complex troubleshooting methods like running a Powerwash, whether you are a tech-savvy user or someone new to Chromebooks.
See Also: [FIXED] How To Fix Dell Laptop Plugged In Not Charging
Fix For Dell Chromebook Won’t Turn On
Dell Chromebooks are a popular option for people who require a portable computer that is inexpensive, lightweight, and simple to use. Chromebooks can, however, occasionally have troubles, including one of the most annoying ones: a Dell Chromebook won’t turn on, just like any other device. Don’t panic if your Dell Chromebook is having this problem; there are a few things you may try to resolve it.
Examine The Power Source
Ensure your Dell Chromebook is correctly connected to a power source before trying anything else if it won’t switch on. Chromebook won’t turn on or charge if the power cord is disconnected or the power supply isn’t functioning correctly.
 Ensure the Chromebook is plugged into a power source, such as a battery pack or a wall outlet. Make sure your battery pack is ultimately charged if you’re using one. If you’re using a wall outlet, plug in another device to determine if the outlet is working correctly.
Ensure the Chromebook is plugged into a power source, such as a battery pack or a wall outlet. Make sure your battery pack is ultimately charged if you’re using one. If you’re using a wall outlet, plug in another device to determine if the outlet is working correctly.
Replenish the Battery
What to do if your Chromebook won’t turn on? If your Chromebook is plugged in, try charging the battery, but it still won’t switch on. Some Chromebook models may have a removable battery. You can charge them separately. Others may have a built-in battery that requires a recharge.
 If your Chromebook has a built-in battery, plug it in and give it at least 30 minutes to charge. The Chromebook might be unable to switch on if the battery is low.
If your Chromebook has a built-in battery, plug it in and give it at least 30 minutes to charge. The Chromebook might be unable to switch on if the battery is low.
If your Chromebook has a removable battery, take it out before you connect it to a power source to charge it. Reinstall the battery in the Chromebook once it has finished charging, then try turning the device on.
Restart the Chromebook
Power cycling the device is the next step if your Dell Chromebook won’t turn on after examining the power supply and charging the battery. Power cycling, which involves turning the Chromebook off and back on, can help fix any problems with the gadget.
The instructions to restart your Dell Chromebook are pretty simple. Push the power key for at least ten seconds to force the Chromebook to shut down.  To turn the Chromebook back on, press the power button once again.
To turn the Chromebook back on, press the power button once again.
Use the Powerwash Function
How to reset a Dell Chromebook? After power cycling, try the Powerwash option if the Chromebook still won’t switch on. Any software or configuration problems preventing the Chromebook from turning on can be fixed using the built-in tool Powerwash, which restores your Chromebook to its original factory settings.
Follow these instructions to use the Powerwash feature:
- Hold the Esc and Refresh keys in the keyboard’s top row while pressing the power button. Release the keys first, then the power button. Hit the off-key again to resume the Chromebook after it shuts down.
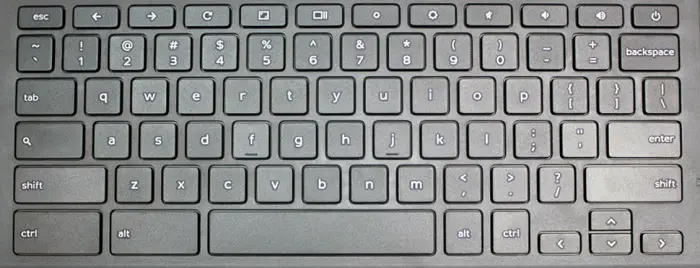
- To reset the Chromebook, choose “Powerwash” from the settings menu and follow the instructions.
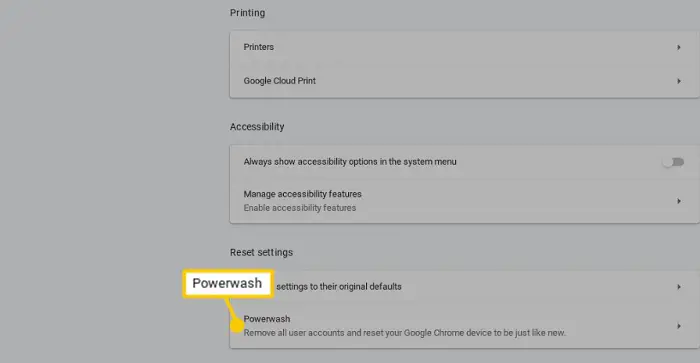
Powerwash will completely wipe off all of your Chromebook’s data, settings, and programs, so back up any crucial documents before wiping the device clean.
Look Over the Hardware
After using the Powerwash feature, if your Dell Chromebook doesn’t turn on, there might be a hardware problem. If you are facing hardware issues in Windows 10, check this out to solve it.
 Hardware problems might include a dead battery to a broken screen or keyboard. You can follow these procedures to look for hardware problems:
Hardware problems might include a dead battery to a broken screen or keyboard. You can follow these procedures to look for hardware problems:
Cut the Battery Off
If your Chromebook has a replaceable battery, consider unplugging it before plugging it back in.
 This can assist in resetting any hardware parts that might prevent the Chromebook from turning on.
This can assist in resetting any hardware parts that might prevent the Chromebook from turning on.
Examine the Display
If the screen doesn’t turn on, there can be an issue with the screen itself or the wire connecting it to the Chromebook.
 Change the display if you see a crack. Try reconnecting the cable if it appears to be loose. You should take your Chromebook to a professional for repair if neither of these fixes works.
Change the display if you see a crack. Try reconnecting the cable if it appears to be loose. You should take your Chromebook to a professional for repair if neither of these fixes works.
See Also: 4 Ways To Fix HP Laptop Black Screen
Examine the Keyboard
If the keyboard isn’t functioning, there can be an issue with the device or the cord that connects it to the Chromebook.
 Try unplugging the keyboard cable and then plugging it back in. You should have the keyboard replaced if it doesn’t work.
Try unplugging the keyboard cable and then plugging it back in. You should have the keyboard replaced if it doesn’t work.
Make Use of an External Monitor to Test the Chromebook
How to turn on Dell Chromebook? Try connecting your Chromebook to an external monitor if you have one available to see whether the problem is with the screen or the Chromebook itself. Check this out if you need multiple monitor software.
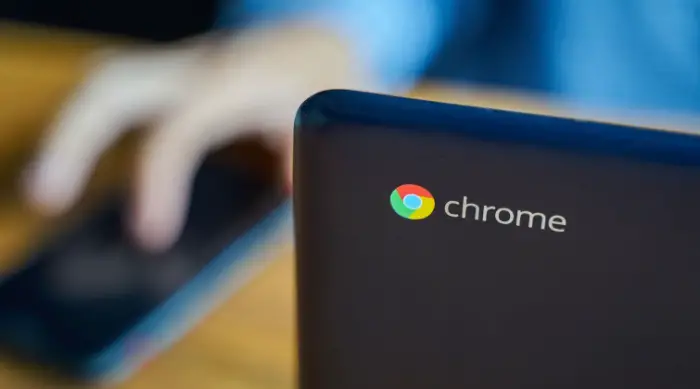 The issue is probably with the screen if the external monitor functions well. If the Chromebook has issues, it may not be the external monitor.
The issue is probably with the screen if the external monitor functions well. If the Chromebook has issues, it may not be the external monitor.
Verify for Physical Harm
If it has been dropped or damaged, your Chromebook might not turn on because of physical damage. Take the Chromebook to a specialist if you suspect physical damage, and keep an eye out for any cracks or other symptoms of damage.
 With a Dell Chromebook that won’t switch on, these techniques enable you to locate and fix most hardware problems. If you still have issues, look up more detailed instructions on the Dell support page. You may need to bring your Chromebook to a shop for repairs.
With a Dell Chromebook that won’t switch on, these techniques enable you to locate and fix most hardware problems. If you still have issues, look up more detailed instructions on the Dell support page. You may need to bring your Chromebook to a shop for repairs.
FAQs
The Dell Chromebook is not turning on, but it's not dead. Why?
Sometimes a fast reset while maintaining pressure on the power button is all you require to begin rolling again. It could be essential to perform a hard reset, which deletes the cache and data on your computer. Turn on your Chromebook for it to work best. But the screen will remain black.
What is the Dell Chromebook screen black?
A battery issue on your Chromebook could cause the black screen. If your Chromebook has a removable battery, remove it, then put it back in a while, making sure the contacts within the battery are securely connected.
My Chromebook is completely charged, so why won't it switch on?
This typically indicates that you either have a bad battery or a bad battery and a bad charger. If the Chromebook powers on when plugged into the adapter but instantly shuts off when you unplug it, the battery is probably dead.
How come my Dell Chromebook 3100 won't power on?
Switch off the Chromebook, plug in the AC adapter, and then turn it back on to fix the problem. Your Chromebook can have a power indicator light next to the charging connector, depending on the model. Hard reset the Chromebook if you have allowed it to charge, but the light is still off.
Conclusion
When a Dell Chromebook doesn’t turn on, there are numerous options you can try to solve the issue. These procedures cover anything from straightforward fixes like restarting the Chromebook or verifying the power source to more complex ones like running a Powerwash or taking the Chromebook to a specialist for repair. Check this out if you have fixed random restart errors in Windows 10.
You can troubleshoot and possibly fix your Chromebook by implementing the procedures described in this article, guaranteeing you can use it again as soon as possible. It’s crucial to remember that while it is easy to fix many Chromebook difficulties quickly, some can call for more complex remedies and expert assistance.
See Also: How To Disable Touch Screen In Dell Laptop [Complete Guide]

Gravit Sinha: Founder of ValidEdge, a problem-solving website, driven by his lifelong passion for fixing issues.
