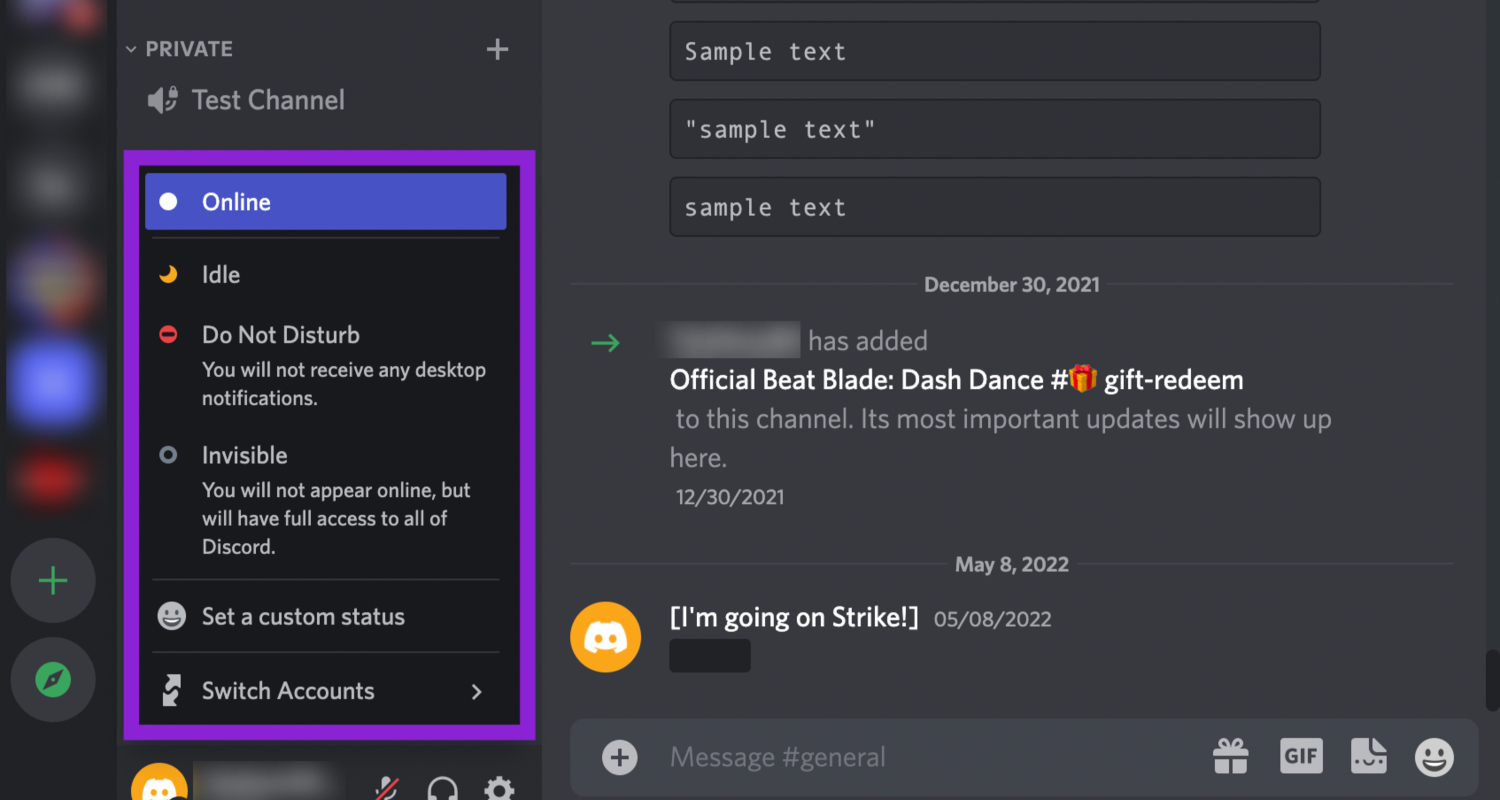Discord voice allows the user to communicate while streaming the game. Or, more often, one can say that contact is mainly done through Discord Voice by the gamers if on the same channel. Discord Voice is taking the market with a blaze as gamers are abandoning other media and have shifted to Discord Voice for their gaming communication need. Imagine you’re playing your favourite game with your friends, and to chat in sync; you start Discord. However, you get an error of Discord Won’t Open.

Discord voice or can communicate their own but can’t hear the other’s voice due to a glitch in the audio system. To solve this, Restart your Modem+Router+Computer.
To learn more about the issue, keep reading the article.
Causes of Discord Voice not Working
- Sometimes Mic input doesn’t work correctly, which doesn’t allow the user to send its message, making it a prominent cause of Discord Voice, not Working. Additionally, users have reported issues where Discord gifs are not working, affecting the overall communication experience.
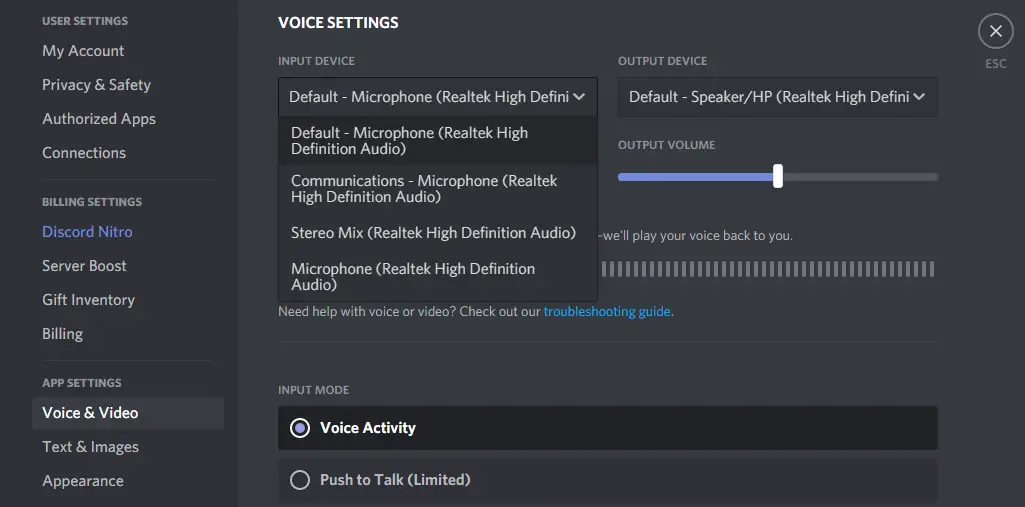
- However, if your Audio output doesn’t respond appropriately can also lead to Discord Voice, not Working. This leads to the user not hearing the conversation from other members on the same channel while streaming the game.
- And sometimes, it does happen that the audio is wrongfully terminated. This can be due to distortion in the audio transmission, leading to the wrong device outputting that audio.
7 Ways to Fix Discord Voice Not Working
So, let’s sneak in to find the other causes for Discord Voice not working and how to fix it to resume a joyful gaming experience.
Logging out and in of the Discord Voice
If you are facing the Problem of Discord voice not working, logging out and into the Discord application can be an instant solution. To do so, the following are the steps which are to be followed:
- Go to the Discord application and select user settings on the bottom left panel.
- Scroll down until you reach the Logout option and make the logout process.
- After successfully logging out, return to the Discord application and log in with your credential information.
After logging in and out, check if Discord Voice works properly! Verify it by asking another user if the message is transmitted correctly.
Run the Discord Application with Administrator Privilege
There is a thing with Discord Application which doesn’t allow it to convey the message if proper authentication is not made. Discord application uses the UDP (User Datagram Protocol) method to transmit the data or letter; if adequate authentication is not complete, it does not convey the message. This more often leads to Discord voice not working.
The user must run the Discord application with administrator privilege to fix this issue. To do so, check into the Discord application, right-click on it and choose the option of “Run as Administrator”.
Selecting the Appropriate Headset Microphone for the Input Device
Selecting an appropriate microphone headset can solve the problem of Discord Voice, not Working. This is so because Discord usually doesn’t use the right microphone for the input device. The microphone is not working, a recurring problem in Windows 10. Several audio issues with Windows 10 leave people unable to use certain apps, play videos, or hear anything from speakers.

Discord makes the wrong choice if left with the option of choosing the microphone by default. This mostly happens because computers and laptops are already inbuilt with a microphone.
So, to troubleshoot this issue, the user needs to specify the Discord to use which microphone and here are a few steps to do so:
- Go to the user settings option of the Discord application and click on voice and video under app settings.
- Under the voice and video option, you can set the microphone with which you want the Discord voice to function, either your headset or the system’s built-in microphone. At the same time, you can also adjust the output volume.
After completing the entire process, check back onto the Discord application to see if the input device works properly.
Configuring the Automatic Input Sensitivity Settings
More often, if the automatic input sensitivity is off in the discord application, then the issue with the mic generally arises. This usually results in the Discord application not being able to pick any sound and leads to Discord Voice not Working issue correctly. To troubleshoot the problem, the user needs to follow the following steps.
- Go onto the user settings in the discord application and click on voice and video under app settings.
- Scroll till input sensitivity and enable the toggle to determine input sensitivity is disabled automatically.
- Now, next is to check whether it is on, make the conversation with the headphone and check the sensitivity bar.
- If the sensitivity has turned green, you can go well with it. You need to adjust it somewhere in the middle, and then you can turn off the toggle.
Reset the Voice Settings
Resetting the voice settings is an evitable measure to fix Discord Voice not working. And to do so, the following are the measure one should follow:
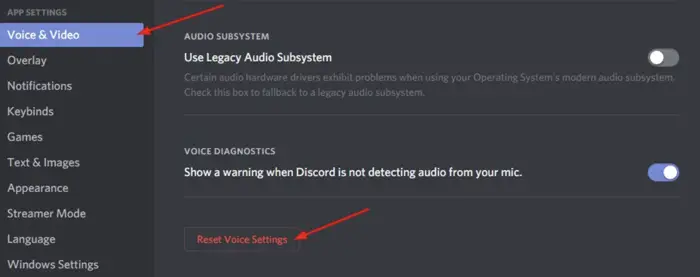
- Go into user settings and check into voice and video under app settings.
- Scroll down and reset voice settings. And click OK to enable reset voice settings.
- Wait until the process is complete.
Disable the Exclusive Mode on Windows
In Windows, some applications take control of the audio device driver. This affects the overall function of Discord. And this arises primarily when the exclusive mode is on, leading to Discord voice not working. Following are the steps by which the whole way can be turned off, and functioning can be shifted back to normal.
- Select recording devices from the sound/audio option.
- Select the device with which you are running Discord audio, either a headset or an inbuilt mic, and click on properties.
- Select the advance option and turn off the checkbox under the exclusive mode.
- Reboot your system and check if the Discord voice works appropriately.
Also Read:
7 Ways to Fix WiFi Keeps Disconnecting Issues in Windows 10
6 Ways to Fix Google Chrome has Stopped Working
8 Ways to Fix Windows 10 Can’t Connect To This Network
Check the Status of Discord’s Server
The problem with the Discord voice not working can often arise if there is some problem at the server end of Discord. To check so, the user needs to match Discord’s status.
https://discordstatus.com/ is the status site where you can check Discord’s status. And if there is a problem on the server side, you can do nothing. Just wait.
FAQs
How do I get Discord voice chat to work?
To ensure that the Discord voice chat works: Please provide Discord access to your microphone. Discord's settings will let you select the right microphone. Verify that your operating system has access to the microphone. Switch on a voice channel and see if anyone can hear you. Consult the Discord support documentation if problems continue.
On Discord, how can I cure a broken voice connection?
A failed voice connection on Discord is possibly fixed by: Your link to the internet needs to have it checked. Make sure your internet connection is dependable. After closing the Discord application, launch it again. To determine whether the connection has improved, try a new server area. If you're having connectivity problems, try restarting your router. If problems persist, consult Discord's troubleshooting manuals or support.
Using Discord, the microphone isn't functioning?
If your microphone breaks down while using Discord: Verify the permissions for Discord to use your microphone in your system settings. Select the appropriate microphone from Discord's options. When you're done, restart the software. Check to see if the microphone functions in other places. Contact the Discord community or support team to continue troubleshooting if the problem is still present.
Discord is silent. What Can You Do To Fix It?
Now that the sound issue in Discord appears to have got fixed: Check to see if your device's sound settings are operational. Verify that the appropriate output device is chosen in Discord. After exiting the app, run it again. Update your audio drivers frequently. Restarting your computer could potentially fix the issue. Consult the Discord community or support if the problem continues.

Gravit Sinha: Founder of ValidEdge, a problem-solving website, driven by his lifelong passion for fixing issues.