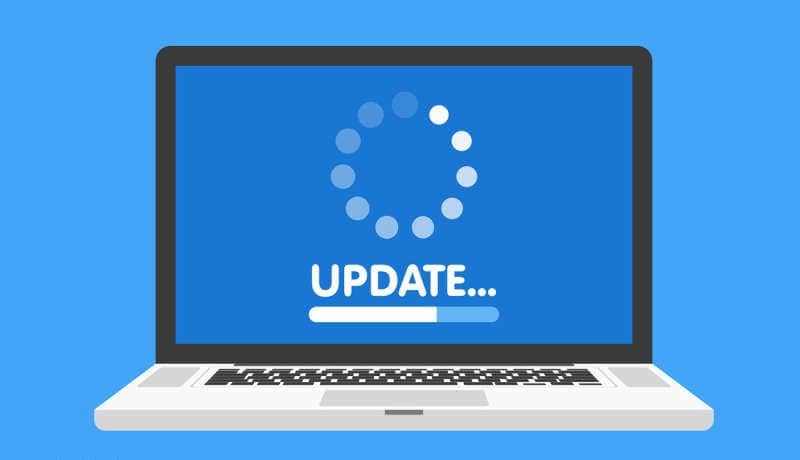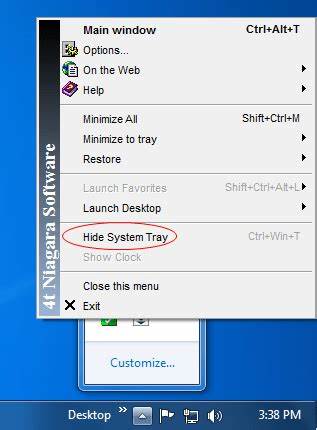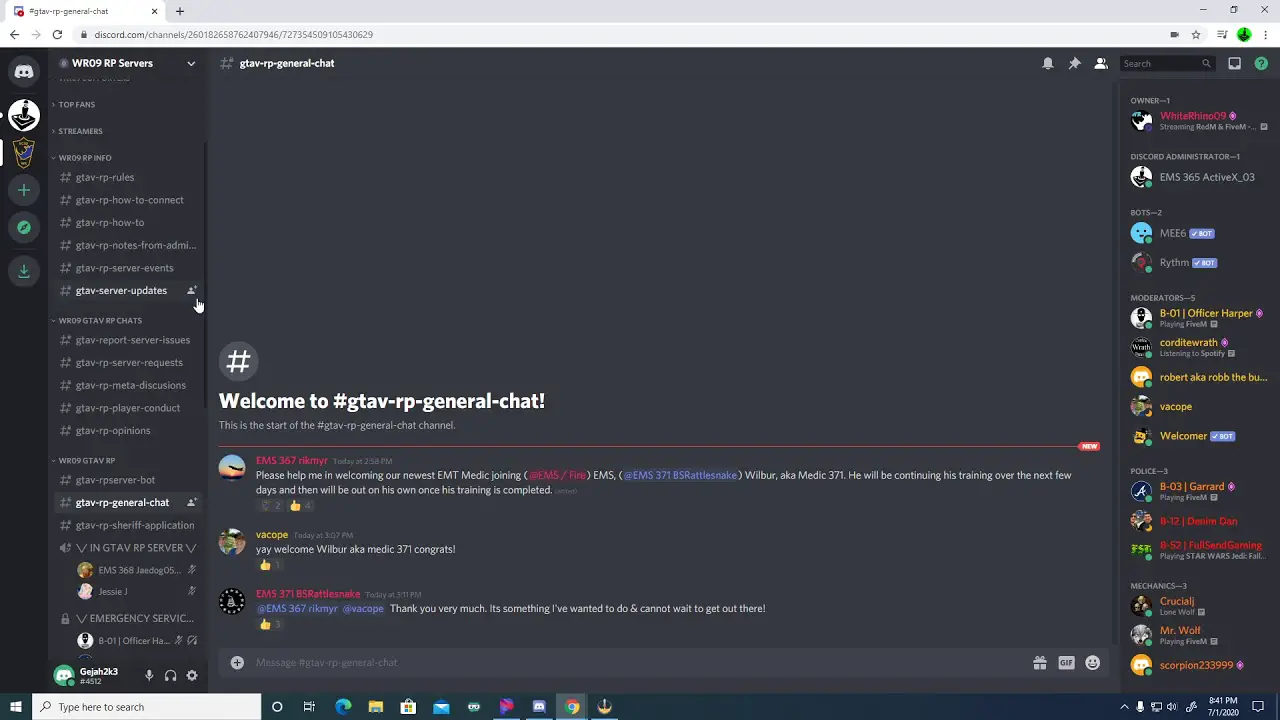Picture yourself playing your favorite game with your buddies, and to communicate, you launch Discord. Unfortunately, you encounter an error that reads, “Discord Won’t Open.” But don’t fret!
To fix this error, Use Discord Web Version, Repair Corrupt System Files, Use task kill, Delete LocalAppData Contents, or update your system. You can also try Open Windows 10 Command Prompt by pressing Windows + R, typing cmd and hitting Enter. To end Discord, type “taskkill/F /IMdiscord.exe” and hit Enter.
We have a guide here that can help you to fix the Discord won’t open error in 10 different ways. So, let’s get started.
See also:7 Ways to Fix Discord Voice Not Working
What is Discord?
Discord is a free voice & text communication service that revolves around the gaming community.

With its rapid user growth, Discord has taken over almost every other gaming service provider with its all-in-one feature.
5 Amazing Features of Discord
Discord has several features, but we’ve picked some of the most important ones. They are listed below:
- UI: – The software has an excellent user interface that is simple to understand instead of getting all worked up.
- Set-Up: – However, it is easy and convenient to set-up and provides bug fixes.
- Services: – Voice, video, and text chat service without any limitations. Blocking –unblocking feature, overlay, slash commands, hashtags to add friends, image and screenshot sharing, etc.
- Availability on Various Platforms: – Discord is available on Android, Windows, Mac OS, and iOS. It also has a web version if you don’t wish to install it.
- Free of Charge: – Discord does not charge anything as of now. It provides 100% free service and is also completely ad-free.
See also:10 Ways to Fix Can’t Hear Anyone on Discord
How to Fix Discord Won’t Open Error Message
You open up Discord and let it load, but all it does is shoot a blue background on your computer screen with an error code & message “Discord Won’t Open” displayed. It confuses you a bit as you see a Discord blank screen. Sometimes only a blue background is flashed, which means the application is running but failing in the login process and is getting frozen. 
It may or may not be due to a few random overloading programs. So let’s get down to business. There are a few ways to resolve the discord not loading issue. These methods are very efficient in solving the Discord won’t error issue.
See Also: Discord blank screen
Method #1 Use Discord Web Version
The problem of Discord not opening might arise because of the cookies. For most users, the login process to the web version of Discord was not even required because the Discord Windows app issue was resolved as soon as they opened the Discord Web version.
However many users have solved the issue by attempting to log in from the web version and then checking the Windows app version. The application most probably resets the account and then functions appropriately again. Simply follow these steps to access the Discord web version.
- First, navigate to https://discord.com/ in your web browser.
2. Then click on the Login button from the top right corner.
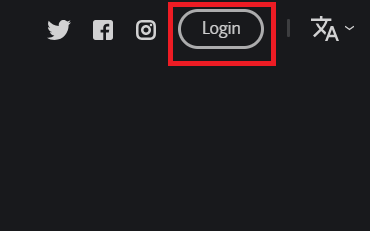
3. Afterwards, enter your login details & you’re done.
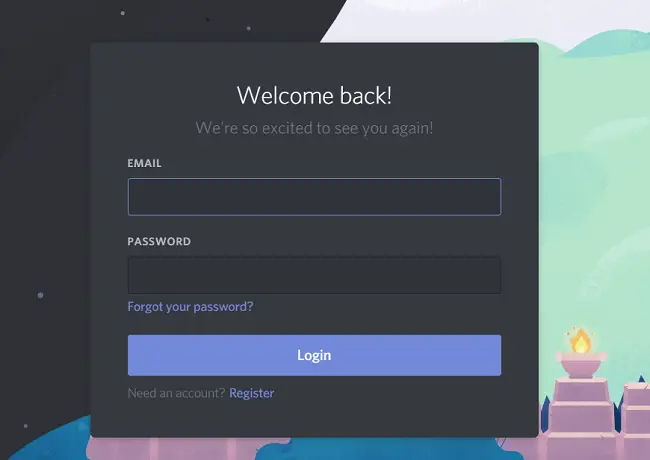
Method #2 Repair Corrupt System Files
Check if your computer system has lost power or crashed as you saved any file. The Discord app won’t open if the data files are corrupted. And this might be the reason behind the error that Discord won’t open. 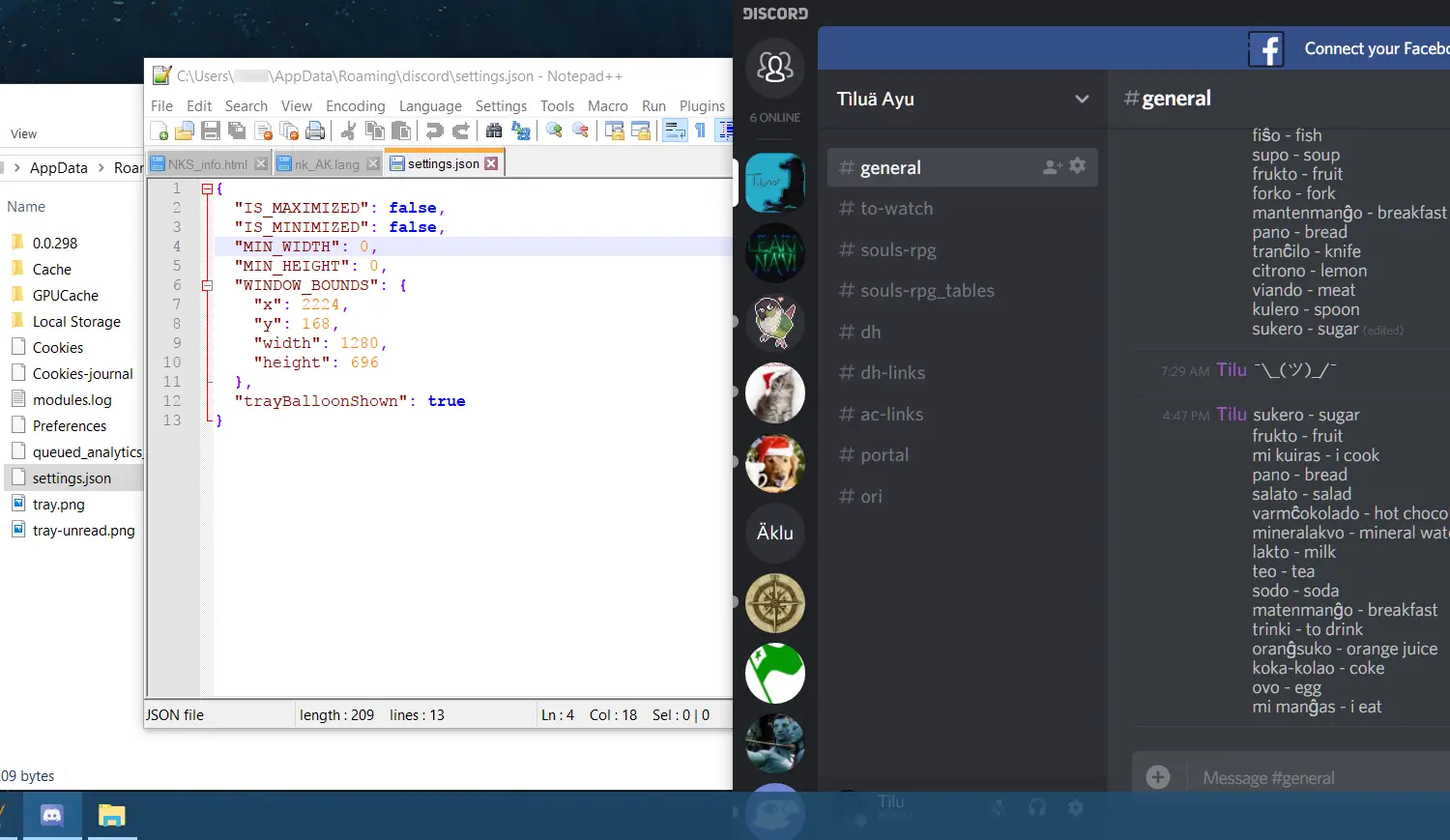
Attempt to scan the system for any such corrupt and missing files and repair them. There is a solid chance that the issue will be fixed afterward.
Method #3 Use Task Kill
Restarting the application has also proved to be very helpful in many cases. Follow the steps mentioned below.
- First, press & hold CTRL + SHIFT + ESC together to open Task Manager.
- Then, navigate to the Process tab and find the discord.exe from the list.
- Now, select the discord.exe & click the End Task button from the bottom right corner.
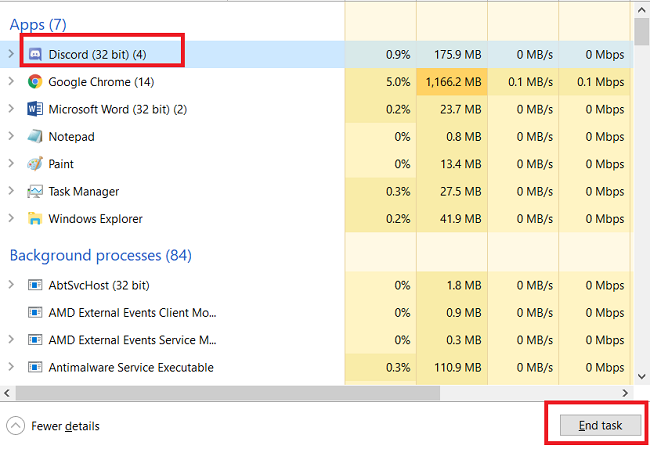
NOTE: – If there are more discord.exe processes, generally happens to be only one, repeat the procedure for each discord.exe process. After completion, relaunch the application, and it will work usually.
Alternative Way to Task Kill: –
You can also carry out another set of steps for the same instead of searching why it won’t open on lame forums. In case the methods mentioned above for Discord are stuck on starting, follow this:
- First, press the Windows + R Keys together to open the Run box.
- Afterward, type “cmd” and press Enter.
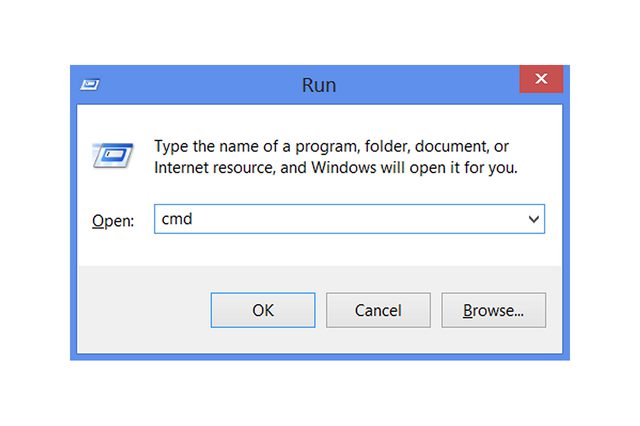
- Then type “taskkill /F /IM discord.exe” in the Command Prompt and press Enter. This will kill the discord.exe task. Relaunch the app which should be working fine now.
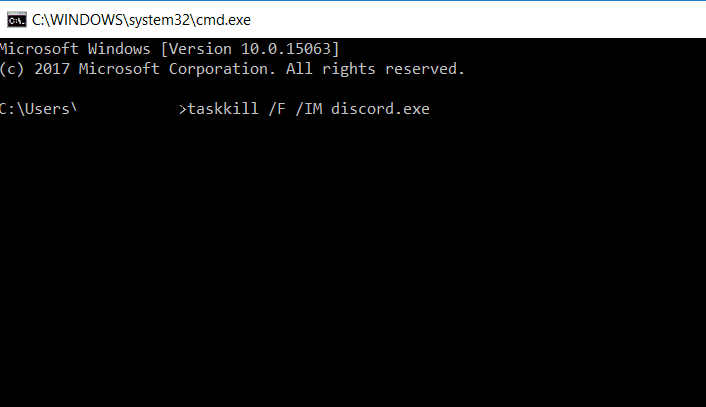
Check Also: –
- 4 Ways to Fix GeForce Experience Won’t Open in Windows 10
- 8 Ways to Fix DNS Address Could Not be Found Error
- 8 Ways to Fix Err_Connection_Reset Error in Google Chrome
- 10 Ways to Fix YouTube ‘An Error Occurred, Please Try Again’
Method #4 Delete AppData Contents
Another handy solution is to uninstall the app, delete the AppData and LocalAppData folders, and reinstall them. For some users who see a discord grey screen, this solution has helped many times. Just follow the given steps to carry out this process.
1. First, press Win Key+R together to open Run.
2. Then type “appwiz.cpl” in the search box and hit OK.
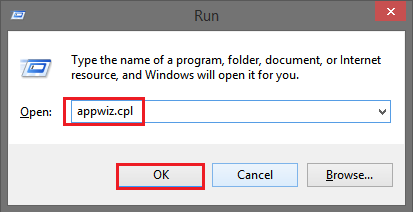
3. Afterwards, locate the Discord app from the list & click on the Uninstall button to remove it from your system.
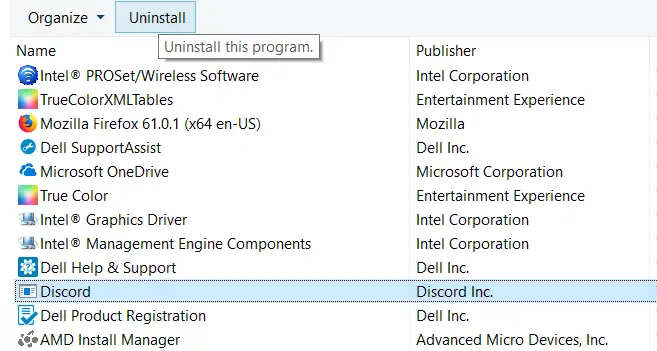
NOTE: – Discord gifs are not working, which might be causing frustration for users who rely on them for a dynamic chat experience. If a message pops up that Discord can’t be uninstalled because it is already running, then simply follow the steps mentioned in method #3 to kill the Discord task. After that, you can uninstall the Discord app to fix the Discord won’t open error.
4. Then open the Run box again by pressing the Win+R keys together.
5. Later, type “%appdata%” in the search box and press OK.
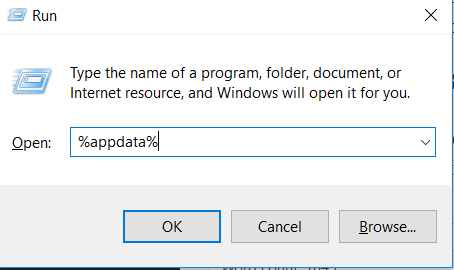
6. Then search for the Discord folder & right-click on it to select Delete. Select Yes if any confirmation pop-ups.
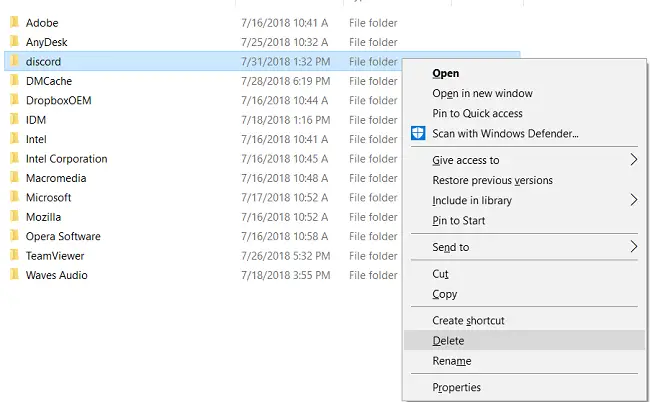
7. Finally, reboot your computer and then reinstall the Discord app. It will surely fix the issue that Discord Won’t Open.
Must See: –
- 10 Ways to Fix DNS_Probe_Finished_No_Internet in Chrome
- {Solved} Fix Unmountable Boot Volume (STOP: 0x000000ED)
- 8 Ways to Fix Kernel Security Check Failure in Windows 10
Method #5 Flush DNS
Ensure the Discord application is completely closed from the Taskbar before attempting this method.
- First, press the Win+X keys together & choose Command Prompt (Admin) from the menu.
- It will Run the Command Prompt as an Administrator.
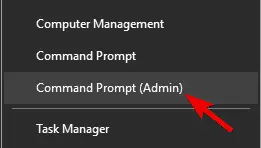
- Then select Yes on the pop-up shown.
- Afterward, type “ipconfig /flushdns” in the Command Prompt and hit Enter.
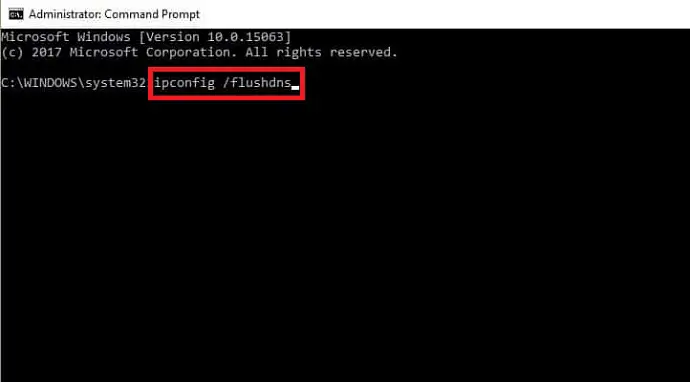
- Finally, exit the Command Prompt.
Start the Discord application again. The Discord Won’t Open issue will be fixed, and you will not see any Discord not starting notification in the action center.
Method #6 Update Your System
Sometimes, you need to update your system. Some users ran the Discord application on an old version and faced issues.
Once they switched to the new version of the system, the app started working fine.
Method #7 Uncheck Use a Proxy Server
This solution has also worked for some users (Windows). Follow the given steps.
1. First, press the Win+X keys together & select Control Panel from the menu. 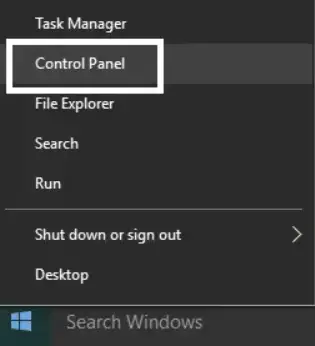
2. Then click on Network and Internet.
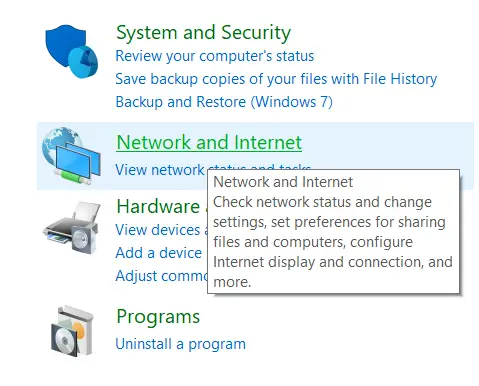
3. Afterwards, go ahead and select Internet Options.
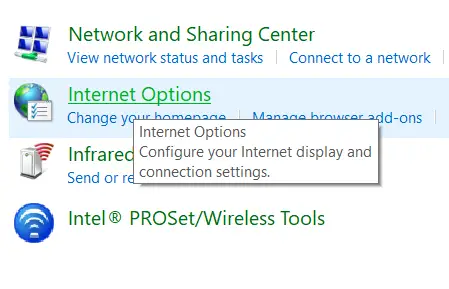
4. Then navigate to the Connections tab & select LAN settings.
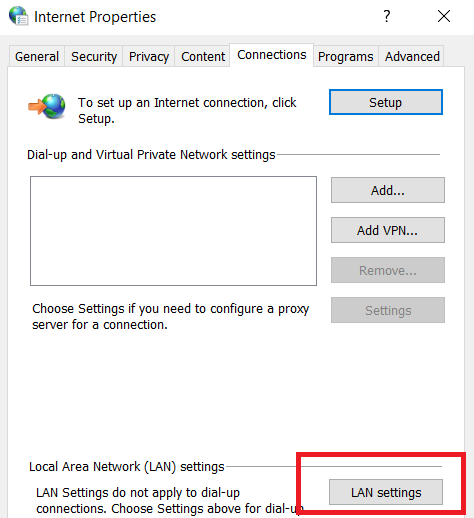
5. Now Uncheck the option Use a proxy server for your LAN (These settings will not apply to dial-up or VPN connections) under Proxy server if it’s checked.
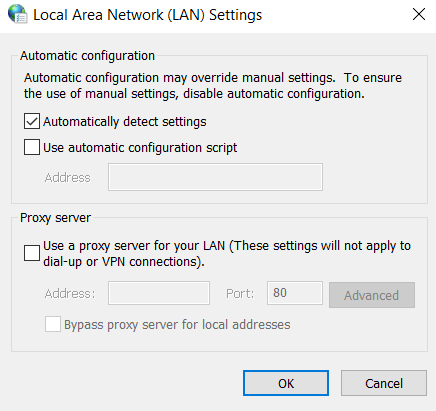
Now run the application, which should now be working correctly.
Don’t Forget: –
- 7 Ways to Fix MSVCP100.dll is Missing in Windows 10
- 6 Ways to Fix ERR_QUIC_PROTOCOL_ERROR in Chrome
- [Solved] How to Stop Skype from Starting Automatically
- {Solved} 5 Ways to Fix Windows Update Error 0x80070002
Method #8 Delete LocalAppData Contents
- At First, press Win Key+R simultaneously to open the Run box.
2. Now, type “%localappdata%” in the search box & hit OK. 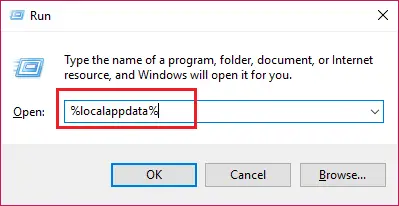
3. Then find & delete the Discord folder by right-clicking on it.
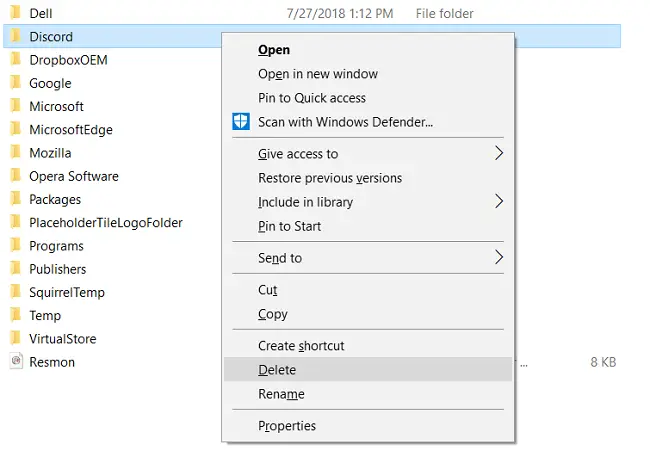
Method #9 Minimize Running Files
You might have other applications or files running in the background that might be unnecessary or useless at that time. So prefer closing them instead when Discord is being opened or used.
After that, try to minimize the number of files running in the background, as it might be causing overloading. The application might start working as it should.
Method #10 Update to the Latest Version of Discord
Make sure that you have the recent version of the Discord application. At least having an updated version of the app lowers the possibility of any fault on our end.
These Might Help: –
- {Solved} 5 Ways to Fix Windows Update Error 80244019
- {Solved} 3 Ways to Fix SIM Not Provisioned MM#2 Error
- 4 Ways to Fix Kmode Exception Not Handled in Windows Error
- {Solved} Fix Error 0x8004010F: Outlook Data File Cannot be Accessed
FAQS
How can I fix Discord not opening?
Try restarting your computer, updating Discord, disabling antivirus software, or reinstalling the application to troubleshoot the issue.
Can a VPN cause Discord not to open?
Yes, a VPN can sometimes cause Discord not to open if it blocks the required ports or interferes with the internet connection.
How do I fix Discord not opening on my mobile device?
Try clearing the app cache, updating the app, or resetting your device's network settings to fix Discord not opening on mobile.
Why is Discord stuck on the loading screen?
Discord may get stuck on the loading screen due to a slow internet connection, outdated software, or conflicting applications.
How do I troubleshoot Discord's loading screen?
Try checking your internet connection, turning off conflicting applications, or clearing the Discord cache to troubleshoot the loading screen issue.
Why is Discord not opening after an update?
Discord may not open after an update due to corrupted files or incomplete installation.
Conclusion
Most of these methods will surely fix your PC’s “Discord Won’t Open” error. In case any such problem arises in the future in Discord, then you do not have to worry as you know what to do. But we can say one thing for sure someone who is a regular user of this application knows that in all its uniqueness, it is worth handling all the errors.
See Also: Discord Push to Talk Button Not Working: Solved (validedge.com)

Gravit Sinha: Founder of ValidEdge, a problem-solving website, driven by his lifelong passion for fixing issues.