The DISM utility may display Error 50, which is “DISM does not support servicing Windows PE with the /online option error,” when you use it to analyze or recover the condition of the operating system parts. Although it is frustrating, there are numerous approaches you can carry to rectify this condition.
Error 50 DISM is an error that occurs while running specific commands with the DISM tool in Windows 10, caused due to misplaced registry key. You can fix this error by running Command Promt as administrator and entering the command: DISM.exe/Online/Cleanup-Image/StartComplonentCleanup. You can either update the DISM or delete the relevant registry key to fix this.
There are multiple strategies to tackle this issue. You can fix the problem by testing each one independently as we examine various options to address it. So let’s have a look at it right away.
See Also: {Solved} 10 Ways To Fix Windows Key Not Working On Windows 10
What is DISM?
The command line utility DISM, which stands for Deployment Image Servicing and Management, can maintain a Windows image (.wim) or a virtualized hard disc (.vhd or .vhdx). It is compatible with Windows Setup, Windows RE (Windows Recovery Environment), and Windows PE (Windows Preinstallation Environment). In addition to being a part of many other installations and restoration technologies like Windows Setup, Windows RE, Windows DS (Windows Deployment Services), etc., Windows PE is one of them.
Some users may see the warning of Error 50; DISM does not support servicing Windows PE with the online option. DISM is typically used to fix issues like system crashes. The DISM tool believes that you are running commands on Windows PE rather than the Windows system, which is why this error occurs.
DISM examines the operating system’s integrity and fixes corrupted or altered system files. But just like the user’s predicament, mistakes might happen when using DISM, negatively impacting the user experience.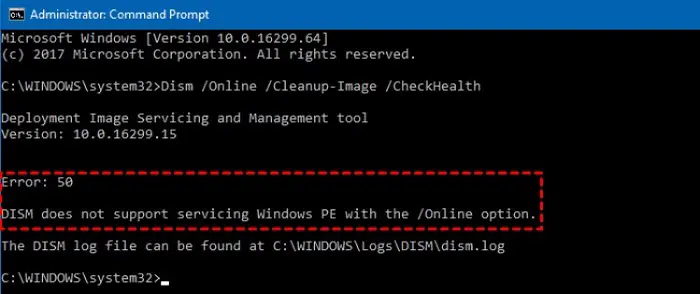 But just like the user’s predicament, errors might occur when using DISM, negatively impacting the consumer experience. It would be best if you solved it promptly. You can find repair options for the error mentioned above notice in the sections below. But to address the problem more effectively, it is advised that we first understand what caused the error.
But just like the user’s predicament, errors might occur when using DISM, negatively impacting the consumer experience. It would be best if you solved it promptly. You can find repair options for the error mentioned above notice in the sections below. But to address the problem more effectively, it is advised that we first understand what caused the error.
How to resolve DISM Does Not Support Servicing Windows PE issue?
To resolve “Error: 50 – DISM does not support servicing Windows PE with the /online option,” adhere to the guidelines in this section.
Get rid of the related registry key.
To identify Windows PE, utilize a particular registry key. In Windows PE, the DISM tools will look for the registry key when launched. The missing registry key for Windows PE may prevent DISM from supporting servicing Windows PE. You can remove the related registry key to solve this problem.
Steps to follow:
- To open the Run dialogue, press Win + R simultaneously.
- Following entering regedit, hit Enter to start Registry Editor.
- Continue to the next destination:
HKEY_LOCAL_MACHINE\SYSTEM\CurrentControlSet\Control\MiniNT - Into the navigation box, enter this URL.
- Select Permissions from the MiniNT file’s context list.
- Locate your user name under Groups or user names and click it.
- To commit the changes, select Full Control and then click OK.
- Select Delete by doing a second right-click on the MiniNT folder.
- Restart your PC, then use the DISM tool once more.
Update DISM
After deleting the MiniNT registry key, you can try refreshing DISM if the deism the function attempted to use a name that reserve error still occurs. Resolving several minor software-related issues assists you in fixing them.
Steps to follow:
- To enter the Run dialogue, press the Win + R keys simultaneously. Type cmd and press Ctrl+ Shift+Enter simultaneously to start the Cmd prompt as an administrator.
- Enter the command that follows to act out this directive.
dism.exe /image:C: /cleanup-image /revertpendingactions - By typing msconfig into the Run input field and clicking Enter, one can open System Configuration.
- Tick the Safe Boot checkbox and choose Minimal under the Boot tab at the top of the window. To confirm the changes and move on, click OK. When the machine restarts, Safe Mode will be active.
- Use the actions listed above to launch the Cmd Prompt in safe mode. Type SFC/scannow and hit Enter.
- Simply wait for the command to finish.
BIOS reset
Windows Error 50 DISM does not support servicing Windows PE with the /online option can also be handled by restarting the output/input system to the most recent saved configuration using the BIOS reset technique.
Steps to follow:
- Just use the key to boot into your computer’s or laptop’s BIOS, depending on the brand of your PC motherboard.
- To begin the reset procedure, go to the Exit tab, select Optimized Load Defaults, and then save your settings.
- Restart your computer after completing the reset to see whether the error persists.
See Also: {Solved} 4 Ways To Fix Reboot And Select Proper Boot Device
Make a second user account
Windows Error 50 may often result from an issue with a specific user account. Setting up a new user profile on your computer will allow you to get around the problem. To achieve this, go through the steps listed below in order.
Steps to follow:
- Enter User Account in the taskbar search box and select “Open” to open the necessary Control Panel settings.
- Pick “Add a new user in PC settings” from the “Manage another account” menu.

- Under the Other User header, select “Add additional account to this System.”
- Select the account shown as a User account handled by the system by clicking “Users” after that. Select “New User” under “More Actions.”
- Now, input the username and password in the pop-up box. Verify the password to complete the account setup procedure and click Create.
- Last but not least, connect to your system with the new account to see if the error still occurs.
FAQs
What does it mean that the online option for DISM does not support Windows PE?
However, occasionally you encounter Error 50: DISM does not support servicing Windows PE with the/online option with the preceding command and cannot fix faults like system crashes. The DISM utility thinks you use it in the recovery environment rather than on a Windows machine, which creates this problem.
Can DISM be executed from Windows PE?
You can, indeed. Hit Shift + F10 concurrently to launch Cmd Prompt and perform the DISM commands while in Windows PE. The failure warning Error 50 DISM does not support servicing Windows PE with the /Online option is likely to appear.
Is there a workaround for Windows that makes use of DISM?
Indeed, with DISM you can fix Windows. The DISM commands normally employ the Windows Update file to correct any damaged or lost system files on your behalf.
What Does DISM/Online Exactly Mean?
The DISM command services your operating system with the /Online argument. The inverse of this is achieved by serving an offline Windows WIM, VHD, or VHDX image through the /Image option.
Conclusion
When the DISM /Online command is performed from the Windows recovery console, DISM produces an error (essentially in a WinPE environment). We discussed fixing the “DISM does not support servicing Windows PE with the /online option” error if it happens to your computer. We also examined the definition of DISM and the numerous problems it faces.
See Also: 3 Ways To Fix GDI+ Window Preventing To Shutdown

Mauro Huculak: Technical writer specializing in Windows 10 and related technologies. Microsoft MVP with extensive IT background and certifications.
