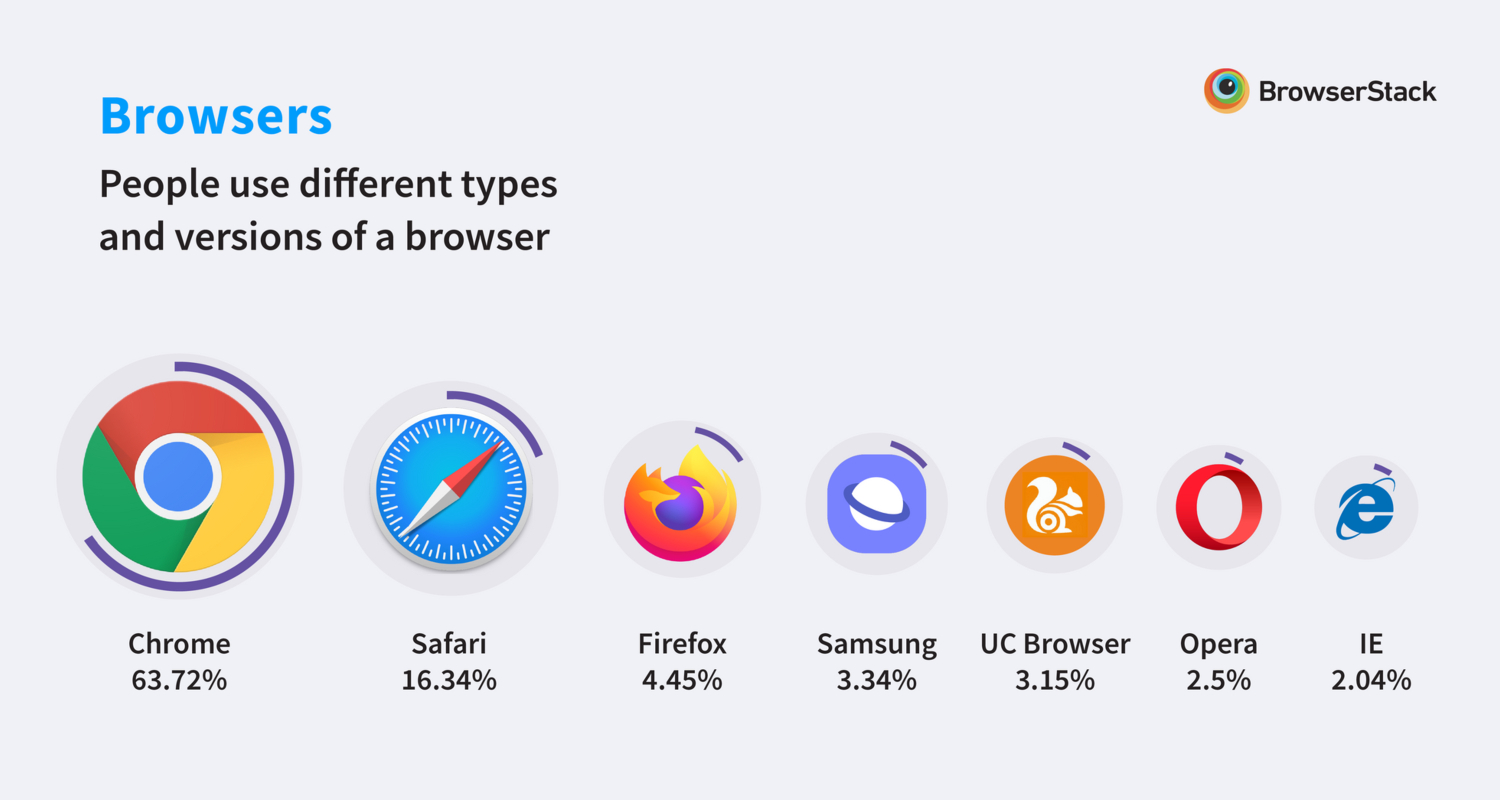“DNS_Probe_Finished_Bad_Config”; do you see this Error often? If you are an active user of Google Chrome Web Browser, it is possible that you must have come across a Domain Name System (DNS) Error at some point in time. In simple language, DNS errors are some bugs in the browser that prevent access to a specific web address.
The DNS errors occur when a web address you are looking for is unreachable due to a DNS misconfiguration.
In this article, we have discussed the various methods to fix the dns_probe_finished_bad_config error. It is usually seen in Chrome, but other browsers also have this issue, although with a slightly different error message.
How to Fix DNS_Probe_Finished_Bad_Config Issue
The general causes of the Error mentioned above message are network issues, maybe minor or significant, and some malicious files in the system. Whenever we have a new error, we devise various methods to eliminate it. Those methods have been discussed further in this article.
Bookmark this: Is Softonic Safe to Download?
Method 1: Configure DNS manually
1. First, open Network and Sharing Center in the Control Panel.
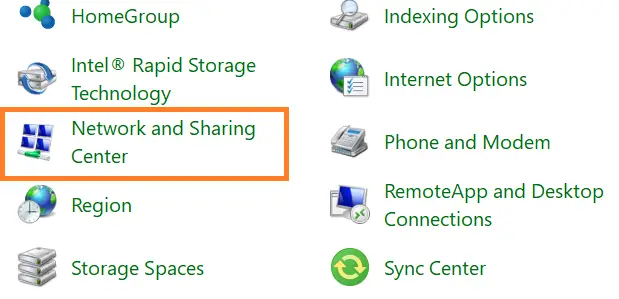
2. Then click on Change adapter settings.
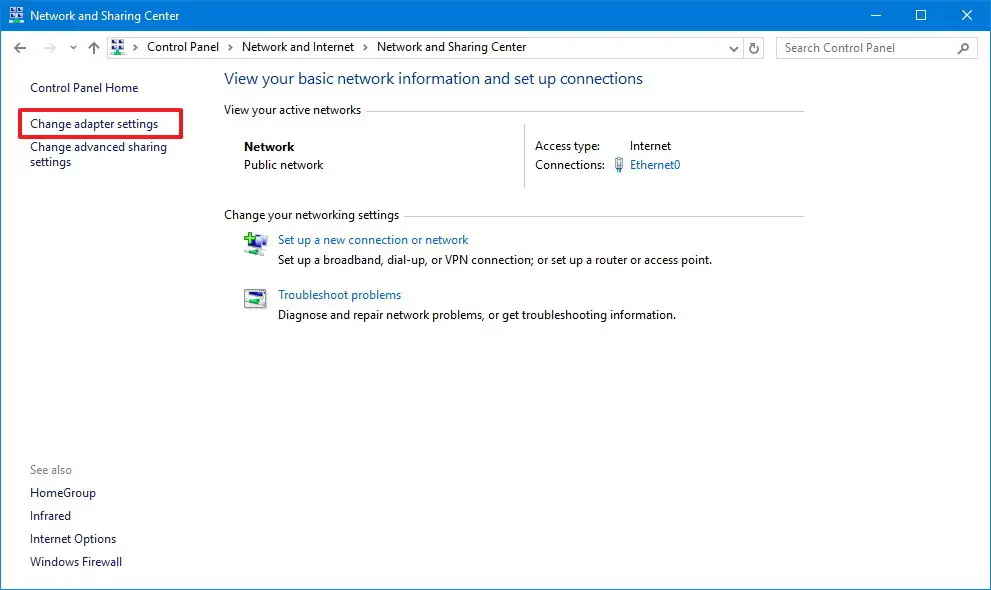
3. Select LAN and click on the Properties tab.
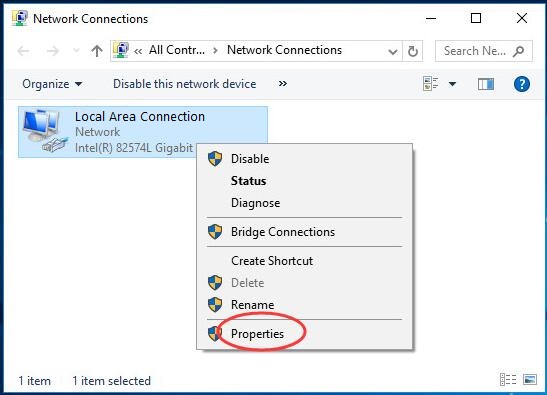
4. Select Internet Protocol Version 4 (TCP/IPv4) & click on Properties.
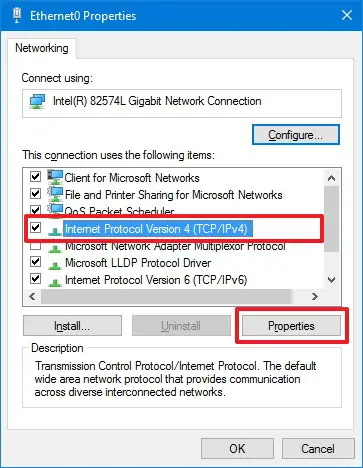
5. Select the Use the Following DNS Server Addresses option.
6. In the Preferred address bar, type 8.8.8.8.
7. In the Alternate address bar, type 8.8.4.4.
8. Select Validate settings upon exit and click on OK.
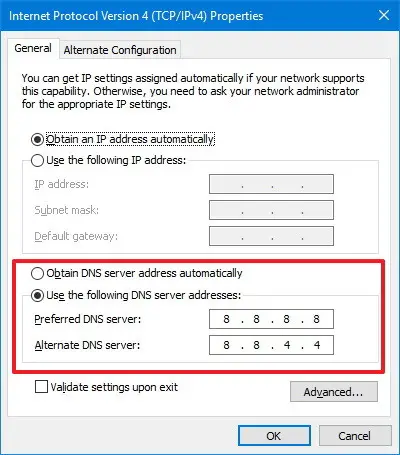
9. Finally, Restart the computer system. Also, check for errors, such as Unidentified Network No Internet Access in Windows.
Once the DNS has been configured manually, the dns_probe_finished_bad_config error message will not reoccur on your screen. If the issue has not been fixed, use the methods discussed below, as one would work for you.
Also, read –
- 7 Ways to Fix This Site Cannot Be Reached in Google Chrome
- {Solved} 8 Ways to Fix WOW51900319 Error Code
- 4 Ways to Fix Err_Network_Changed in Google Chrome
Method 2: Reset IP Configuration
Sometimes, the dns_probe_finished_bad_config error might have been caused due to IP configuration. Thus, it is possible to solve the issue by resetting the IP configuration. To reset the IP configuration, the steps are as follows:
1. First, click the Start button and then open the Run dialog box.

2. In the run command, type “cmd” and press the enter key.
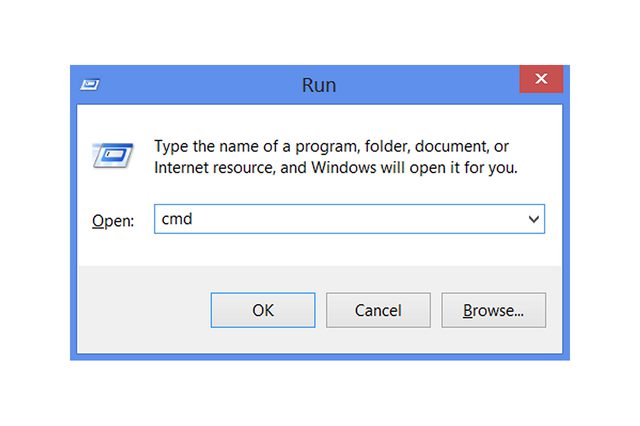
3. In the Command Window, type in the following commands:
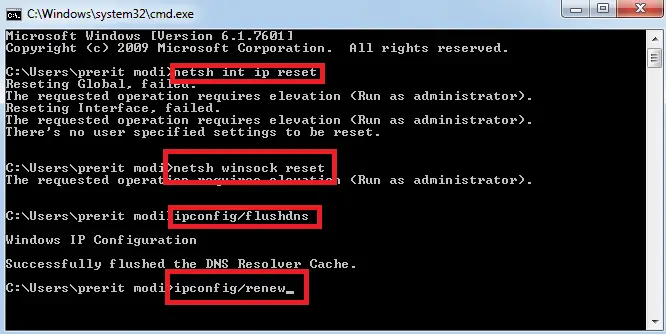
netsh int ip reset
netsh winsock reset
ipconfig/flushdns
ipconfig/renew
4. Finally, Restart the computer system and check if the issue has been resolved.
It is possible that the dns_probe_finished_bad_config issue would have been resolved by the above method. If this has not happened yet, try the ways discussed below, and you will find a solution.
Don’t miss out –
- {Solved} 13 Ways to Fix USB Ports Not Working Error
- 6 Ways to Fix Wi-Fi Doesn’t Have a Valid IP Configuration
- 3 Ways to Fix ERR_NAME_RESOLUTION_FAILED Error
Method 3: Clear cookies, cache, and temporary files
The dns_probe_finished_bad_config error may have been caused due to specific temporary files that have got accumulated in your system. In this case, a simple way to get rid of the issue is to let go of the cookies, cache, and temporary files. Following these steps might help you in doing that:
Increase System Speed: Delete System Error Memory Dump Files
1. Press the Ctrl+Shift+Del keys and check cookies and cache items.
2. Click on Clear Data.
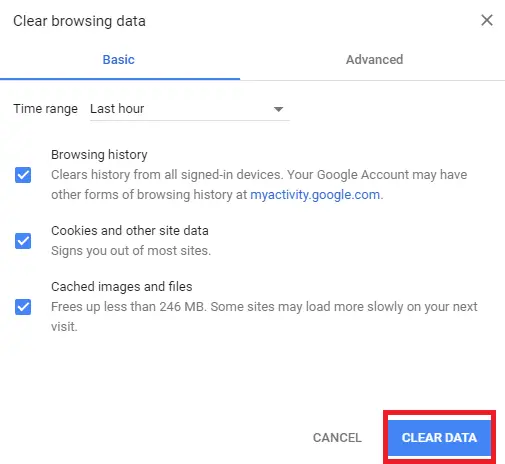
Your cookies, cache, and temporary files have gone now. Close and reopen the browser; you should no longer face the issue. But we still have some more methods to discuss.
Check Out:
- 6 Ways to Fix Driver WUDFRd Failed to Load
- {Solved} 5 Ways to Fix Epson Error Code 0x97
- 6 Ways to Fix Ethernet Doesn’t Have a Valid IP Configuration
Method 4: Update Network Drivers
Most users do not have the habit of updating the software regularly, which is a significant cause of such issues. When developers update software, they fix bugs and enhance its performance. Thus to improve the dns_probe_finished_bad_config error, you can try updating the drivers. The steps to do the same are:
1. At First, press Windows Key+X.
2. Select Device Manager.
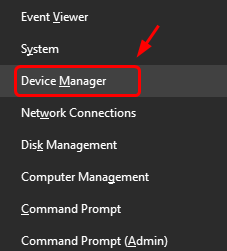
3. Check for any updates for the drivers. If found, update the drivers.
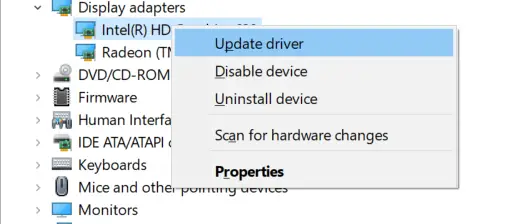
4. Finally, Restart the system.
Now, if the cause of the issue were an outdated driver in your system, the problem would have been fixed. But if that is not the case, the methods discussed below might help you.
You may also like –
- {Solved} One or More Network Protocols are Missing on This Computer
- 8 Ways to Fix DNS Address Could Not be Found Error
- How to Fix Avast Blocking League of Legends (LOL) Launcher
Method 5: Disable Firewall and Antivirus Programs
Sometimes, the Windows security features such as the Firewall and Anti-virus software are behind such issues. They block the websites if they find it suspicious. So, the fix to this issue is to disable the firewall and Antivirus.
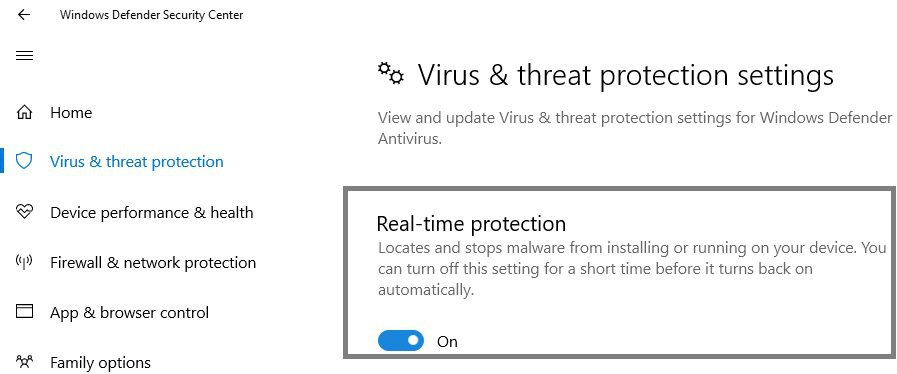
But, this method involves many risks as your system becomes vulnerable to attacks without a firewall or Anti-Virus. Be careful what sites you visit while your Firewall is turned off. If this method fixes your dns_probe_finished_bad_config error, then you should try using a different Anti-Virus software to protect your system from attacks.
Also, read –
- 10 Ways to Fix DNS_Probe_Finished_No_Internet in Chrome
- 6 Ways to Fix ERR_QUIC_PROTOCOL_ERROR in Chrome
- {Solved} Fix Error 0x8004010F: Outlook Data File Cannot be Accessed
Method 6: Disconnect and Reconnect to Network
This method would work only if there were an issue with the router of your LAN. Disconnecting and reconnecting to the network usually fixes the dns_probe_finished_bad_config error if the router was causing the Error. To do that, follow these steps:
1. First, Click on the network icon on the taskbar.![]()
2. Select the network connected to and disconnect. Also, check for any Windows Error, such as DNS Server Not Responding.
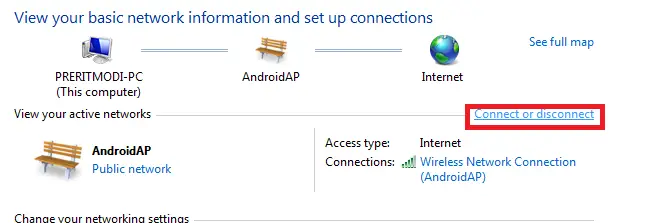
3. Now, switch off the router and switch it on after a few minutes.
4. Finally, Now connect to the network.
If there were an issue with the router, your problem would have been fixed by now. If not, then you should try method 7.
Lastly, check these too –
- 3 Methods to Fix FFXIV Unable to Download Patch Files
- 4 Ways to Fix Kmode Exception Not Handled in Windows Error
- 3 Ways to Fix Windows Update Service Not Running
Method 7: Use a Different Browser
Sometimes, a web browser itself faces some issues in accessing some websites. Initially, check if you see Err_Network_Changed in Google Chrome (In Most Cases). It is not only with you but with everyone using that browser. To check if you are a victim of a faulty browser, try accessing the web address using some other web browser. If the dns_probe_finished_bad_config error does not occur, discard your old browser until the new update.
Don’t miss out –
- 6 Ways To Fix Could Not Connect To Steam Network Error
- 10 Ways to Fix YouTube ‘An Error Occurred, Please Try Again
FAQS
Why am I seeing this error message?
This error message appears when the DNS server settings are misconfigured, or the DNS cache is corrupted.
How can I fix the 'dns_probe_finished_bad_config' error?
Try resetting the DNS settings, flushing the DNS cache, or turning off the firewall to fix the error.
Can my antivirus software cause this error?
Yes, your antivirus software can sometimes interfere with the DNS settings and cause this error. Try disabling it temporarily to see if it resolves the issue.
Why does this error occur only on certain websites?
This error can occur only on certain websites if their DNS settings are misconfigured or if there is an issue with your local DNS cache.
Can my router settings cause this error?
Your router settings can sometimes cause this error if the DNS settings are misconfigured. Try resetting your router to default settings or updating the firmware.
Why am I still seeing the error after resetting the DNS settings?
If the error persists after resetting the DNS settings, try clearing the browser cache or using a different browser to see if it resolves the issue.
Conclusion
These were the methods that would help you to fix the dns_probe_finished_bad_config error in your system. One of them would have also come out to be useful for you. But when dealing with computer system errors, always keep your critical data backed up, as it could lose even by a minor mistake.

Gravit Sinha: Founder of ValidEdge, a problem-solving website, driven by his lifelong passion for fixing issues.