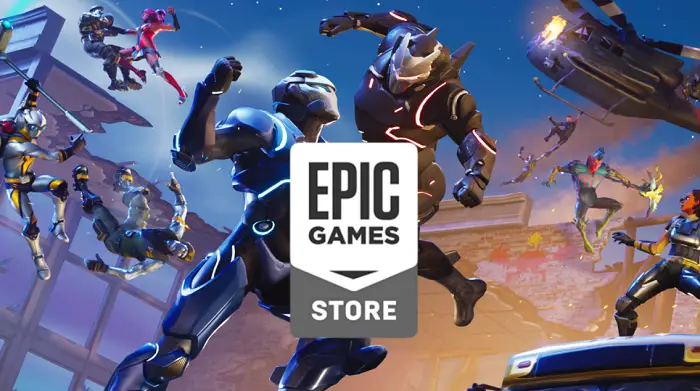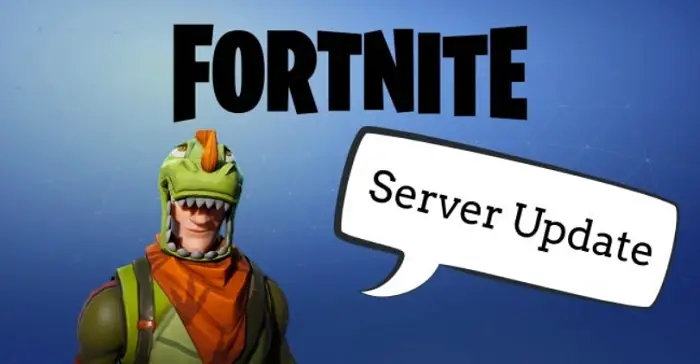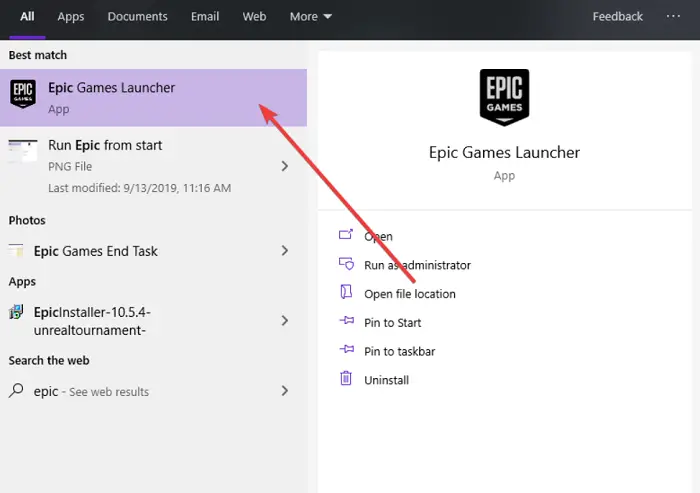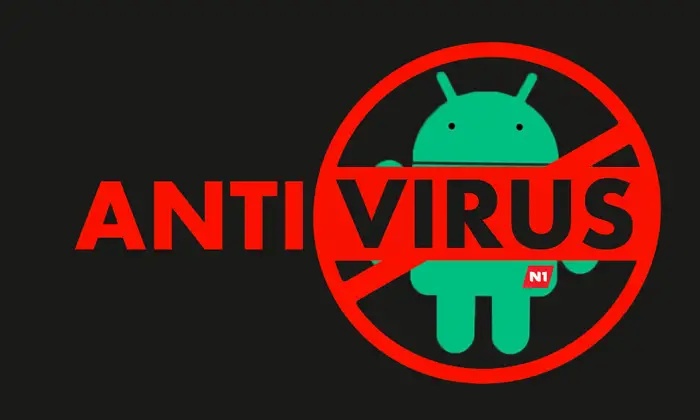With the increase in interest in battle royal games, most of you are familiar with Fortnite. To play the game, you need to have the epic games launcher. While the process is easy, sometimes you can face the issue of the epic games launcher not loading correctly. This happens due to faulty properties, outdated or corrupted drivers, or even game servers not functioning.
Press Win + R to open the Run dialog box to fix Troubleshoot Epic Games Launcher Not Loading Properly. Type “%localappdata%” and press Enter. Navigate to EpicGamesLauncher > Saved. Delete the web cache folder
To resolve the epic games launcher black screen issue, try restarting the launcher, updating the drivers, or following this quick guide that will take you through all the required steps.
See also: 8 Best Methods On How To Close Epic Games Launcher- Updated Guide
Troubleshoot Epic Games Launcher Not Loading Properly
Epic games launcher not loading properly is a very common issue and can prevent you from accessing your favorite games. To check and fix this,
Verify if the game servers are working
Before you blame the application, check to see if the game servers are working or not. On the official website of EpicGames, check the status.
If the servers are not working, you will have to wait for them to function, but if they are, you can try the methods below.
See Also: How To Fix ESO Won’t Launch? Complete Guide
Restart the process via the task manager
Try to restart the process of the epic games launcher. To do this
- Open the task manager. Tap on the epic games launcher
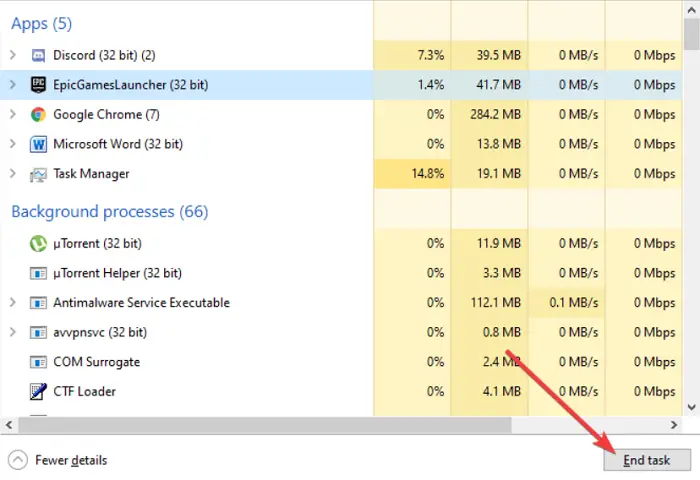
- When you select it, go to the end task and exit.
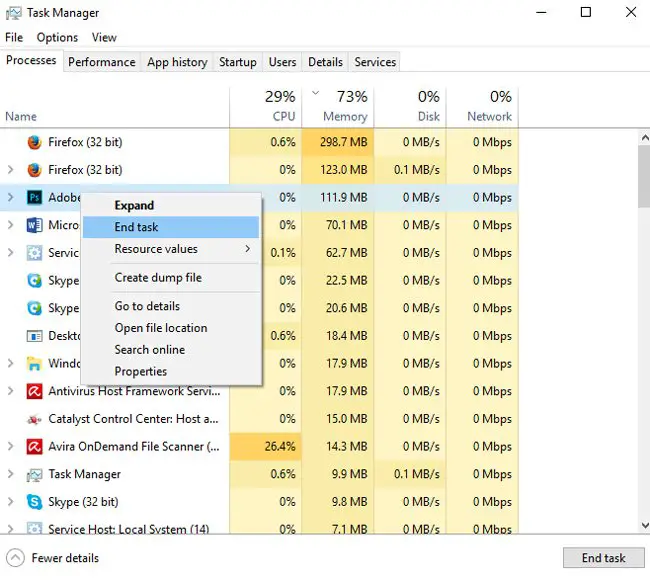 Now restart the app.
Now restart the app.
This would ensure proper startup to resolve the epic games launcher white screen error.
Try to launch it via the start menu.
Sometimes the launcher fails to run from the app icon. To fix this,
Access the start menu, or else tap on the Windows key. Enter epic games launcher
Now run it from here
Now try to see if the issue epic games launcher blank persists.
Try changing the properties.
If the issue persists, it can be due to missing properties files. Check this,
- Right-tap on Epic Games Launcher. Navigate to Properties and tap on the Shortcut tab
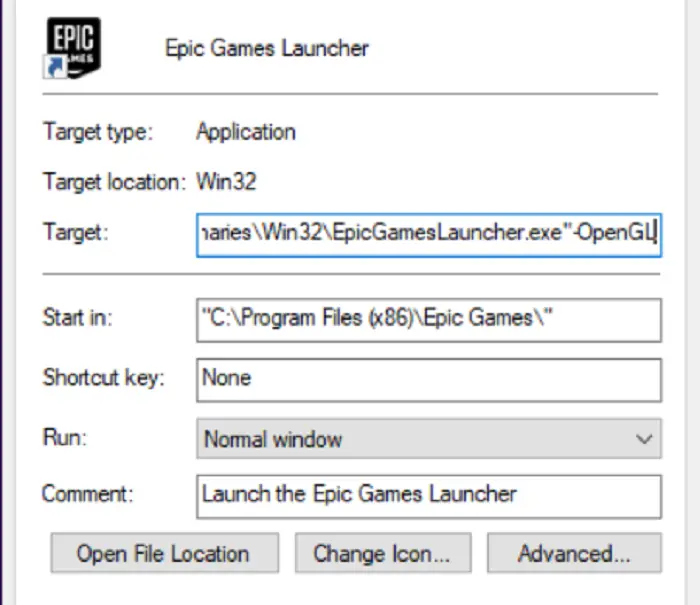
- In the Target, field, add remove the entry and rewrite this
- “C: Program Files (x86)Epic GamesLauncherPortalBinariesWin32EpicGamesLauncher.exe” -OpenGL
This would remove any missing files causing the Epic games launcher not loading error properly.
Remove obstruction from antivirus.
In major cases, third-party antivirus like Avast can obstruct the game.
To resolve it, temporarily disable the antivirus or add the app as an exception via settings, which will run the app without the antivirus detecting it.
Fix the launcher
If the issue is in the launcher, consider fixing it. To do so,
- In the run search bar, enter control and open the control panel
- Now tap on the Programs and Features tab
- Navigate to Epic Games Launcher
- Right-tap on it to select Repair
This will automatically scan and fix the launcher to resolve the epic games launcher looks weird error.
Reinstall the launcher again
Unfortunately, if nothing works, you will have to reinstall the launcher. To do this,
- In the run search bar, enter control and open the control panel
- Now tap on the Programs and Features tab
- Navigate to Epic Games Launcher
- Right-tap on it to select uninstall
- Now visit the official website and reinstall the launcher
Restart the pc and try again to check for the epic games launcher not loading error properly
FAQs
How to delete saved games from Epic Games launcher?
In the run search bar, enter %localappdata%.Tap on the Epic Games Launcher folder and go to the Saved folder, Now in the web cache folder, find the game and delete it.
What to do if my epic games launcher screen is flickering?
To resolve the flickering screen issue, try to adjust your display settings or update the display drivers.
Conclusion
With assistance from this guide, we hope you can resolve the nagging of the epic games launcher not loading correctly. Now that you’ve dealt with all game issues return to your games. Happy gaming!

Gravit Sinha: Founder of ValidEdge, a problem-solving website, driven by his lifelong passion for fixing issues.