Since Google Chrome is one of the most used web browsers across the world, a lot of people would inevitably have faced several issues with the browser as well. One such issue under discussion in this article is the ERR_CACHE_MISS error. This message usually appears on the screen when we ask to re-enter some data or when the browser does not reach the web address.
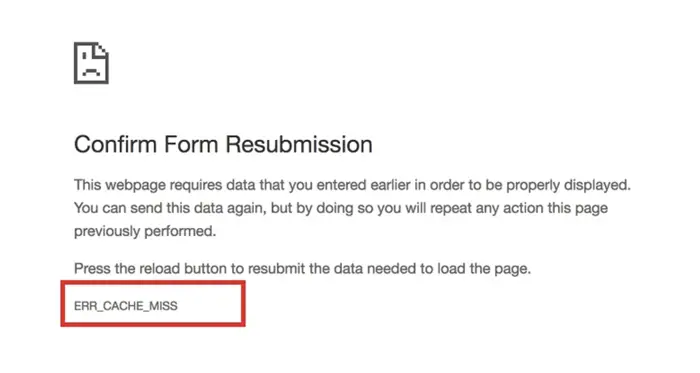
Not many factors can cause the ERR_CACHE_MISS message to appear on your screen. Moreover, before proceeding with the fixes, check if it isn’t the ERR_QUIC_PROTOCOL Error in Chrome. As evident from the name itself, this error is caused due to cache issues. This issue is caused when:
- The browser fails to obtain cache files from the website.
- The coding of the site is improper.
- Some bugs in the web browser.
Here are some quick and easy ways to Fix ERR_CACHE_MISS In Google Chrome. Keep reading this article to know more.
See Also: Funimation Not Working On Chrome [Fixed]
How to Fix ERR_CACHE_MISS in Google Chrome Error
This error is not exclusive to Google Chrome, but other web browsers have different error messages to display. Below is a list of various methods which you can use to fix the ERR_CACHE_MISS issue in your system.
Method 1: Reload the Page
It is the first thing we can do when the ERR_CACHE_MISS message flashes on the computer screen. This method will surely work when the error results from some network issues such as poor connectivity, loose connections, change of networks during loading of the web page, etc.
To reload a page, press the F5 key or click the reload icon beside the address bar.
If this method was not helpful for you, then there are no issues with your network, and you should try one of the other techniques discussed below.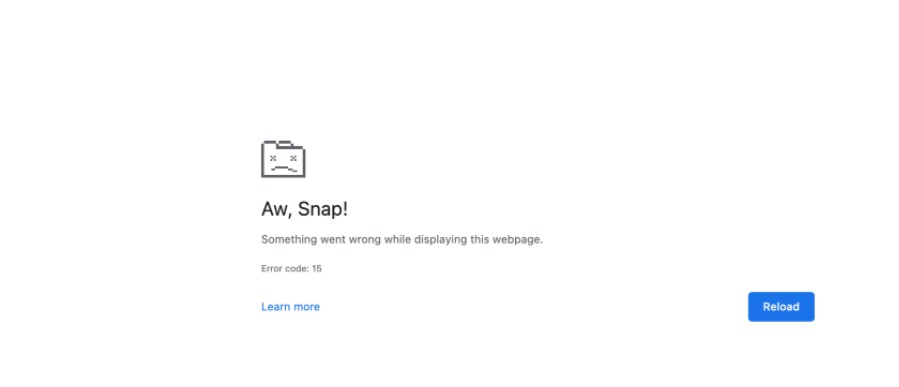
Method 2: Clear the data of the Browser
While browsing websites, we often download stuff and cancel some tasks in progress. Such actions can cause the accumulation of various corrupted files and cache in your browser, which become the cause of the ERR_CACHE_MISS error. This can be fixed by clearing such data from the browser. Follow these steps to perform the task:
- First, Click on the Hamburger button in the top left of the window. Then Click on More Tools and then select Clear Browsing Data.
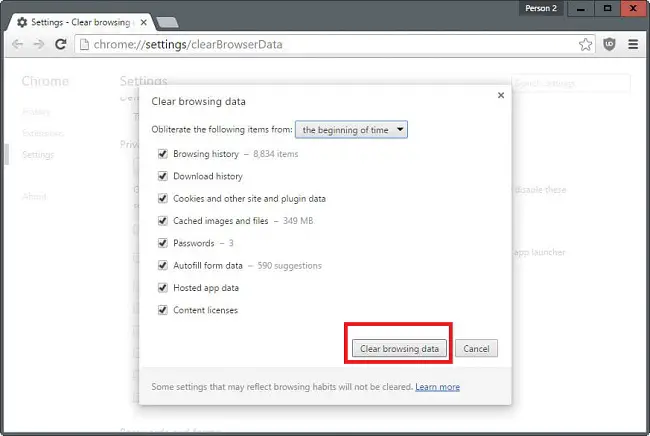
- Check all the items and select the Beginning of Time in the Obliterate column. Afterward, Click on Clear Browsing Data.
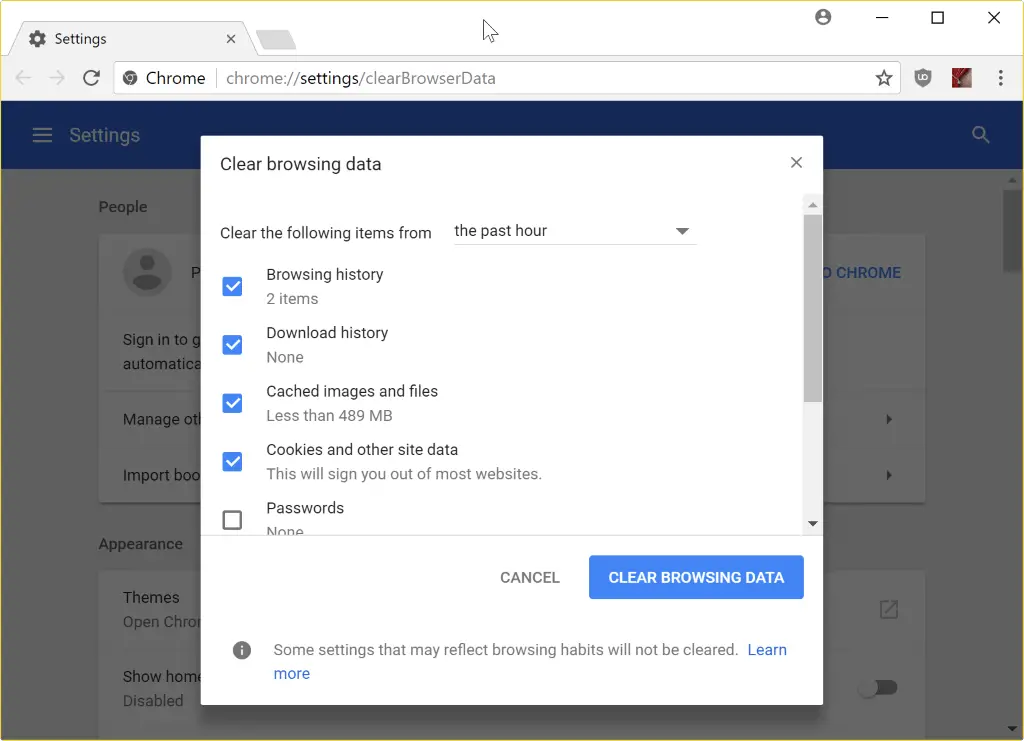
Finally, Restart the browser. Moreover, this can also fix any minor ERR_INTERNET_DISCONNECTED in Chrome.
This method usually works, as the corrupted files cause the issue. But if your issue has not been fixed yet, check out the other methods discussed below.
You may also like –
- {Solved} 13 Ways to Fix USB Ports Not Working Error
- 11 Ways to Fix Err_Connection_Reset Error in Google Chrome
- {Solved} 11 Ways to Fix Confirm Form Resubmission Error
Method 3: Disable one or more extensions in the Web Browser
Sometimes, when the web page fails to load in the browser, it is because specific extensions in the browser have blocked them. If that is the case with your browser, you must find it out and fix the issue. The steps to be followed to disable the extensions in the browser are:
- 1. First, Click on the Hamburger icon at the top left of the screen.
- Then Select the More Tools option and click on Extensions.
- You will see the list of all the extensions in your web browser.
- Disable the Ad Blocking extensions and check if that has fixed the issue.
- If not, disable other extensions, and the ERR_CACHE_MISS issue will be solved.
If this method did not fix your issue, there is no need to get panicked, as we still have some more ways to fix the issue.
Check Out:
- One or More Network Protocols are Missing on This Computer
- {Solved} Fix Error 0x8004010F: Outlook Data File Cannot be Accessed
Method 4: Reset the Network using Command Window
This method to fix the ERR_CACHE_MISS issue will work if there are any issues with your network. Using the command window, you can change the settings of your network to default and fix the issue. The steps that you need to follow are:
- First, Open the Command Window by typing cmd in the Run Window.
- Then Run the Command Window as an Administrator. Afterward, Type the following commands one by one in the window: ipconfig/release, ipconfig/all, ipconfig/flushdns, ipconfig/renew, netsh int ip set dns, netsh winsock reset
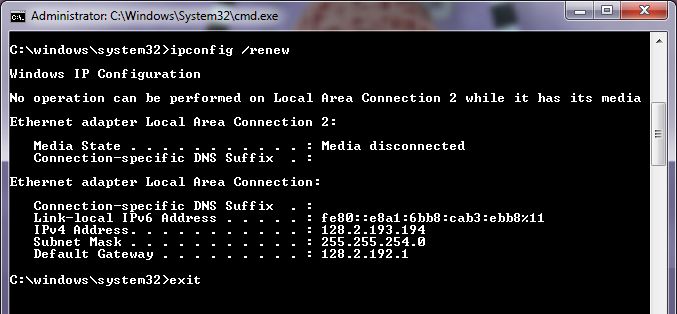
Finally, Restart the System. Also, check for Err_Network_Changed Error in Chrome if it also arrives after this method.
If there was some glitch in your network settings, you would not see that ERR_CACHE_MISS error again.
Don’t miss out –
- 11 Ways To Fix ERR_EMPTY_RESPONSE On Google Chrome
- {Solved} Fix MSVCR120.DLL is Missing from Your Computer
- 3 Ways to Fix Windows Update Service Not Running
Method 5: Disable Cache in the Web Browser
If none of the above methods worked for you, you need to try some advanced settings in Chrome itself. One such feature is the Disabling Cache option. This setting will prevent the ERR_CACHE_MISS error in your system. The steps to Disable Cache are:
- First, Press Ctrl + Shift + I, followed by the F1 key. It will open the Settings menu.
- Then Check the Disable Cache option.
- Afterward, Restart the browser.
This method would surely help you to get rid of that ERR_CACHE_MISS error message. But, if you are still struggling with that issue, using Developer Tools would be a better option.
Don’t miss out –
- 3 Ways to Fix Err Connection Timed Out Error in Chrome
- {Solved} Fix Program Can’t Start Because d3dx9_43.dll is Missing
- 10 Ways to Fix DNS_Probe_Finished_No_Internet in Chrome
Method 6: Use the DevTools
The DevTools (Developer Tools) is a set of tools available on Chrome that we can use to fix minor bugs. It can also be used to fix the ERR_CACHE_MISS error in Chrome by using the following steps:
- First, Press the Ctrl+Shift+I keys together to open Settings.
- Then In the DevTools window, select Application from the list of available options.
- Afterward, Click on Clear Storage and select the applications you want to clear out.
- Finally, Click on Clear Site Data and restart the browser.
There is no reason for this method to fail. Also this may also fix This Site Cannot Be Reached in Google Chrome Error. But if it does for you, try resetting the web browser itself, which is the last thing one can do.
Check these too –
- {Solved} 5 Ways To Fix Reddit Error 503
- What is Vulkan RunTime Libraries? Should You Remove It?
- {Solved} 5 Ways to Fix Epson Error Code 0x97
- 9 Methods On How To Clear Cache In Windows 10 Using Run
Method 7: Reset the Web Browser
When you have nothing left to do, try resetting the browser, and the ERR_CACHE_MISS issue will get fixed. This method involves the default settings of your browser to come into effect, and you can do it in the following way:
- First, Click on the Hamburger icon and select Settings.
- Then Click on the Show Advanced Settings option.
- Afterward, Click on Reset Settings.
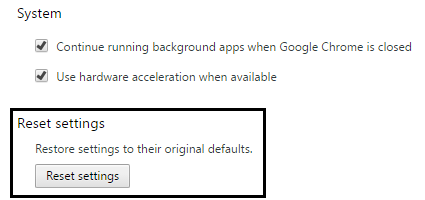
- Confirm your action by clicking on the Reset button in the prompt window.
- Finally, Restart the browser.
Also, read –
4 Ways to Fix Kmode Exception Not Handled in Windows Error
3 Ways to Fix Laptop Battery Plugged in Not Charging Error
{Solved} Fix ERR_SPDY_PROTOCOL_ERROR in Chrome
FAQ’s
What is net ERR_CACHE_MISS?
The ERR_CACHE_MISS is a Message in Google Chrome. From the name, it is specified that this error is related to caching. More specifically, there is a cluster of reasons you might be seeing this message, including Your browser is unable to obtain cache files from the site you're trying to access.
How to disable cache in Chrome?
When you're using Google Chrome, click on View, then select Developer, then Developer Tools. Moreover, right-click on a page in Chrome browser, then click Inspect. Click on the Network tab, then check the respective box to Disable cache.
Conclusion
These were the various methods to fix the ERR_CACHE_MISS issue in Chrome. The issue is not so complicated, and one of the seven ways discussed will work for you. Be assured that you don’t need any additional software to fix this issue.
See Also: Fix:The Action Cannot Be Completed Because The File Is Open In Another Program

Gravit Sinha: Founder of ValidEdge, a problem-solving website, driven by his lifelong passion for fixing issues.
