If you are a Windows 10 operating system user, it is improbable that you might not have used a person with your computer system. However, when the computer system shows an error printing message, the work seems to be halted, which is not a pleasant experience in the office or at home.
To Fix Error Printing Messages in Windows 10, Use the Troubleshooting Feature to Fix Error Printing Message, Check the Installation Status of Your Printer, Use an Older Printer for Windows, or Check the Paper Tray for Issues.
Hence, we shall discuss the various methods to fix this issue in this article.
How to Fix Error Printing Messages in Windows 10
Here’s a comprehensive list of the best methods for this error.
See Also: – {Solved} 7 Ways to Fix Canon Printer Error B200
Method #1 Use Troubleshooting Feature to Fix Error Printing Message
Whenever you encounter an error printing message on your computer system, you must immediately use the troubleshooting feature of the operating system because it is the reason it is provided. The steps that you should follow to run the troubleshooting wizard are:
- Open the Control Panel in your computer system.
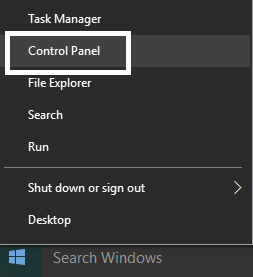
- Click on the Devices and Printers option.
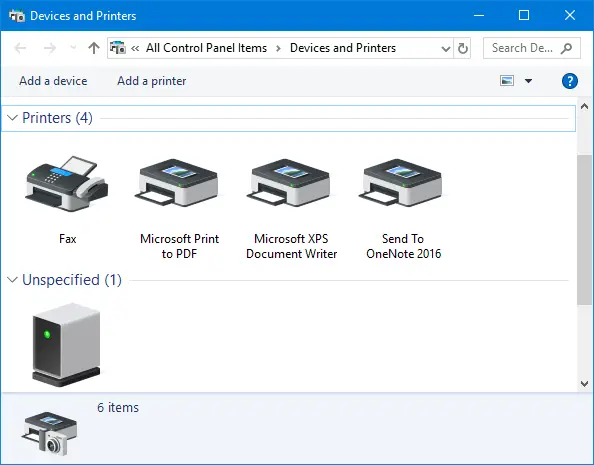
- Now, look out for the name of your printer connected to your computer system.
- Right-click on the name of your printer and then select the Troubleshoot option from the drop-down menu.
- Now, the troubleshooting wizard shall be opened on your computer system. Follow the instructions to complete the process of troubleshooting successfully.
- Once the process is completed, you may restart the computer system.
You might have to face Windows Restart Error during this. This method does not have a very high reputation for being a successful fix for error printing message issues. However, it is recommended that any unnecessary interference can be avoided. If this method does not work, you may use the other methods listed below. However, if the issue is with the writing of your paper, then you should adopt some good writing services such as Pro-Papers or professionals from UpWork.
See Also: Fix: Epson Printer Won’t Print Black And White Without Color Ink
Method #2 Check the Installation Status of Your Printer
This method is proper when you cannot find your printer in the troubleshooting wizard method, so you cannot carry out the process mentioned above. Therefore, you need to perform a check on the status of the installation of your printer. The steps which you should follow to check the installation status of your printer are given below:
- Click on the Start button.
- Open the settings application. You can do it manually or by using the search option that opens as soon as you click the Start button.
- Open the Devices section in the Settings app.
- Now, select Printers and Scanners, as this is where the information about your printers is stored.
- Watch out for the name of your printer in that window. If you find it, abort the process as your printer is successfully installed on the computer system.
- If you cannot find the name of your printer in that window, click on Add button and let the computer search for your printer.
- Please ensure the printer is connected to the computer and turned on before doing this, as it will fail miserably if you don’t switch it on in time.
- Follow the steps mentioned in the printer installation wizard and complete the process.
- Restart your computer system after your printer installation is finished.
Using this method, you can quickly fix the error printing message in Windows 10. However, if this method does not work for you, we have other ways to help you fix this issue.
Method #3 Use an Older Printer for Windows
When we ask you to use an older printer to fix the error printing message issue, it doesn’t imply that you have to trash your printer and buy an old one. It simply means that the printer you are using is working on an obsolete technology according to the standards of Windows 10. Hence, you need to tell the Windows 10 system to search for older printers to eliminate the error printing message. The steps which should be followed in this case are:
Related: Fix Epson Error Code 0x97
- Click on the Start button on the desktop.
- Open the settings application. You can do it manually or by using the search option that opens as soon as you click the Start button.
- Open the Devices section in the Settings app.
- Now, select Printers and Scanners, as this is the place where the information about your printers is stored.
- Since you would not find the name of your printer in that window, click on the Add button and let the computer search for your printer.
- Check the box that says “My printer is a little older” and wait for more time as the search will be done again.
- Once the Windows 10 system detects your printer, it will prompt you to the installation process.
- After installing the entire software package, such as drivers and packages for your printer, you should restart your computer system.
Hence, you can also fix the error printing message issue using this method, which is somewhat tedious but works on many computer systems worldwide.
Method #4 Check the Paper Tray for Issues
Most of the time, the problem does not lie in the computer system but in the printer itself. For example, it might be possible that you can use all the features of the printer except printing.
Therefore, in such a case, you need to adjust the printer hardware, such as the paper tray, paper size, etc. Check for things in proper order and try reusing the printer. In most cases, the error printing message wouldn’t show up again.
FAQS
Why does my printer keep saying errors when I try to print?
Printer errors can occur for various reasons, like paper jams, connectivity issues, or software glitches. Check for these issues and ensure your printer drivers are up-to-date to troubleshoot the error messages.
How do I clear printer error messages?
To clear printer error messages, follow these steps: restart the printer, check for paper jams, ensure ink/toner levels are sufficient, and restart your computer. If the error persists, consult the printer's manual or manufacturer's support for specific troubleshooting steps.
How do I fix Windows printer error 0x0000011b?
Error 0x0000011b might be due to outdated or incompatible printer drivers. Update your printer drivers via Windows Update or the manufacturer's website.
What is the meaning of printer error?
A printer error is a notification indicating that the printer encounters a problem preventing it from completing a print job. It could be due to hardware issues, software conflicts, connectivity problems, or other factors.
How do I fix the printer error state?
To fix a printer error state, try these steps: check printer connectivity, restart the printer, clear any paper jams, ensure sufficient ink/toner levels, update printer drivers, and restart your computer.
How do I find print errors?
To find a print error, check the printer's display panel for error messages or warning lights. Additionally, monitor your computer for any error notifications related to the print job.
Conclusion
These were the 4 best possible ways by which you can quickly fix the error printing message issue on your computer system. Since the list of the fixes largely depends on the causes, we have listed the ones which are the most common causes and are better used by most users.

Gravit Sinha: Founder of ValidEdge, a problem-solving website, driven by his lifelong passion for fixing issues.
