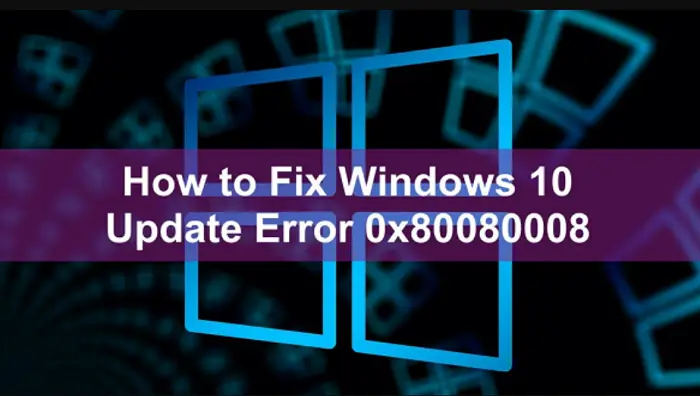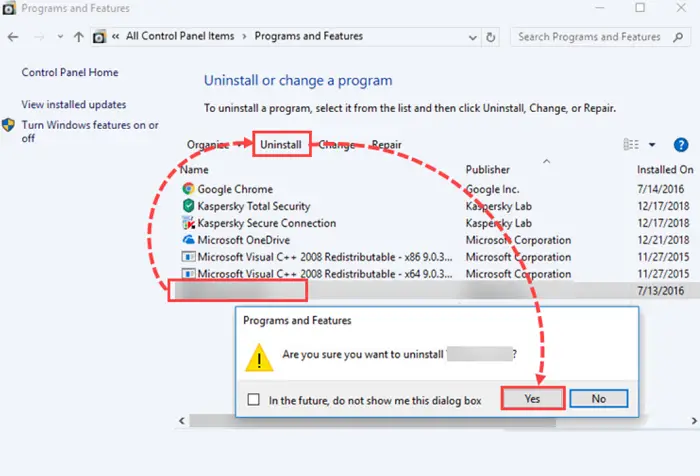While updating Windows, some errors might occur, which halts the process and restricts you from getting a successful update. These are known as update errors. They are prevalent errors while updating your Windows. Keep reading further about Feature Update To Windows 10 Version 1903 – Error 0x80080008!
Feature update to Windows 10, version 1903 – error 0x80080008 is one of the standard update errors. Fix feature update to Windows 10 version 1903 – error 0x80080008 issue by resetting the update service and related service with the help of the command prompt or by resetting Windows update components.
Users may get the Update error 0x80080008 due to antivirus issues. Try disabling some features or your antivirus entirely before performing the update. But even if this doesn’t work, don’t worry! Here is a list of different methods that will help you fix the error code 0x80080008, not only in Windows 10 but also in older versions like 8, 8.1, etc. If you are one of them and have no idea how to solve this issue, this article is perfect for you.
See Also: Feature Update To Windows 10, Version 1803 – Error 0xc1900130: Fixed
Problems Arising Due To This Error
Let’s see some common problems that can arise due to the error 0x80080008:
- Windows update failed– The updates might get stopped due to this error.
- 0x80080008 Server 2016- This problem has been reported by many. It’s mainly a server problem.
Methods to Fix Feature Update To Windows 10, Version 1903 – Error 0x80080008
Here we will give you 8 ways to fix this error quickly.
Try Disabling Third-Party Applications
The presence of third-party anti-virus applications can cause feature updates to Windows 10, version 1903 – error 0x80080008. If there’s a third-party anti-virus on your PC, disable it and check the status of the update. If this is not working, then delete your anti-virus program. Check the status of the update. If it works, you should switch to a different application.
To uninstall the anti-virus, go through these steps:
Click on the Windows Start button. Go to Settings and Select apps. A list of applications appears. Select the third-party anti-virus application.
Then, uninstall it.
Try Running SFC Command
Feature Update To Windows 10 Version 1903 – Error 0x80080008! Corrupted Windows 10 installation files can cause the feature update to Windows 10, version 1903 – error 0x80080008. In this case, use the SFC tool. Follow these steps:
- Enter cmd in the search box
- Right-click on Command Prompt. Then click on Run as administrator
- Write sfc/scannow in the box that appears and select Enter key
- In this process, the whole system files are scanned and repaired
After the checking, try to update the windows again and check if it works without any error(0x80080008).0
Try Executing The DISM (Deployment Image Servicing And Management Tool)
If the above method doesn’t work, try using this one. With its help, you can fix the Windows update 0x80080008. Go through the steps to fix it:
- Press Windows + X keys together and select Command Prompt (Admin)
- Type the following: DISM.exe/Online/Cleanup-image/Restorehealth
- If the above command fails, you must use a USB or DVD. Type the following: DISM.exe/Online/CleanupImage/Restorehealth/Source:C:\RepairSource\Windows/LimitAccess
Before using the above command, don’t forget to replace “c:\RepairSource\Windows” with your DVD or USB path.
Try Restarting The Components Of Your Update
Feature Update To Windows 10 Version 1903 – Error 0x80080008! The components of your Windows Update might also be a reason for the Windows 10, version 1903 – error 0x80080008. Restarting them might also be a solution.
Right-click on the Windows icon and select the command prompt.
Run these codes:
[net stop wuauserv]
[net stop cryptSvc]
[net stop bits]
[net stop msiserver]
[ren C:\Windows\SoftwareDistribution SoftwareDistrubituion.old]
[ren C:\Windows\System32\catroot2 Catroot2.old]
[net start wuauserv]
[net start crypSvc]
[net start bits]
[net start msiserver]
Try Downloading The Update Manually
You can even manually download the update. Follow the given instructions:
- From the Windows Update section, get the KB number of the update.
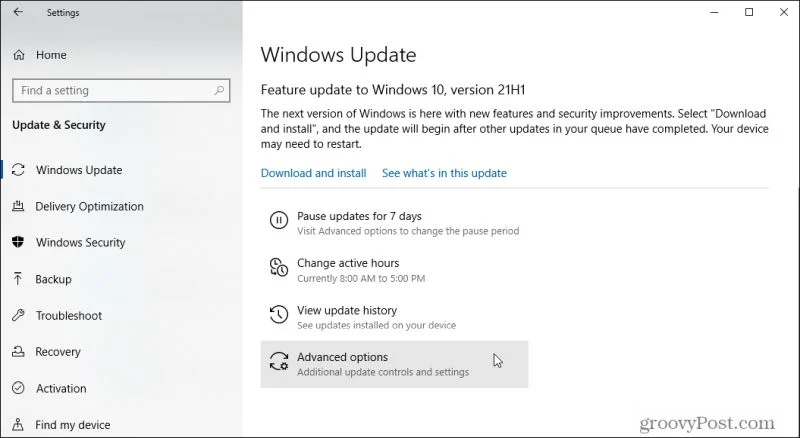
- Next, go to Microsoft Update Catalog and search with the KB number.
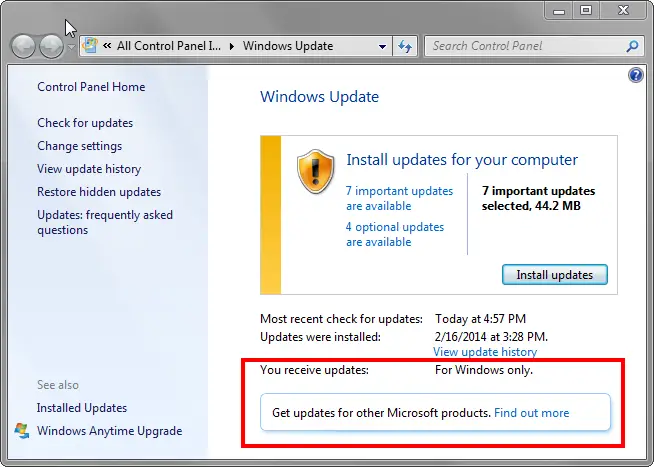 There will be one update that’ll match yours. Copy it to your device and then install it
There will be one update that’ll match yours. Copy it to your device and then install it
Note that this method won’t permanently fix the Windows 10, version 1903 – error 0x80080008.
See also: 6 Ways to Fix Windows 10 Update Stuck Checking for Updates
Try Restarting BITS Services.
Feature Update To Windows 10 Version 1903 – Error 0x80080008! BITS stands for Background Intelligent Transfer Service. It helps in the successful installing of updates. It may crash at any point in time and restrict the updating of the process. In that case, it’s better to restart this service. The steps to do so are:
- Press Windows + R keys together. A dialog box appears.
- In the dialog box, type services. MSC and press Enter
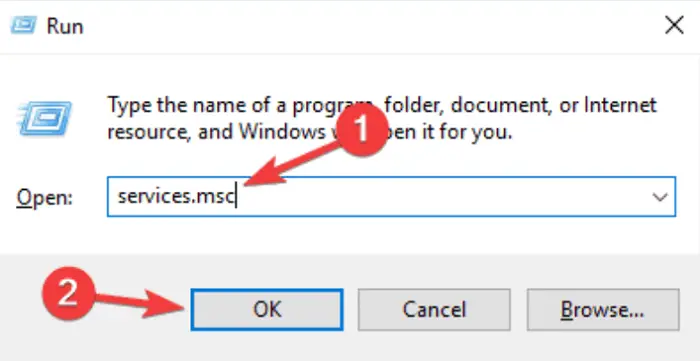
- Locate BITS and tap on it.
- Check whether the service is “Stopped.” If yes, press the “start” button.
- In the Recovery tab, make sure that First Failure and Second Failure is at Restart the Service

- Press Apply and OK
Try The Safe Boot Mode
Feature Update To Windows 10 Version 1903 – Error 0x80080008! Background processes may also be the cause of this error. Tweaking your services might help in resolving this issue. Follow the steps:
- Press Windows + r Key
- Enter MSConfig
- Locate the Services tab and then Hide all Microsoft Services option
- Select Disable All, then tap Apply
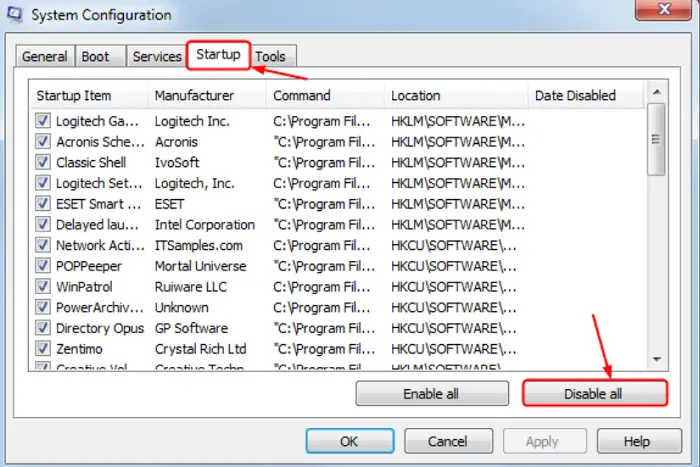
- Click Open Task Manager from the Startup Tab
- Disable the programs one after the other
- Try updating again after restarting your computer
See also: {Solved} Fix Windows Update Error 0x80070005: Access Denied
Try Performing An In-Place Upgrade.
This method allows you to install your Windows to its latest version without mending your files and applications. Go through these easy steps:
- Download Media Creation Tool
- Click on Update this PC now and tap Next. The necessary files are now prepared.
- Locate Download and Install Updates.
- Go through the instructions on the screen until the page “Ready to Install” appears.
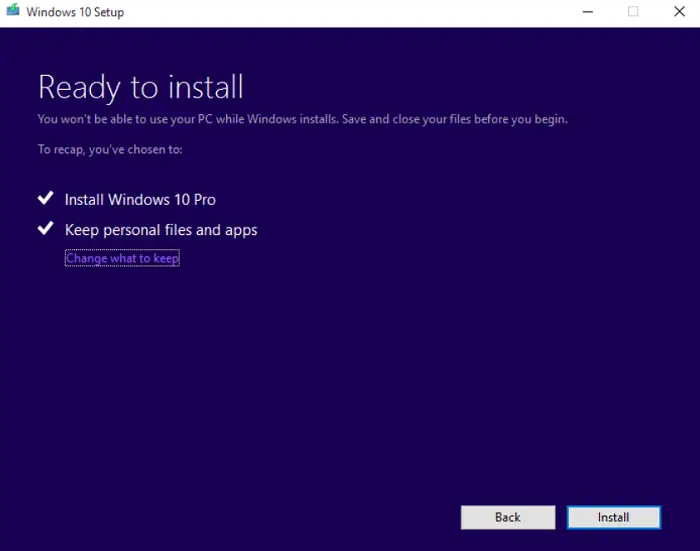 ready to install
ready to install - Select “Change what you want to keep.”
- Ensure to click Keep personal files and apps and press Next
See also: 5 Ways to Fix Windows Update Error 80244019
FAQs
Can I update Windows 8.1 to Windows 10?
If the upgrade files are installed on your PC, the process can be started through Windows Update. Make sure to use the desktop version of Windows Update. The Windows 10 upgrade will be ready.
How can I fix a failed Windows 8.1 update?
• Rename the folders named software distribution backup folders. Then press the Windows key and write cmd in the dialog box that appears. • Next, download the recent package that is available for update. • Fix any Windows file which is corrupted • Make sure that enough space is available.
Conclusion
Although the older versions had an option of stopping the updates with some methods, Windows 10 only provides the option of postponing the updates. This is because, in Windows 10, the system automatically starts updating to the latest version. We hope that the above-given methods have been a help to you in fixing the feature update to Windows 10, version 1903 – error 0x80080008. These methods are straightforward to apply, and there’s no need to learn any technical skills.
See Also: Fix: “Currently This Hardware Device Is Not Connected To The Computer”

Gravit Sinha: Founder of ValidEdge, a problem-solving website, driven by his lifelong passion for fixing issues.