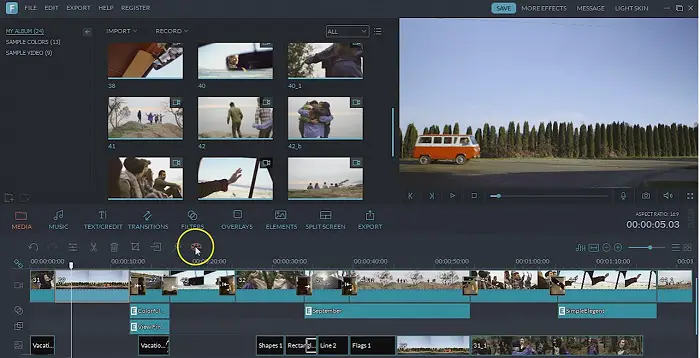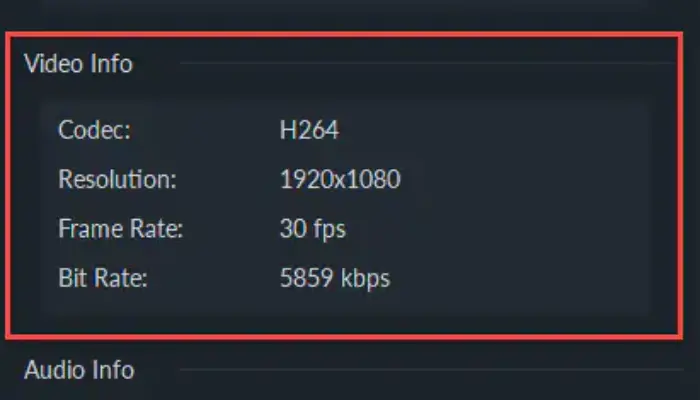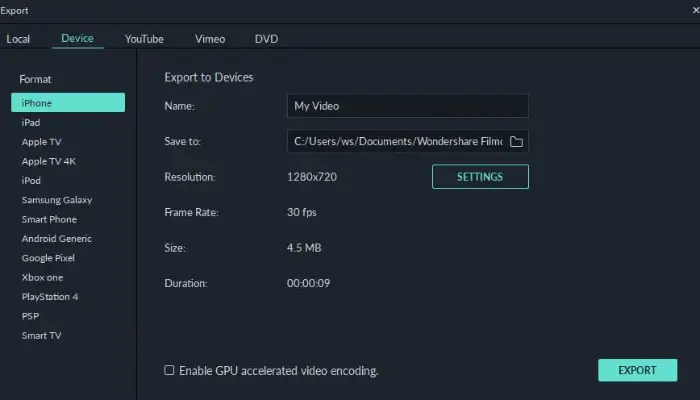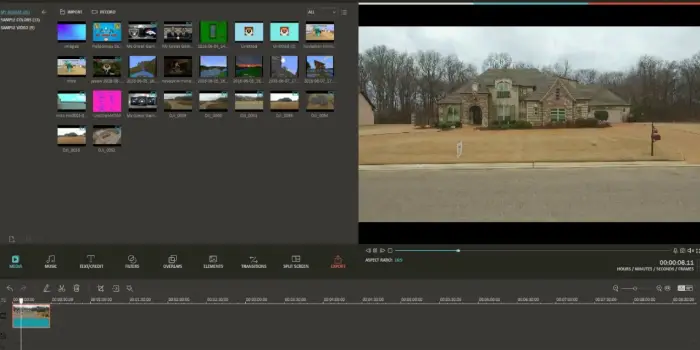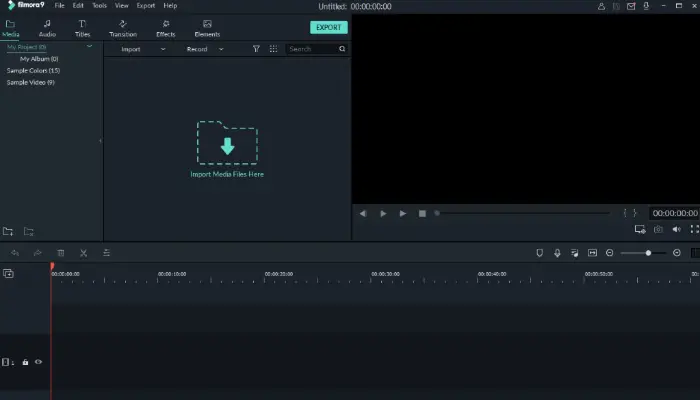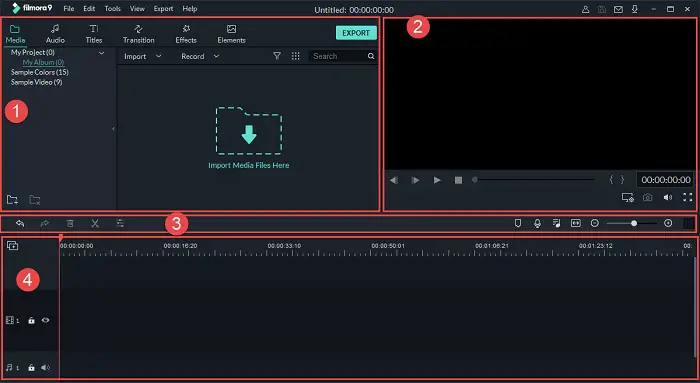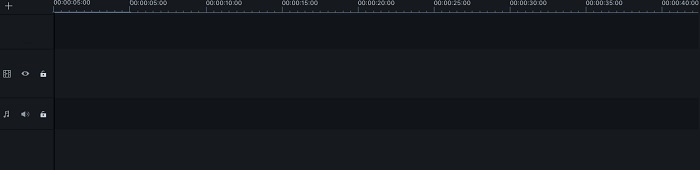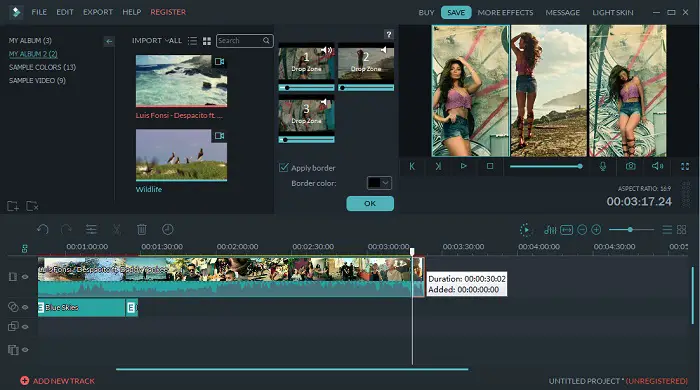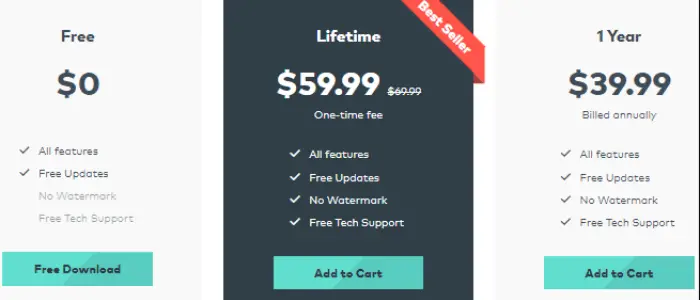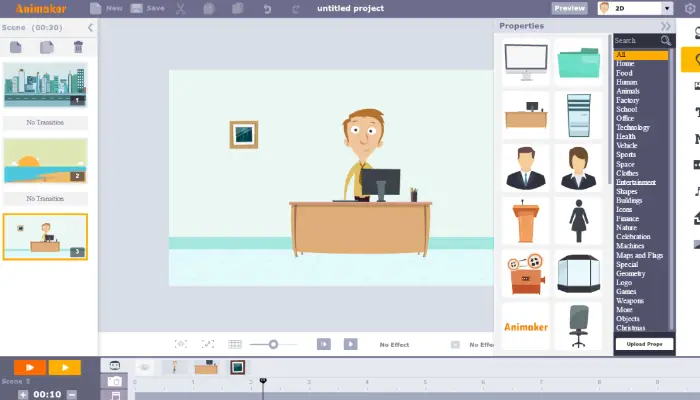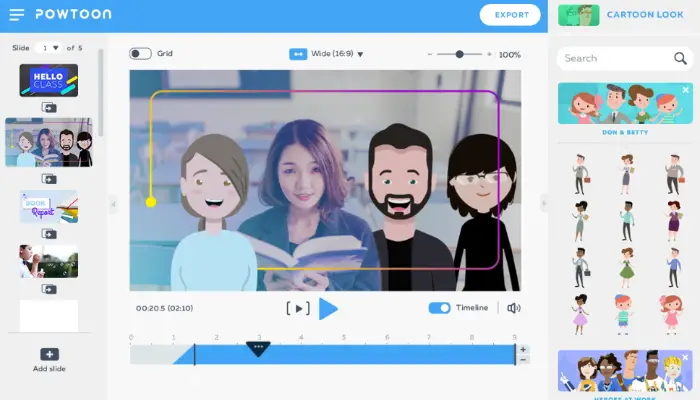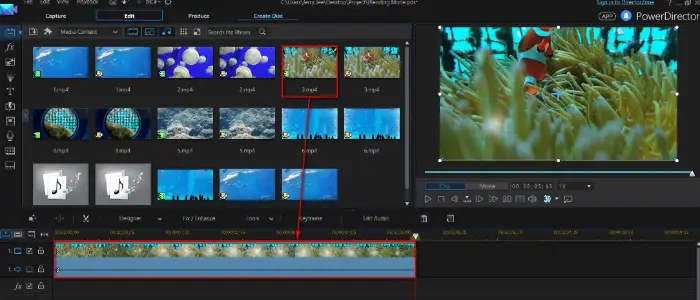Filmora is one of the advanced video editing software for Windows and Mac-based platforms. It is a software that has a rating as one of the best video editors across the globe and has a massive acceptance among notable professional editors. The Filmora Video Editor is straightforward to use due to its simplicity and ease of working. In this article of Filmora Video Editor Review, we have tried to review almost all the features provided by Filmora Video Editor.
It has a lot of different tools to perform a lot of actions on videos such as trimming, splitting, and even optimizing the videos for various devices and platforms. The Filmora Video Editor is an excellent tool for the beginners as well as the intermediate video editors due to its range of tools available. However, the pro players can be a little disappointed as some tools are available only as add-ons. In this article, we have presented a complete Filmora Video Editor review.
Notable Features Of Filmora Video Editor
After testing the software for Filmora Video Editor review, we could find some notable features in the software which are below:
HD Quality Video Output
The Filmora Video Editor is an advanced tool that works as per the requirements of its users and keeps itself well equipped with the technology required to fulfill those requirements.
One such feature which can be found in all the articles regarding the Filmora Video Editor review is its ability to provide an ultra HD video quality if the original video supports the same. It can give outputs in 4K HD quality and hence be in use for professional editing work as well. Also, learn how to fix video scheduler internal error in Windows 10.
Utility In A Diverse Environment
The Filmora Video Editor can be used to edit high-quality videos which include graphical videos, entertainment videos, social media videos, YouTube videos, and also educational videos in e-learning classrooms. You can also use the inbuilt screen recorder and record your progress in the online games.
Hundreds Of Tools To Stylize The Video
The Filmora Video Editor has a lot of filters, effects, and transitional moves with which the videos can be stylized.
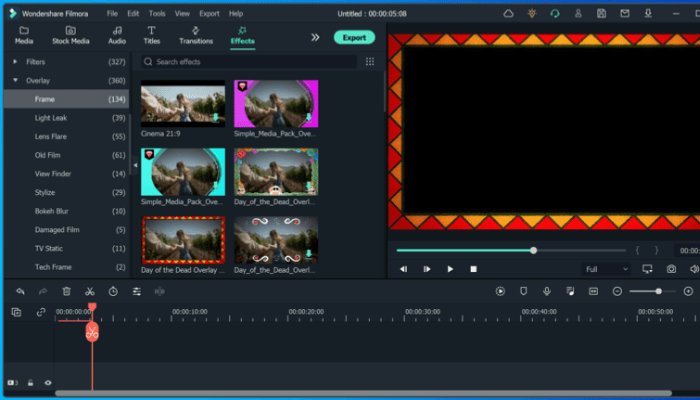 With more than 200 filters available in the editor along with different types of text, music embedding, and split-screen types of effects, you can make creative videos with a video editor that helps you put captions in. You can put closed captions or subtitles with the use of it. Aldo, if you do not know, there is a difference between closed captioning and subtitles.
With more than 200 filters available in the editor along with different types of text, music embedding, and split-screen types of effects, you can make creative videos with a video editor that helps you put captions in. You can put closed captions or subtitles with the use of it. Aldo, if you do not know, there is a difference between closed captioning and subtitles.
Closed captioning includes text and additional information, such as sound effects and speaker identification for the deaf and hard of hearing. At the same time, subtitles primarily focus on translating dialogue for viewers who don’t understand the spoken language.
Video Exporting Feature
After completing the video editing, many times we have to share and export the videos on different platforms. Uploading the videos takes a vast time which is not desirable at all.
While testing the software for the Filmora Video Editor review, we came across this interesting feature of video exporting by which the finished videos can be exported on different platforms such as YouTube, Facebook, etc.
See Also: Desktop Application Development Process | Guide For Beginners
The Basic Editing Tools In Filmora Video Editor
There are specific basic tools in the Filmora Video Editor that can a user use to perform certain necessary actions on the videos such as splitting the videos into multiple parts, rotating the video by a certain angle, cropping certain parts of the videos, changing the speed of the video and also altering the contrast and brightness of the videos.
The Advanced Editing Tools In Filmora Video Editor
The Filmora Video Editor also has certain advanced tools which allow the users to reverse play the video, detect certain scenes, use the green screen feature and also stabilize the color of the videos.
Certain other features such as zooming and tilt-shifting the videos are also available in the Filmora Video Editor software. Click here for best video converter software for your Windows.
How To Install Filmora Video Editor
If you want to use the Filmora Video Editor for editing your videos, then the first thing that you need to do is to download and install the Filmora Video Editor on your Windows-based computer or Mac computer. Hence, in this Filmora Video Editor review, we have discussed the simplest method to install the Filmora Video Editor. The steps to install the Filmora Video Editor are:
- Open up the latest version of a web browser (for example, Chrome).
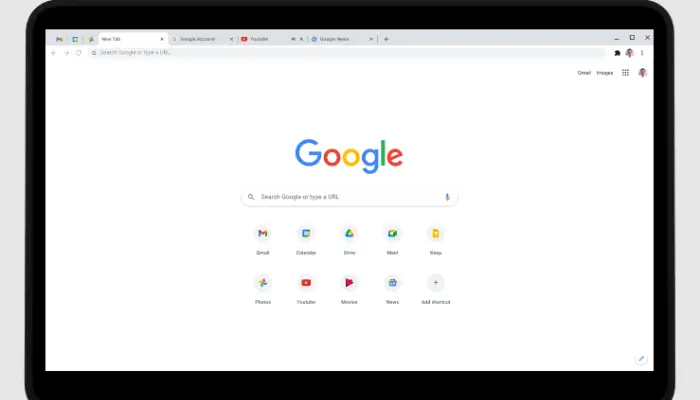
- Search for Filmora Video Editor and open the link which directs to the official website.
- Click on the Download the Free Version for Windows option. If you are a Mac user, click on the appropriate option.
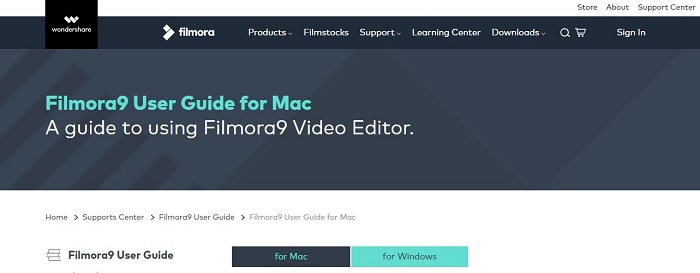
- The download will start and take a few minutes, and then it will be installed.
- Now, open the Filmora Video Editor and log in via your account. If you don’t have a Wondershare account, click on sign up to create one. Click on New Project to start with the editing process.
How To Update The Filmora Video Editor
Many times the developers provide new and advanced tools via various updates which have to be downloaded and then installed by the user. Thus, we have discussed the updation process as well in the Filmora Video Editor review article. The steps to update the software are:
If there are new updates available, the window will notify you.
- Click on the File menu and select Preferences.
- Then open Miscellaneous and select Check for Updates Automatically.
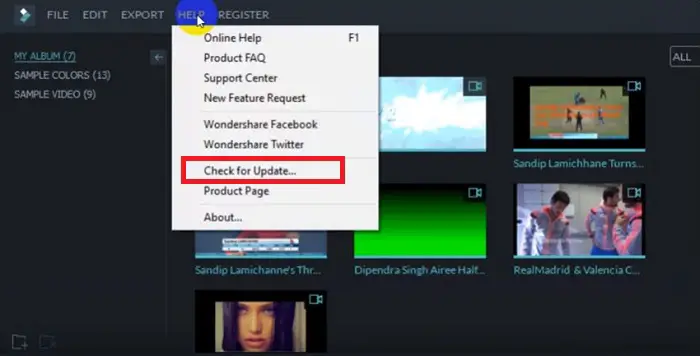
- Select the appropriate frequency and click on OK button.
- To check for updates manually, click on the Help option and select Check for Updates.
- In the case of an available update, Live Update will show up.
- Now select Update Now and the update process will begin.
- It will take a few minutes depending on the size of the update.
How To Use Filmora Video Editor
The process of using the Filmora Video Editor is very simple as the user interface is based on a click-based mechanism. There is no need for the users to be tech geeks and any person with a basic knowledge of tools can use the Filmora Video Editor efficiently. In this Filmora Video Editor review article, we have discussed the method to use the software for editing purposes. The steps are:
- Launch the Filmora Video Editor from the icon or desktop.
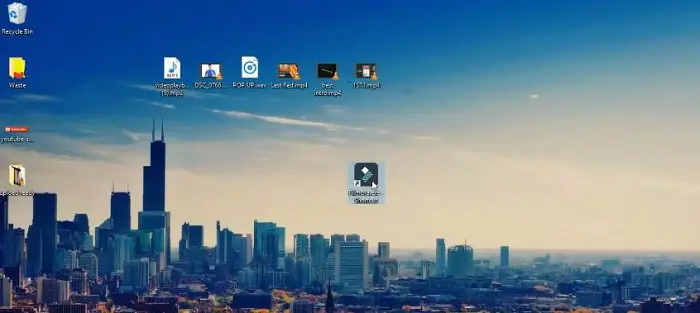
- Use the New Project option to start a new project for editing purposes.
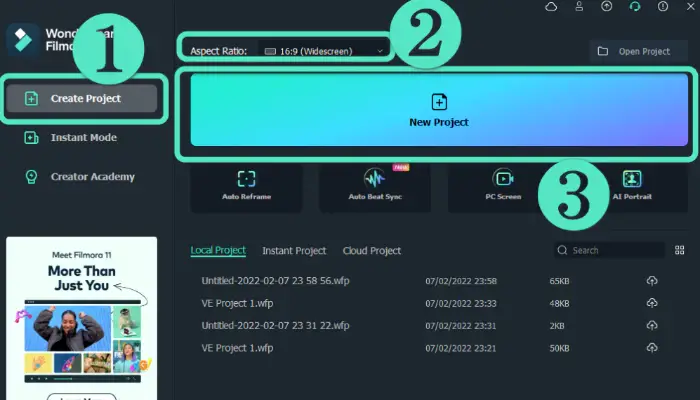
- Also, use the Project Library option to edit the work which you have completed recently.
- Open project option to complete a previously saved project.
Note – You can use three methods to start your work.
Now the video editor interface window will be opened which has a lot of options to choose from such as:
Media Library
From this tool, you can import various media files such as audio files, videos, etc.
This library has a lot of effects and transitions that users can utilize as per the convenience and requirements of the video.
Toolbar
The toolbar option is an important part of the video editing interface where tools such as cut, copy, and paste are available.
Also, tools such as speed and delete come in handy in video editing.
Timeline
It is one of the most important areas of the video editing interface where the entire task of assembling the tracks is done.
This timeline can assemble 100 tracks in one go.
Preview
In the preview segment, you can see the video as it will look when the editing process is complete.
It is a great tool to check if the video is up to the mark.
Formats & Devices Supported By Filmora Video Editor
All of the various formats are accessible by the Filmora Video Editor’s design, enabling the use of the videos on all devices. The various formats allow users to use the videos extensively without any hassles. The videos are also available in multiple formats for the devices based on brands. The format and devices supported by Filmora Video Editor are:
Video formats: MP4, FLV, MOV, etc.
Devices: iPhone, iPad, Samsung Galaxy, Sony TV, Google Nexus, Xbox, Apple TV, etc.
Social Media formats: YouTube, Facebook, etc.
Disc Formats: DVD, CD, etc.
Is Filmora Video Editor Safe To Use
The Filmora Video Editor software is entirely safe to use and got certification by highly reputed antivirus programs available. When the Filmora Video Editor software got into testing for malicious programs or malware, the results were never positive which indicates that there are no malicious programs in any version of the Filmora Video Editor software.
Also, this software does not install any third-party software during the installation process, and there is no scope for data theft. Hence, after getting certification by multiple scans of well-known and advanced programs, there is no need to worry about the security of Filmora Video Editor software.
See Also: Filmora Video Editor Review: With Pros & Cons
Availability Of User Guides And References
The user guides are an essential feature of any video editing software. This helps in the efficient usage of the product and also solves any issues which the users face. The guides on Filmora Video Editor website have a step by step information about the following:
- Editing the Videos Completely
- Using the Filmora Video Editor software to Make a Green Screen Video
- Use the software to Stabilize the Shaky Videos
- Filmora Video Editor to Trim the YouTube Videos
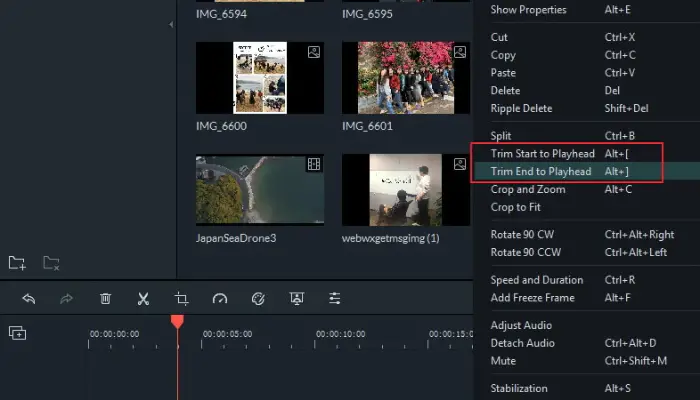
- Using the Filmora Video Editor to Correct Video with Colors
- Adding several Transitional Effects to a Video
- Using the software to Overlay the Videos
Price Of Filmora Video Editor
When you first download and install the Filmora Video Editor software, you get a trial version with limited features. And some copyright such as bookmarks of Filmora Video Editor software on the videos you export.
However, later when you feel comfortable with the working of the Filmora Video Editor software, you can buy a paid version of the software which can be either for Windows or Mac. The Windows subscription costs $39.99 per year and comes as an annual bill which is renewable at the end of the year.
Similarly, the Mac version is also available for a yearly cost of $59.99 which can renew at the end of the year. The subscription license is available for a single computer system and it cant get apply to a separate computer. The developers by clicking on the Register option can retrieve the registration key. And then contact the Support Team.
[joomdev-wpc-pros-cons disable_title=”yes” title=”Title Here” button_text=”Get it now” disable_button=”yes” button_link=”” button_link_target=”_SELF” button_rel_attr=”dofollow”][joomdev-wpc-pros]Pros
- It has a very simple user interface that depicts everything crystal clear
- It has a screen recording feature by default, which is useful in demonstration purposes
- The facility of exporting the completed videos on social media, especially youtube is a great feature
- The video editing and transition effects are very fast, without any lags
Cons
- It is not so good at importing social media videos and often crashes
Also Read – Wondershare Recoverit Review: Is It Best Data Recovery Software?
Animaker Vs. Filmora
While both Filmora and Animaker claim to have an extensive user interface, we discovered that Animaker still needs help with a clumsy structure, which isn’t the case with Filmora. Additionally, Animaker lacks a reliable customer support mechanism.
Comparing the monthly pricing of Filmora to Animaker’s $19/month, it is likewise noticeably more expensive. However, when it comes to features like motion tracking, color matching, keyframing, video stabilization, etc., that Animaker is missing, Filmora outperforms. Want to write a video game script? Read This.
Powtoon Vs. Filmora
All these Filmora and Powtoon offer user-friendly, comprehensive interfaces. The UI makes it simple to access all of the options they provide. Therefore, getting lost in one of them is never an issue. But unlike Filmora, Powtoon lacks numerous cutting-edge and important functions like stabilization, video split and merge, etc.
Powtoon costs $19 a month, but it lacks many essential functions. It is especially true compared to Filmora, which is more affordable and offers a larger selection of advanced and basic editing options to its users.
Alternatives To Filmora
Filmora and Camtasia are extremely similar programs. The main feature distinction is that Camtasia allows you to design custom animations and presets rather than using a separate application for secondary effects. In contrast, most video effects in other editing programs rely on presets. However, Camtasia is much more expensive.
Adobe Premiere Elements is the cousin of Adobe’s main video editor, which gives it a slight advantage over Filmora. While not quite as user-friendly as Filmora, the software is far more powerful and feature-rich. And it is available as a digital download for both Windows and macOS.
PowerDirector is inexpensive and offers a far greater range of adjustments you may make to your videos. It is the first video editing program to offer 360-degree VR footage, making it a stronger option than Filmora if you want to specialize in VR content.
Apple’s iMovie program is an option if you seek Filmora for Mac substitutes. This program is simple to use, free, and has been under maintenance for a longer time than Filmora. However, before installing it, make sure your macOS version is current.
FAQs
How can the Filmora watermark be removed?
Simply purchasing a license key for the software is the only thing required to remove the watermark from exported videos. You can accomplish this in several ways throughout the application, including the glaring red Register menu option in the toolbar and the Unregistered link on the bottom right side. After completing registration, all you need to do to remove the watermark from any future exported videos is input your license code.
Filmora, is it free?
Although Filmora is not a free program, it does offer a fully functional free trial with just one usage restriction: all exported videos have a Filmora branding watermarked all over the bottom third of the result.
Conclusion
In this article of Filmora Video Editor Review, we have tried to review almost all the features provided by Filmora Video Editor. However, we have concluded that it is an excellent video editor for beginners as well as intermediate users. But the absence of several essential functions in this video editor may surprise some professionals. But again, these tools are available as add ons, so their issues are also resolved up to a certain extent.

Gravit Sinha: Founder of ValidEdge, a problem-solving website, driven by his lifelong passion for fixing issues.