If your trackpad isn’t working or you generally don’t rely on it and use a traditional mouse, you might be familiar with the Microsoft Bluetooth mouse not connecting to Windows 10. Bluetooth mice are much more common these days due to their flexibility. While being so advantageous, it cannot be delightful if the Windows 10 Bluetooth mouse stops working.
These can be quickly resolved by unpairing and re-pairing the Bluetooth device. To do this, follow these steps: To connect your Bluetooth mouse to your computer, follow these steps: 1. Open the Control Panel app. 2. Click “Hardware and Sound”. 3. In “Devices and Printers,” click “Add device.” 4. Select your mouse and follow the instructions to reconnect it to your computer. Once completed, your Bluetooth mouse should be connected and ready to use.
The primary causes for the error can be incorrect settings, corrupted drivers, or unstable connections. This guide will help you to fix your Bluetooth mouse. Keep reading and learn more about the Bluetooth mouse issue.
See Also: 5 Best Methods On How To Remove Microsoft News From Taskbar Easily
How to fix Microsoft Bluetooth Mouse not Connecting to Windows 10
Despite the cause of the error, you will be able to ensure the proper functioning of your mouse by the end of this guide. The steps to follow are,
Restart PC or Reconnect the Mouse
Sometimes while surfing the net, some unwanted defective files get downloaded that hinder your Bluetooth performance and result in the Bluetooth mouse not working. Restart your PC with proper boot devices and reconnect your Bluetooth to remove these. In most cases, the error gets resolved here itself.
See Also: Bluetooth Not Detecting Devices On Windows 10
Check Bluetooth Settings
Some users also accidentally close Bluetooth access to save power. To turn it back on,
- Go to device manager from the start menu, or if it doesn’t work from the Windows essential.
- Search for the Bluetooth adapter and open it
- When you find the Bluetooth mouse driver, right-click it
- In the properties section, go to power management
- Turn off the “Allow the computer to turn off this device to save power” option.
This will ensure that your settings are not hindering your performance.
Replace Battery
It is common for your Bluetooth mouse to run out of battery and cause the error Microsoft Bluetooth Mouse Not Connecting Windows 10.  To resolve this, try the current batteries in some other devices; if it doesn’t work, change them, but if they do, continue with the steps below.
To resolve this, try the current batteries in some other devices; if it doesn’t work, change them, but if they do, continue with the steps below.
Set to Show the Mouse Pointer
The settings of your system might be disabling the mouse. To crosscheck these,
- Press the Windows key, go to the start menu, and open settings if it doesn’t work.
- Look for devices under that mouse.
- When you find the additional mouse options open, their related settings
- In the mouse properties interface, go to pointer options
- Click on show location of the pointer when I press the CTRL key and exit
Now restart your PC to remove the error Microsoft Bluetooth mouse not connecting to Windows 10
See Also: Fix Razer Naga Chroma Stops Moving: Top 6 Solutions (2024)
Update or Reinstall Drivers
Corrupted or outdated drivers can be a significant cause, too, for Microsoft Bluetooth mice not working. To update or remove these,
- Open the start menu and tap on the device manager.
- Tap on mice and other pointing devices and expand the option by right-clicking.
- Look for updated drivers to update and uninstall drivers to remove in the list.
- Click on search automatically for drivers and click ok or reinstall the same from the official website.
Reconnect your device and check for the error.
Remove Idle Mouse
If you try to use a wired mouse with a wireless one, you are creating a problem. Remove one of the devices for the other one to function correctly.
Update Windows
The error can be a result of outdated Windows itself. To check this, go to settings, and in the update and security section, check and update windows.
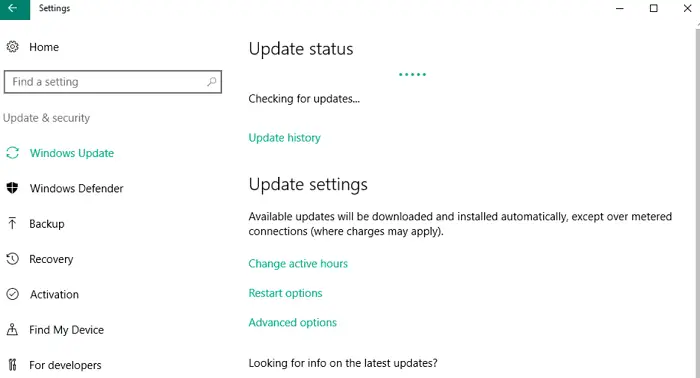
With every Windows update, the drivers and the software are also updated.
Run Troubleshooter
One of the easiest ways to fix the issue is to run the Bluetooth troubleshooter. To do this,
- In the start menu, search troubleshooting.
- In the troubleshooting window, go to Bluetooth
- Run the troubleshooter by clicking on next
After this, check if the issue of the Microsoft Bluetooth mouse not connecting Windows 10 is resolved.
FAQs
How to connect a Bluetooth mouse to a Windows 10?
Go to Bluetooth settings by entering ‘Bluetooth’ in Search bar, and then click Bluetooth and other device settings. Find the option Add Bluetooth or another device, then enable pairing mode and connect.
How to resolve my Bluetooth mouse drivers not working on Windows 10?
Corrupted or outdated drivers can be a major cause too. To update or remove these, Open the start menu and tap on device manager. Find mice and other pointing devices and expand the option by right-clicking. In the list, look for update drivers to update and uninstall drivers to remove. Click on search automatically for drivers and click on ok or reinstall the same from the official website
Conclusion
With guidance from this article, we hope you can fully resolve the error of the Microsoft Bluetooth mouse not connecting to Windows 10. If the lag issue persists, it can be due to faulty hardware, and you might need a replacement. Contact the manufacturer and register a complaint under Why is my Bluetooth mouse not working or my Bluetooth mouse won’t connect to the file for a replacement.

Mauro Huculak: Technical writer specializing in Windows 10 and related technologies. Microsoft MVP with extensive IT background and certifications.


