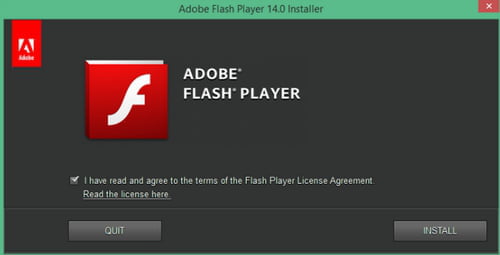Whether playing Flash games online or watching your favorite gamer’s Twitch stream, you must have the Flash player on your Chrome browser. If you have difficulties playing or streaming video online, you may face a widespread issue: flash player not working in Chrome.
To fix this issue, In Chrome browser, go to chrome://flags/#prefer-html-over-flash and change the Prefer HTML over Flash dropdown box to “disabled” Re-launch (by clicking the link at the bottom of the screen when you change any option).
There can be several random reasons why the Flash player on Google Chrome is not working. We will try to fix issues caused by some of them here. Here are the most effective solutions to this problem.
See also: What to Do If You Can’t Change Twitch Username
How to Fix Flash Player Not Working in Chrome
Method #1 Check if the Flash Player is Disabled
One issue might be that your Flash player has been disabled in Chrome plugins. To make sure it is enabled,
- Go to the address bar at the top of the Chrome windows, type “chrome://plugins” without the quotes, and hit Enter.
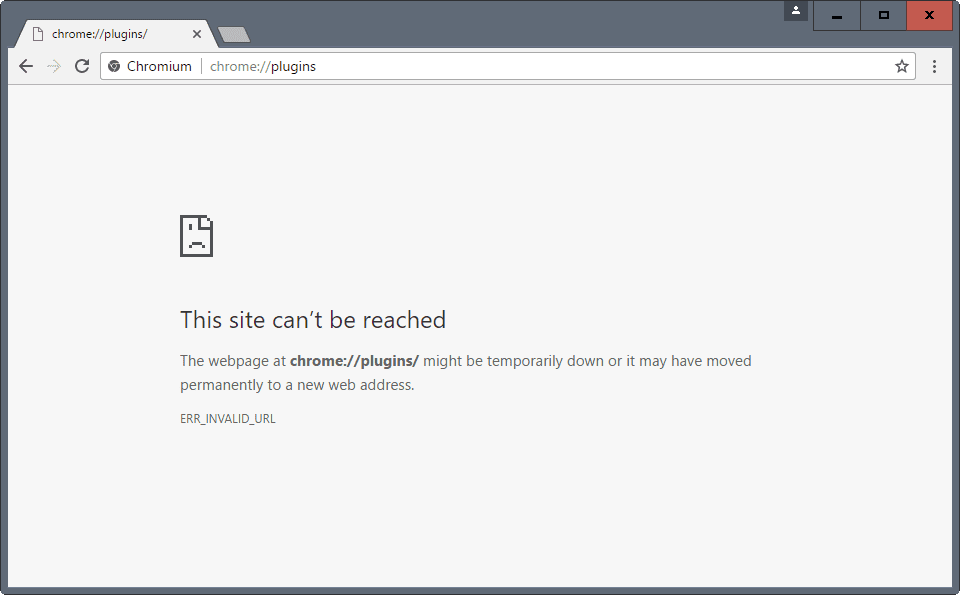
- Scroll till you see the Flash Player. If you don’t see it, Type “http://get.adobe.com/flashplayer/” without quotes in the address bar and enter.
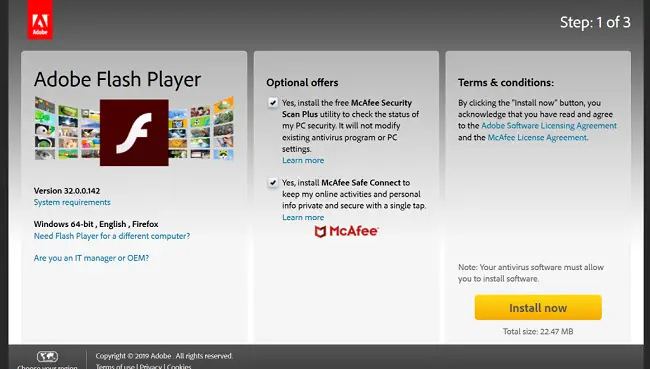
- Download the Flash player (latest stable version) from the official site, and run the installer.
4. Make sure now the Flash player plugin is enabled in Chrome.
Check Out – How to Fix Data Error Cyclic Redundancy Check
If You are Facing Fix it: This Site Cannot Be Reached in Google Chrome
Method #2 Enable Flash Option in Settings
Due to some reasons, the flash option in the Chrome browser may have been disabled. Steps for re-enabling the Flash Option are given below:
- Click on 3 vertical dots in the chrome window’s top right corner, and go to advanced settings.
- Under the content settings, click Flash and ensure you have selected the Ask First option.
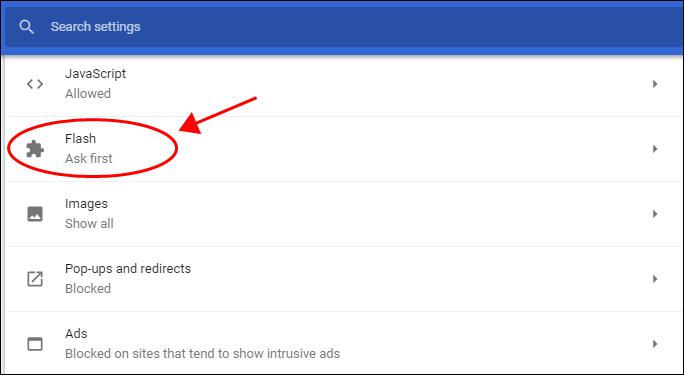
- If you see any website blocked from using it, unblock all those websites and apply.
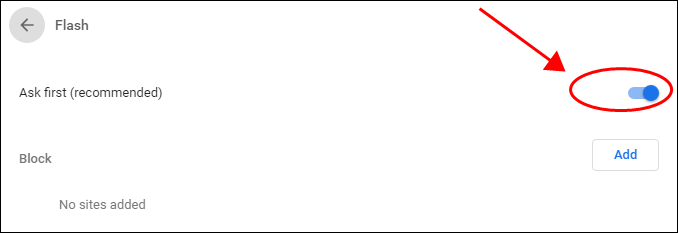
- Restart Chrome and see if the problem persists.
Check This Also: Fix ERR_NAME_RESOLUTION_FAILED Error
Method #3 Disable a Chrome Flag
A flag called prefer HTML over Flash in Chrome configurations might force the Flash player to stop, restricting its use.
To check if that is not the case,
- In the address bar, type “chrome://flags/#prefer-HTML-over-flash” without the quotes and hit enter.
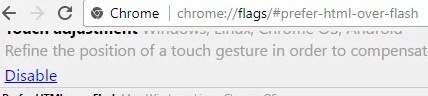
- If you use an outdated version of Chrome, you will be redirected to the “experimental” page and can find the option Prefer HTML over Flash; otherwise, you will see the flag.
- Make sure the flag is disabled, and restart Chrome.
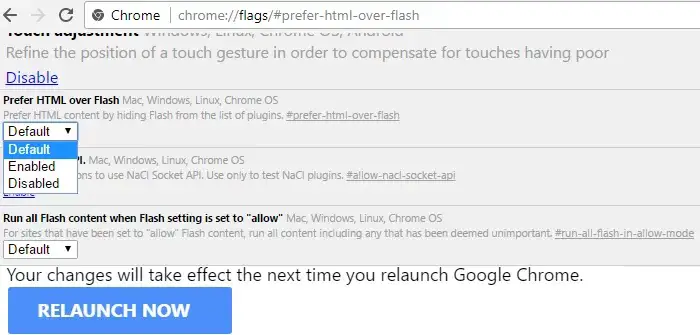
- If you see the experimental page, you are using an outdated version of Chrome, and you should update it. You can find our step-by-step explanation about updating Chrome below.
Method #4 Clear Cache
This is one of the easiest ways to fix Flash Player not working in Chrome. The cache contains frequently used images, lines of scripts, or any other data commonly valuable for the browser to reduce reaccessing it from its source. Sometimes the cache data may need updating, and we may face the issue of the Flash player not working.
You can Also Try: 5 Ways to Delete System Error Memory Dump Files
Steps to clear the cache in Chrome:
- Click the menu button with 3 vertical dots in the top right corner in the open chrome window.
- Go to More tools… -> Clear Browsing Data…
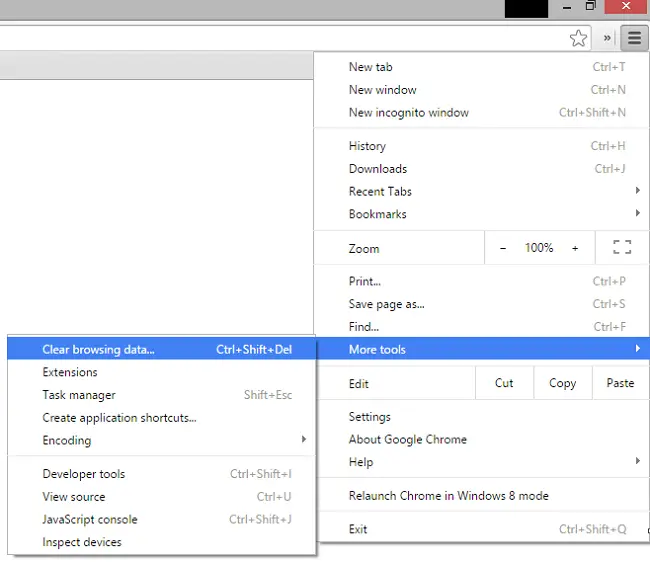
- Select time range = all time and select the option Cached images and Files
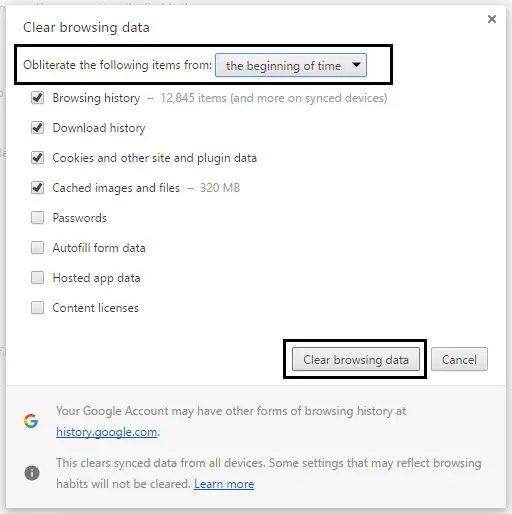
- Click on Clear Data and restart Chrome.
If this did nothing to fix your problem, you could try clearing the temp directory on your computer.
Also, Fix Not Enough Storage is Available to Process This Command
Method #5 Clear the Temp Files and Restart Your Computer
The temp directory contains sound files for all the install and running applications that are frequently used, or the temporary files generated during some operations in the applications. If the previous method didn’t work, you can try deleting the temporary files in the temp directory and restarting your machine.
Steps to do this in Windows:
- Press the Windows key + R. A dialogue box for Run shall appear.
- In the open dialogue box, type “%temp%” (without the quotes). Click on Run.
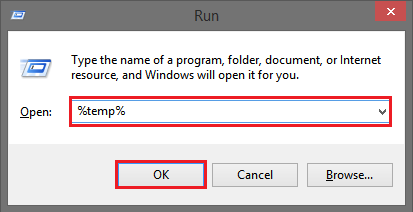
- Close all open windows except the new window that has opened, and close as many background applications as you can.
- Delete all the files you can see in the temp directory.
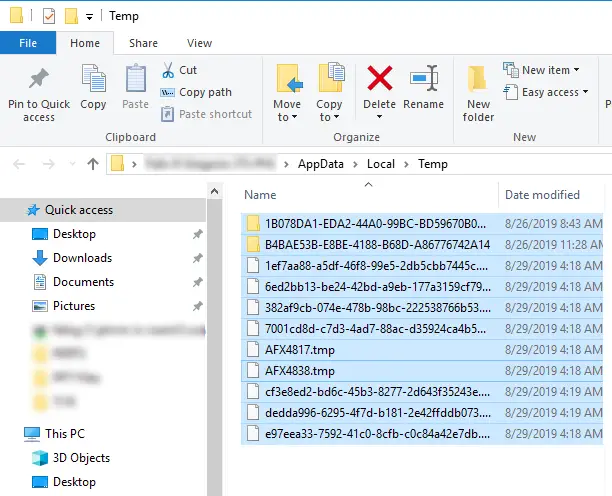
- Now restart your Windows machine.
Steps to do this in MacOS:
- Quit any open apps.
- Go to the finder in Mac OS.
- Hold down the shift key and pull down the Go menu.
- Choose Library in the menu. Once the library folder is open, open the cache folder.
- Delete files in the folder; it will contain non-sensical file names and folders, move to the trash and then empty it.
- Restart your Mac.
Method #6 Reinstall Flash Plugin
If both methods are not working for you and you still see the Flash Player not working in Chrome, you might want to reinstall or update the Chrome plugin.
To do that, follow these steps:
- In the address bar at the top, just below the title bar in the open Chrome windows, type “chrome://plugins” (without the quotes) and hit enter.
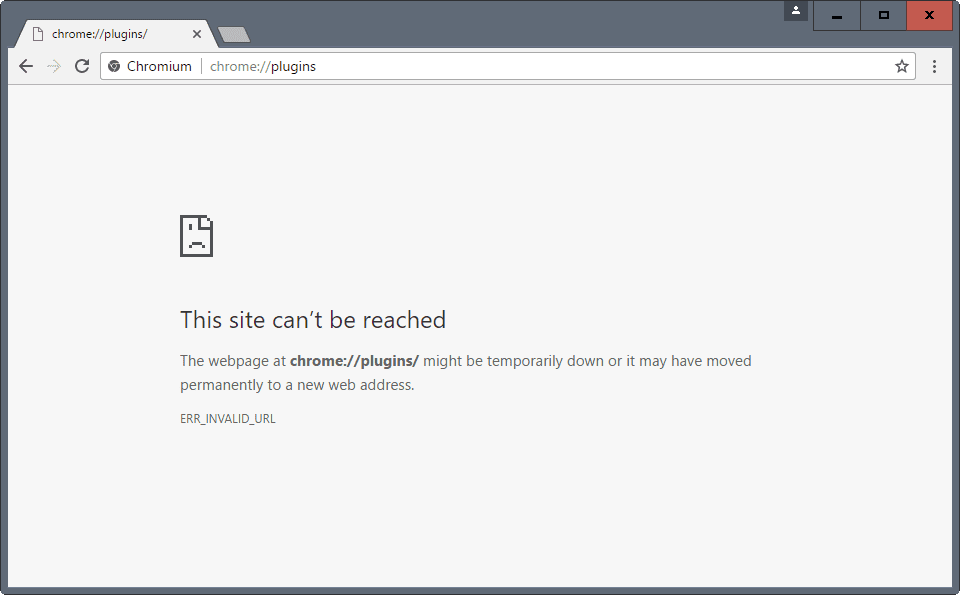
- In the plugins list, find Flash and disable it.
- Now, go to the website http://get.adobe.com/flashplayer/
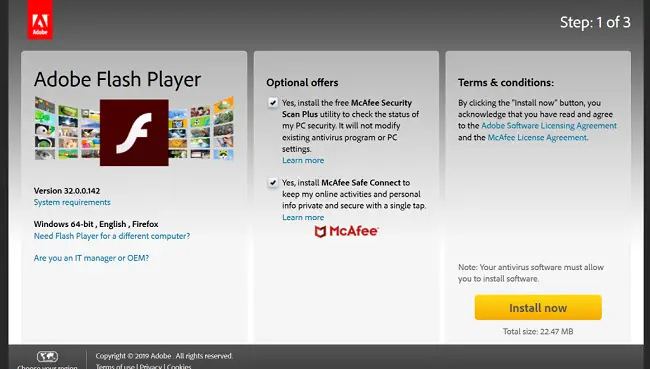
- If you see checkboxes for additional software, uncheck them and click Download Now.
- Run the downloaded file, and follow the instructions to install the latest Flash plugin.
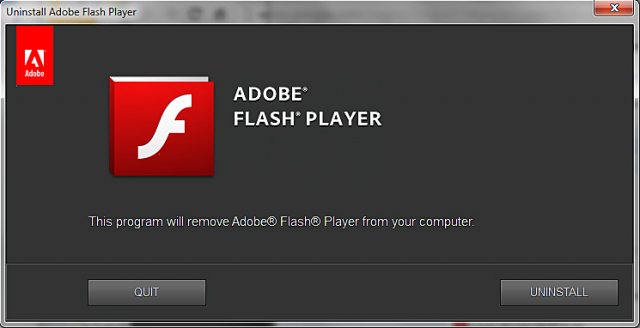
- Restart Chrome and see if you still find the Flash Player not working.
Method #7 Update Chrome to the Latest Version
Your browser may need updating and may be causing the Flash Player Not working issue.
- Click on the menu button with 3 vertical dots in the top right of the chrome window.
- Go to Help… -> About Chrome.
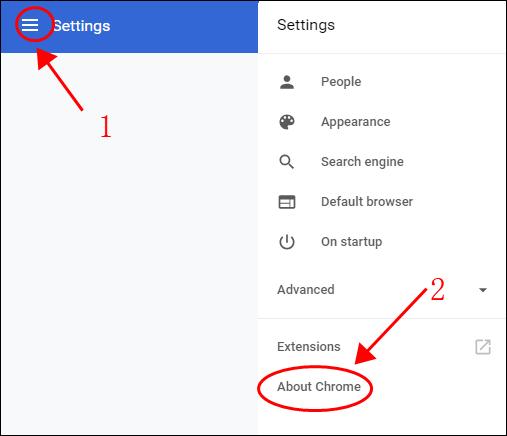
- Check for updates. If you see that updates are available, install them and relaunch Chrome.
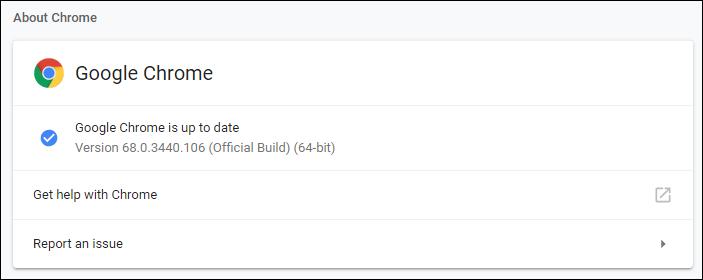
- If you see “You are running the latest version of Chrome” and still get the same error, try something else.
Method 8# Do a Fresh Install of Chrome
One way to solve the Flash Player not working issue in Chrome is to do a clean install.
Steps to do a fresh install of Chrome:
- In Windows 10, Press the Windows key + I to open the settings.
- Click on the Apps option.
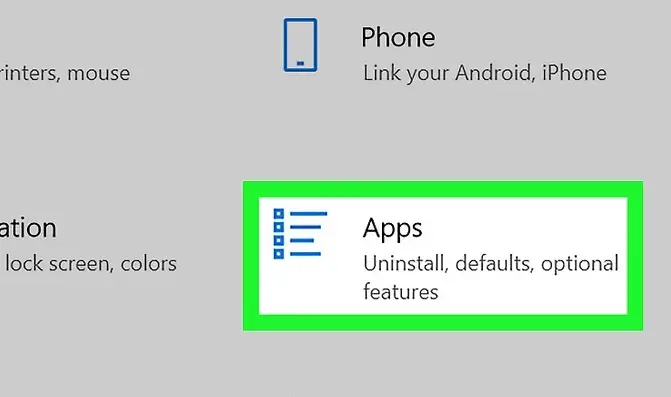
- Scroll down in the installed apps list till you find the google chrome app. Click on the app name and click on uninstall.
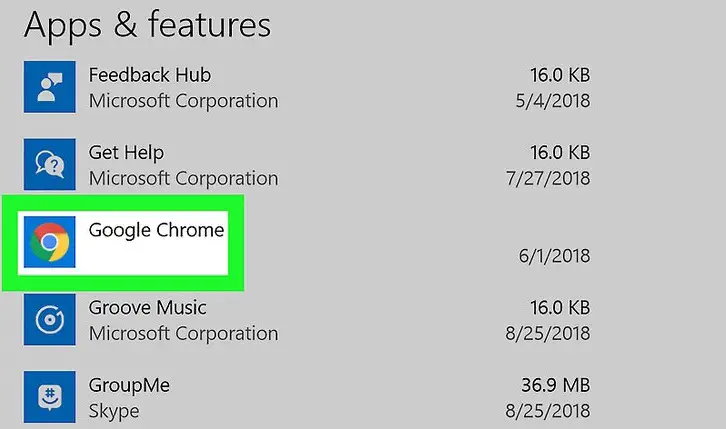
- Go through the dialogue box, and follow the on-screen instructions to uninstall Chrome.
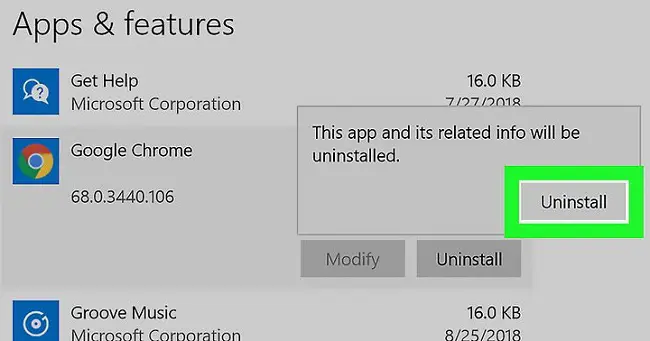
- If it asks if you want to retain any data, deny and clear all data after uninstalling.
- You might want to delete the contents of the temp directory after the uninstallation of Chrome to remove any unnecessary temp files created during the process.
- Restart your computer.
8. Download a fresh copy of Chrome from the web or download it before the uninstall.
9. Install Chrome using the new installer, and enable the Flash plugin. See if this method fixes the issue.
FAQS
What should I do if my Flash player crashes on startup?
If your Flash player crashes on startup, try restarting your computer and updating the software to the latest version.
How do I update my Flash player?
To update your Flash player, go to the Adobe website and download the latest software version.
Why is my Flash player not loading?
Your Flash player may not be loaded due to issues with your internet connection, browser settings, or conflicting programs.
What should I do if my Flash player is not loading?
If your Flash player is not loading, try clearing your browser cache and turning off any conflicting programs.
Why is my Flash player not working in Chrome?
Your Flash player may not be working in Chrome due to browser settings or issues with the software.
How do I enable Flash player in Chrome?
To enable Flash player in Chrome, go to the browser settings and click 'Site settings' under the 'Privacy and security' section. Then, click 'Flash' and toggle the switch to 'On.'
Conclusion
Hope you can fix the Flash Player Not Working in Chrome issue by following these methods.
See Also: How To Fix Samsung Internet Pops Up Randomly? (validedge.com)

Gravit Sinha: Founder of ValidEdge, a problem-solving website, driven by his lifelong passion for fixing issues.