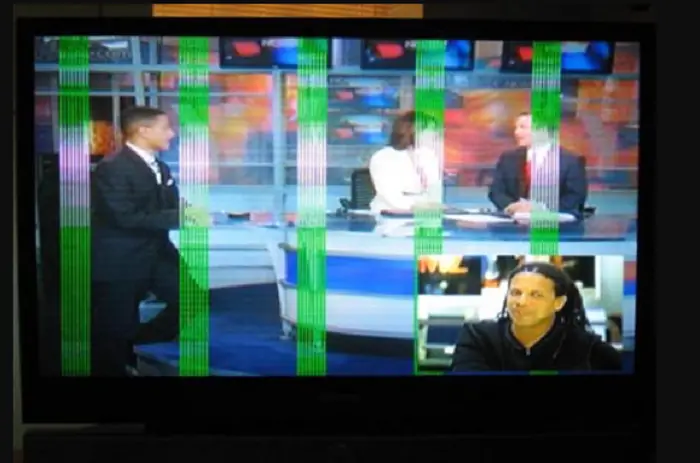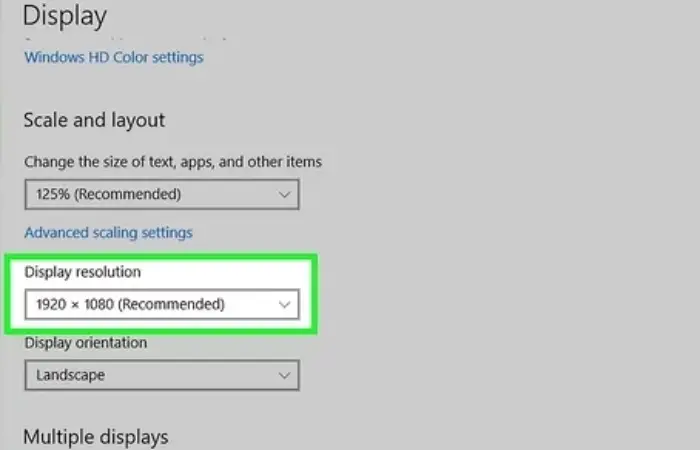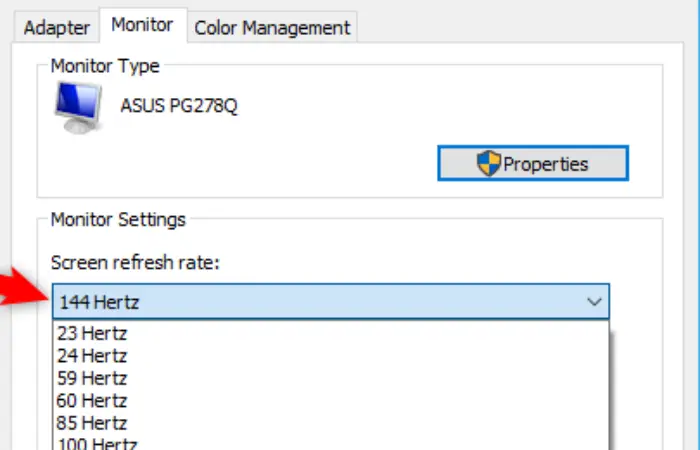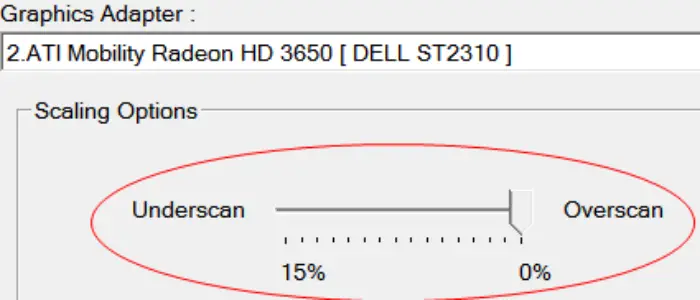Whether you work or play, you would agree that using a dual monitor setup is way more convenient than your usual laptop screen. This setup lets you experience your laptop’s features and apps on a bigger screen, from watching movies while working to streaming your favorite game. If your second monitor stops working or you don’t have one, you can still achieve this setup using an HDTV and an HDMI cable.
If you do the latter, you may encounter the annoying issue of the screen size not fitting or the display being half on your TV screen. To solve this:
- On your desktop, right-click to bring up the display menu.
- Select “Display Settings.”
- Ensure you’re on the “Display” tab on the left menu.
- Find “Display Resolutions” under “Scale and Layout.”
- Normal 16:9 should be 1920 x 1080.
This guide will answer the frustrating question of How to Adjust HDMI Screen Size on a TV from Windows 10? So, without further ado, let’s look into the various methods to help us fit our screen to a TV in Windows 10.
See Also: Samsung TV Volume Keeps Going Down: Fixed
Reasons For Screen Size Not Fitting
As delightful as using the dual setup if your screen suddenly goes black or is cut in the TV screen, you have the issue of the screen not fitting the monitor HDMI. This can happen for many reasons, like over-scaling, resolutions being different, and outdated drivers, but one of the primary reasons is overscanning. Overscaning was done in TVs in older times to reduce the issue of unstandardized screen size, making it challenging to create serials that fit the respective measures.
Although people used this process long back, it still exists in TVs today. Has the infamous overscan got you wondering How to Adjust HDMI Screen Size on a TV from Windows 10?
Don’t worry! Let’s learn how to get full screen on TV from the laptop on Windows 10!
Guide On How To Adjust HDMI Screen Size On TV From Windows 10
For using HDMI on Windows 10 without any issues, we will remove the reasons behind the same. There are different methods of doing this on different devices. This handbook will help you resolve the same, regardless of your device. Also, learn how to solve Mount And Blade Warband Generic Application Error and experience the Uninterrupted Gaming Experience!
Using Windows Settings
If you are using Windows 10, then some of the ways to fit your screen to your TV are by
Changing Windows 10 Resolution
If you’ve got a blurry or pixelated screen, it could be due to the resolution of your Windows. To change this,
- Go to “Start,” open “Settings,” and look for “System.”
- In the “Display” menu, open “Resolution” and choose the “Recommended” one (mostly the highest one). In the blue box pop-up, click on “Keep changes” and exit. Doing this will change your screen resolution, and the display of text and images will now be appropriate for the size.
Changing TV Resolution
If your Windows resolution is already on the recommended one, the issue might be with your TV’s resolution. To fix this,
- Locate the “Nvidia control panel” by right-clicking on your screen and choosing it.
- Under the “Display” head, go to “Adjust desktop size and position“
- Click on the “Second monitor” in the settings, and ensure it’s your TV.
- Under the “Scaling tab,” choose the “aspect ratio.” Go to the “Size” tab and “Enable desktop resizing‘
- When you click on “Resize,” it will allow you to drag and adjust the size independently.
This might change your Windows resolution again, but it would eliminate the problem.
Note– this method is specific to NVidia and Intel users.
See Also: A Guide On Avast Digital TV Tuner Device Registration Application
Scaling Options
How to Adjust HDMI Screen Size on TV from Windows 10? If the issue is unresolved, your TV may be scaling less or more of your Windows screen. To avoid this from happening,
- Right-click on your desktop and go to “Display” settings
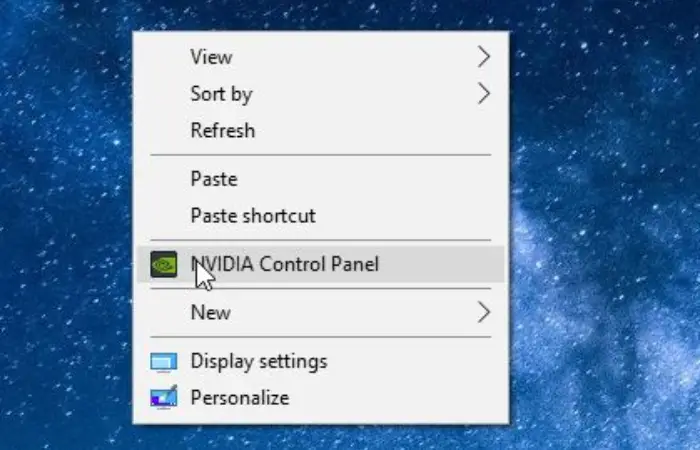
- Go to the ‘Scale and layout‘ section and try changing it to 100% or 200%, whichever is available. If the issue persists, click on the “Advanced scaling” options
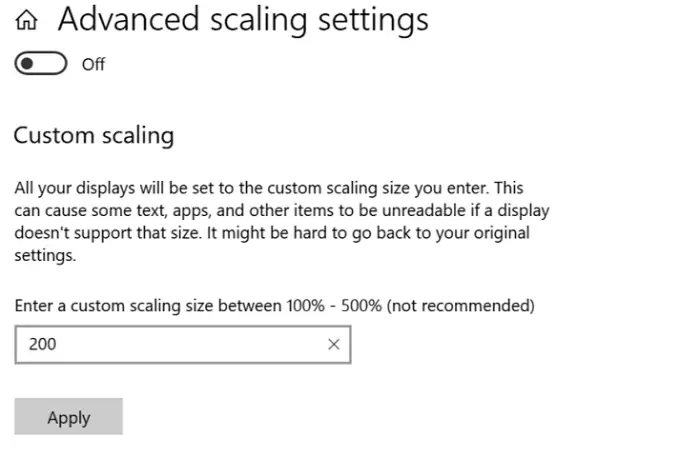 Enter a custom scale from 100% to 500% by checking what works for you. Apply the changes and exit. By this method, you can easily set the scale of your Windows based on your TV screen.
Enter a custom scale from 100% to 500% by checking what works for you. Apply the changes and exit. By this method, you can easily set the scale of your Windows based on your TV screen.
Adjusting Refresh Rate
Sometimes, the issue occurs because your refresh rate is too high or low for your TV screen to read. To change this,
Right-click on your screen and open the “Display” settings. Scroll down and find “Display adapter properties” to open it. Click on the “Monitor” option in the window that pops up.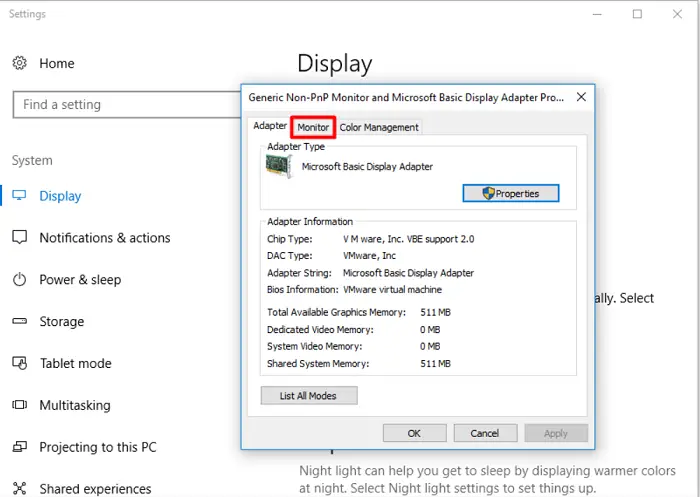 Choose your optimal refresh rate (60 Hz generally) and click OK. By doing this, you can adjust the rate at which your TV responds to the respective changes you do on your laptop.
Choose your optimal refresh rate (60 Hz generally) and click OK. By doing this, you can adjust the rate at which your TV responds to the respective changes you do on your laptop.
Updating Drivers
If the previous methods don’t work for you, it could indicate that your display drivers are outdated. To update the same,
- Go to the “Start” button and find the “Device Manager.“
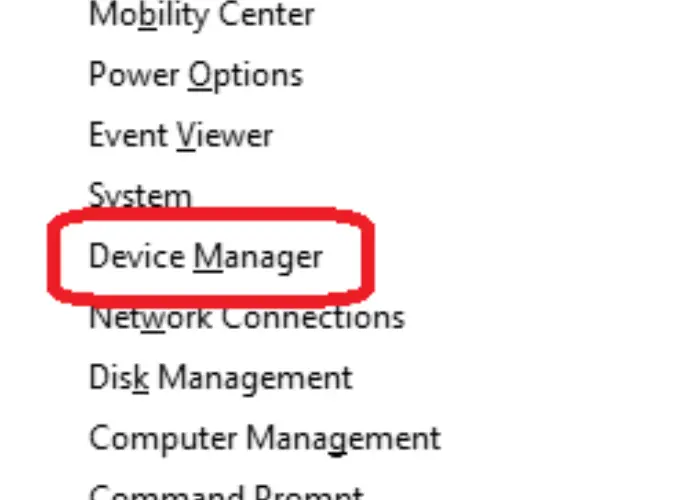
- Double-click on “Display adapters” and open the function list by right-clicking.
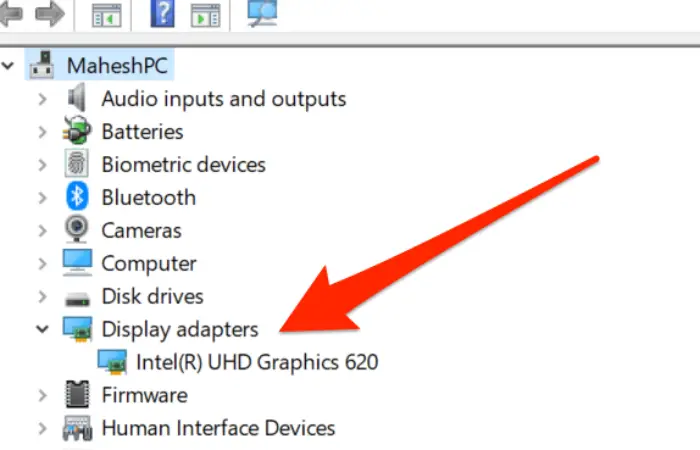 Go to “Update driver” and choose “Search automatically for updated driver software.”
Go to “Update driver” and choose “Search automatically for updated driver software.”
After updating, your screen issue will be fixed.
Do these simple methods answer your query of How to Adjust HDMI Screen Size on TV from Windows 10?
Using TV Settings
Alternatively, if you want, you can change your TV settings to suit your laptop. However, fitting a laptop screen to a TV depends on your TV brand and its guide. In all, you are looking to disable the “Overscan” option. This may be available in the “Picture” settings or the “Display” option on your TV. Refer to your TV manual for the same.
On TVs As Opposed To Monitors, You Can Also Be Having Problems For The Following Reasons:
Resolution And Pixels
You’ll notice that a monitor has a higher pixel density than a TV with the same resolution. It implies that the images you receive won’t be as sharp as those on Display.
Input lag is the time the mouse takes to move across the screen. Similar to a larger monitor, a more pricey TV with a larger screen may have a more significant input lag. But this won’t be a problem if you plan to watch movies on the TV.
TVs tend to act more blurrily than monitors due to color reduction. It is so that viewers can see the TV, designed to be positioned much farther away than a computer monitor. Also, read this article to fix Xbox One no signal error.
Refresh Rate:
This describes how frequently a picture is “refreshed” on Display during a second. TVs have a maximum frequency of 120Hz, whereas monitors can reach a maximum of 240Hz. Once more, monitors triumph by a wide margin.
Features of HDTV to remember: If you don’t mount your HDTV on the wall or set it far from your desk, you risk experiencing eye fatigue when using it.
See Also: 4 Ways To Fix Your Computer Is Low On Memory Error
Overview Of HDMI Scaling:
When using an HDMI display with an AMD Graphics device, the image might not scale to fill the Display’s complete screen area. According to what follows, this may lead to the image being either under or over-scanned:
Underscan: When an image on the screen is shown as smaller than its actual size. As a result, the image has a black border around it.
Overscan: When a picture on Display exceeds the screen’s actual size. It is only possible to see the complete image if it goes further than the edge of the screen.
The overscan/underscan problem can be fixed using the HDMI Scaling setting in Radeon Settings.
You must complete the following prerequisites to enable HDMI scaling (else, the scaling option can be greyed out):
Each of the following methods must you should carry out to link the AMD graphics device to the HDMI display:
- Using an HDMI cable
- HDMI to DVI converter/cable
- HDMI to DisplayPort cord or adapter
You must use the Display’s default resolution and refresh rate settings first. For information on specifications, please consult the Display’s user manual.
Installing the AMD graphics driver is necessary. Installing the most recent version of the AMD Graphics product’s supported graphics driver is advisable. Click here if you want multi-monitor software to manage multiple monitors.
Describe The HDMI
The most popular HD signal for sending high-definition video and music via a single cable is HDMI (High-Definition Multimedia Interface).
HDTVs, home theatre receivers, Blu-ray disc players, network media players, video projectors, and sometimes cable/satellite boxes now include HDMI ports as their default connection type.
HDMI enables audio and video to cross over a single cable, greatly simplifying the installation of home theatre equipment and enabling you to show family photos or present on your television.
See Also: How To Optimize Your Projector Settings For Gaming
FAQs
How To Make Laptop Full Screen On TV On A Mac?
If you use a Mac or an Apple TV, you can easily look in to the Apple support about changing the overscan or underscan settings in the display option to suit your preferences.
How Do I Restore My Laptop Screen To Its Standard Size?
To change your display settings back to normal, go to display settings and change the resolution back to its initial value.
How Do I Fix My Screen When It Displays Only Half?
Open the display and select customize option. Go to screen settings, scroll the resolution bar to the fullest, and click on ok.
On Windows 10, where are the HDMI settings?
Hit the volume symbol on the taskbar. After that, choose HDMI or Digital Output Device from the freshly opened Playback screen after picking Playback devices. Choose Set Default, then press OK.
How can I adjust the resolution on my HDMI?
Visit the device's settings page by browsing there and looking for settings for Display. Find the resolution in your device's display settings and choose the resolution you want. It should be obvious to a PC that you are connected to a TV if you are using HDMI to connect to it.
Conclusion
We hope these methods mentioned above will help you fix the problem of how to fit the screen to the TV on Windows 10. Now that you have fixed the annoying black or blurry screen, enjoy your dual monitor setup while returning to binge-watching your movies on a bigger screen or even jamming to YouTube hits while you work.
See Also: Netflix Won’t Play Through HDMI On IPhone? 6 Solutions To It
You can always find me playing the piano or playing FIFA when I’m not binge-watching TV Series with pizzas. Fountainhead of TechWhoop.