The Windows Registry is an essential working framework piece that stores design settings and choices for introduced projects and framework parts. Over time, however, the registry can become cluttered with broken or invalid entries that can cause performance issues, crashes, and other problems. So the question is how to get rid of broken registry items.
First, you can use a registry cleaner to scan your System for outdated entries. You can also manually edit the registry if you can. You can likewise utilize System Restore to get rid of broken registry items. Try fixing this error by Performing Disk Cleanup, Running DISM, and Refreshing Computer.
Luckily, multiple ways exist to eliminate broken registry items and keep your framework progressing as planned. In this article, we will elaborate on eliminating broken registry items, which will help you navigate this problem.
See Also: DISM Does Not Support Servicing Windows PE With The /Online Option
How To Get Rid Of Broken Registry Items
Let us see how to get rid of broken registry items and ensure that your system runs smoothly-
Use a Registry Cleaner
One of the most effortless ways to eliminate broken registry items is to use a dedicated registry cleaner tool. These projects are intended to consequently check your framework for invalid or obsolete passages and eliminate them.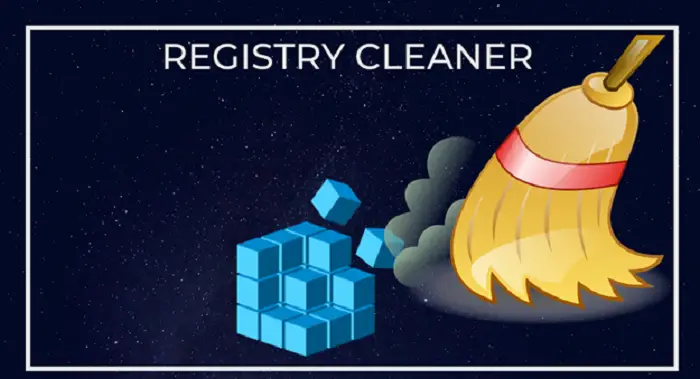 There are many registry cleaner tools available, both free and paid. Some popular options include CCleaner, Advanced SystemCare, and Wise Registry Cleaner.
There are many registry cleaner tools available, both free and paid. Some popular options include CCleaner, Advanced SystemCare, and Wise Registry Cleaner.
Be sure to research and choose a reputable tool, and follow the instructions carefully to avoid causing any further issues.
Manually Edit the Registry
If you’re comfortable editing the Windows Registry manually, you can delete broken registry items yourself. However, it’s crucial to be extremely careful while manually editing the registry, as disposing of a wrong entry can give rise to difficult issues.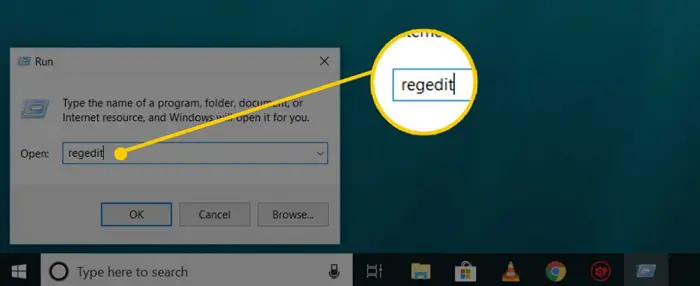 To edit the registry independently, go into the Registry Editor by clicking the Windows key + R, write “regedit,” and tap the Enter button. From here, navigate to the key that contains the broken entry, right-click on it, and select “Delete.”
To edit the registry independently, go into the Registry Editor by clicking the Windows key + R, write “regedit,” and tap the Enter button. From here, navigate to the key that contains the broken entry, right-click on it, and select “Delete.”
It is a good idea to back up your registry before making any modifications in case you accidentally delete something important. To do as such, click on the “Export” option available in the File menu and save the backup file to a location that you deem to be safe.
Use System Restore
Suppose you’re uncomfortable editing the registry manually or using a third-party cleaner tool. In that case, you can also try using System Restore before the broken registry items occur.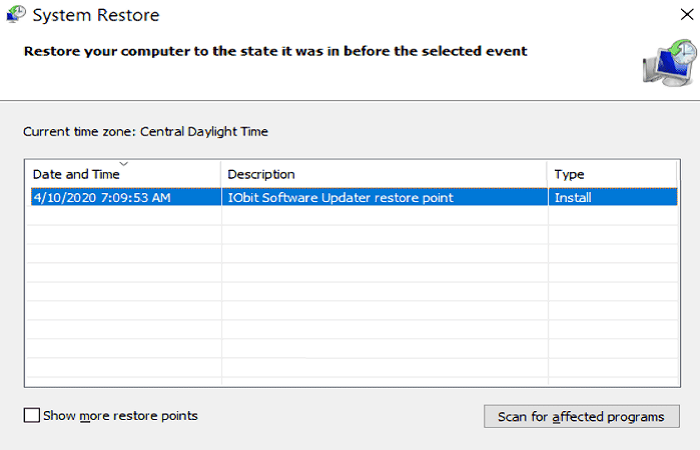 To do as such, click on the Control Panel and tap on the “Recovery” option. From there, select “Open System Restore” and follow the prompts to choose a reestablish point and reestablish your framework.
To do as such, click on the Control Panel and tap on the “Recovery” option. From there, select “Open System Restore” and follow the prompts to choose a reestablish point and reestablish your framework.
Note that using System Restore will undo any changes made to your System since the selected restore point, so be sure to save any important files before proceeding.
Whether you use a dedicated registry cleaner, manually edit the registry, or use System Restore to roll back your System, proceed with caution and follow the instructions carefully to avoid causing any further issues. Check this out to fix your system restores do not appear issues.
With a little effort, you can learn how to get rid of broken registry items and keep your Windows system running at its best.
See Also: {Solved} 10 Ways To Fix Windows Key Not Working On Windows 10
Other Issues Associated With Broken Registry Items-
Let us see what the other issues associated with broken registry items are-
How to Clean Broken Registry Files
Cleaning broken registry entries is an essential maintenance task for any Windows system. Broken registry entries can cause system crashes, slow performance, and other errors.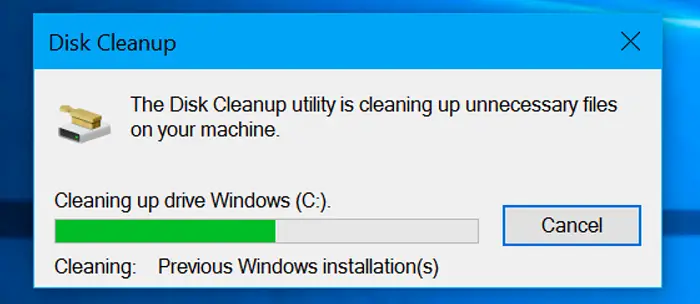 To clean broken registry entries, you can use a registry cleaner tool, manually edit the registry, or use System Restore to roll back your System.
To clean broken registry entries, you can use a registry cleaner tool, manually edit the registry, or use System Restore to roll back your System.
Deleting Broken Registry Items
Deleting broken registry items is a straightforward process requiring the Windows Registry’s editing. However, it’s essential to be cautious when deleting registry items, as removing the wrong entry can cause severe issues. Before deleting any registry item, it’s advisable to back up your registry, use a dedicated registry cleaner tool, or use System Restore.
Before deleting any registry item, it’s advisable to back up your registry, use a dedicated registry cleaner tool, or use System Restore.
How do I Remove Broken Registry Entries
Removing broken registry entries is crucial to maintaining a healthy and stable Windows system. Broken registry entries can accumulate over time and cause various issues, including crashes, freezes, and performance problems. To remove broken registry entries, you can use a registry cleaner tool, manually edit the registry, or use System Restore to roll back your System.
To remove broken registry entries, you can use a registry cleaner tool, manually edit the registry, or use System Restore to roll back your System.
Broken Registry Items Windows 10
Broken registry items can occur in any version of Windows, including Windows 10. To remove broken registry items in Windows 10, you can use a registry cleaner tool, manually edit the registry, or use System Restore to roll back your system.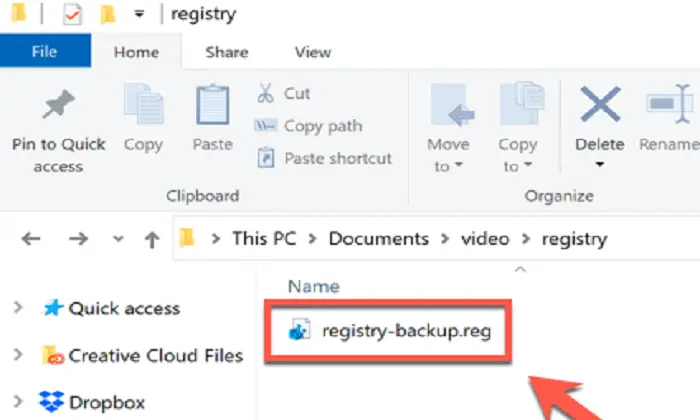 It’s crucial to follow the instructions carefully and proceed cautiously when removing broken registry items to avoid causing any further issues.
It’s crucial to follow the instructions carefully and proceed cautiously when removing broken registry items to avoid causing any further issues.
Tips When Dealing With Broken Registry Items
Keeping these this in mind while dealing with broken registry items would ensure that your System runs smoothly–
- Please back up your registry before making any changes to it. This will permit you to reestablish your registry to its past state if anything turns out badly.

- Use a reputable registry cleaner tool if you choose to use one. Properly investigate and read the analysis before downloading and utilizing any registry cleaner tool.
- If you decide to edit the registry manually, be cautious and delete only items you’re sure are no longer needed.
- Deleting the wrong registry entry can cause severe issues, including system crashes and other errors.
- If you’re unhappy altering the registry, consider utilizing System Restore to restore your framework to a past state.
- Regularly clean your registry to prevent accumulating broken registry items and keep your system running smoothly.
Remembering these points, you can safely and effectively clean up broken registry items and maintain a healthy Windows system. Do you know if you’re facing issues with your Windows Keys, they too can be fixed by changing the registry.
See Also: {Solved} 10 Ways To Fix Windows Key Not Working
FAQs
What is meant by broken registry items?
Passages in the Windows registry that are now not legitimate are known to us as broken registry items. These can occur when you uninstall programs, remove hardware, or make other changes to your System.
What problems can broken registry items cause?
Broken registry items can cause various issues in your Windows system, including crashes, freezes, slow performance, and other errors.
How can I clean up broken registry items?
You can clean up broken registry items by using a registry cleaner tool, manually editing the registry, or using System Restore to roll back your system. It's fundamental to tread carefully and adhere to the guidelines cautiously to try not to bring on any further issues.
Is it safe to clean up broken registry items?
Cleaning up broken registry items can be safe, but it's essential to back up your registry before making any changes and proceed with caution when deleting registry entries.
Can I prevent broken registry items from occurring?
You can prevent broken registry items by regularly cleaning your registry with a reputable registry cleaner tool and being careful when installing and uninstalling programs or making other changes to your system.
Are broken registry items only a problem in Windows 10?
No, broken registry items can happen in any variant of Windows, including Windows 10
CONCLUSION
In conclusion, broken registry items can cause various issues in your Windows system, including crashes, freezes, and slow performance. It’s vital to routinely tidy up broken registry items to keep these issues from happening.
However, you can do this by using a registry cleaner tool, manually editing the registry, or using System Restore to roll back your System. It’s essential to tread carefully and adhere to the guidelines cautiously to avoid further issues.
Remembering these points, you can keep your Windows system healthy and running smoothly.
See Also: Turn Off Airplane Mode In Windows 10 Is Greyed Out: Fixed
You can always find me playing the piano or playing FIFA when I’m not binge-watching TV Series with pizzas. Fountainhead of TechWhoop.
