Hulu is among the most recognized and popular video streaming services available. Multiple numbers of people at present use it. It offers plenty of features and a wide variety of content and videos to fulfill different users’ needs. Although it is widely used, the Hulu service has some user issues. One of them is Hulu Playback Failure.
Hulu Playback Failure error messages can occur when users cannot stream or play online videos, limiting their usage. To resolve this issue, check your internet connection, restart your router and streaming device, erase cache and cookies, update Hulu, and check your proxy settings.
Another message is accompanied by the error message “The server key used to start playback has expired. Please try restarting the application“. The user requests Hulu servers to play a specific video online, but this request is unanswered. Following this, the server key expires, and users see the Hulu Playback failure error message on their computer screens. Fix the issue with the methods below.
See Also: Ways To Fix Connection Error For Hulu Error Code 2(998)
Why Does Hulu Playback Failure Error Occur?
Hulu Playback Failure can be caused by the outage of Hulu service’s servers which store everything related to Hulu and the videos available for users to stream online on Hulu. It can also be caused due to an outage at servers far from this chain.
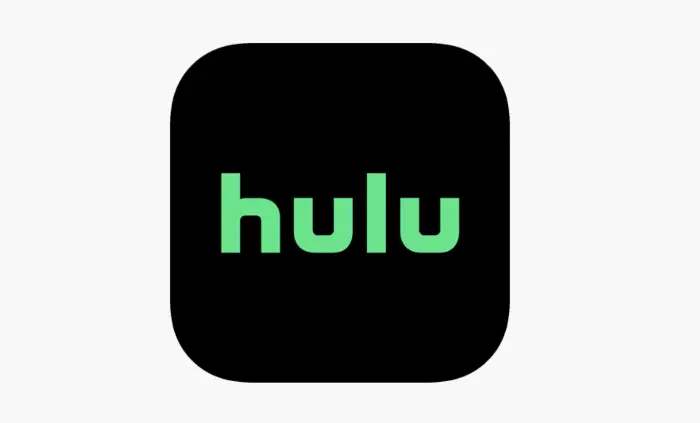
In other words, the Hulu Playback failure error message is produced when the app on your specific device cannot connect with Hulu. Or when Hulu servers cannot provide you with the streaming video you want. So, in this case, you need to renew your server key, which has expired.
Reasons For Hulu Playback Failure
Here are some reasons for Hulu’s Playback Failure issue:
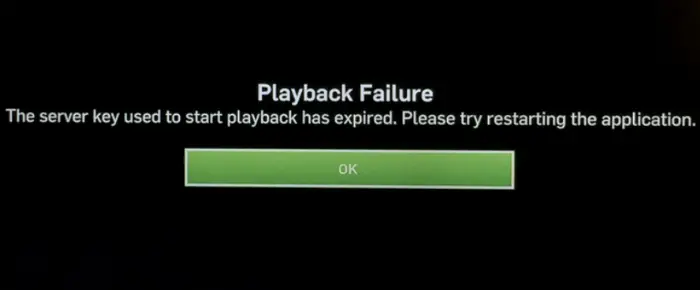
- Internet connectivity issues: Slow or unstable internet connection can cause buffering or streaming issues, preventing the video from playing properly.
- Device or app issues: Issues with the device or app being used to stream Hulu, such as outdated software or conflicting settings, can cause playback failure.
- Server issues: Problems with the Hulu servers can also cause playback failure, preventing the device or app from communicating with the service.
- Insufficient storage space: If the device that is in use needs more storage space, it may be unable to load the video properly.
- Conflicting software or network settings: Security software, firewalls, or other network settings can sometimes interfere with streaming.
- Outdated or corrupted app: If the Hulu app is outdated or corrupted, it may not function properly, causing playback failure.
- Region restriction: Some of the content on Hulu may not be available in certain regions, resulting in playback failure.
- Subscription issues: If the user’s subscription has expired or is inactive, it can cause playback failure.
- Content rights restriction: Sometimes, the content provider may restrict access to certain shows or movies, resulting in playback failure.
- Hardware issues: Sometimes, the device’s hardware may cause playback failure, such as a faulty network card, outdated graphics card, etc.
How to Fix Hulu Playback Failure Error?
The error can arise from the device, home network, or software issues. Below are some cases which can help you to remove the Hulu Playback failure error:
Method #1 General Fixes
Before moving forward, you should try some most straightforward fixes that can help you to solve the Hulu Playback failure error message:
- Check your Internet connection. Turn off and turn on your Hulu service.
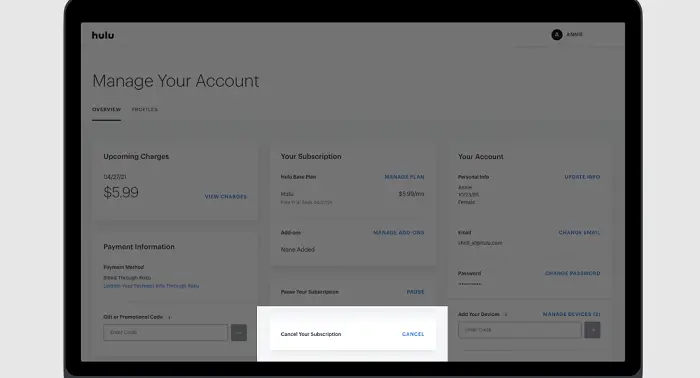
- Turn off and turn on your device’s modem and router.
- Check if your router needs any modifications and configuration to compete with your network.
- Connect your device directly if you’re using a wireless connection to stream videos on Hulu service. You can do this using a wired connection such as an Ethernet cable.
See Also: [Fixed] How To Fix Hulu Error Code 504
Method #2 Check Hulu Service’s Social Media Accounts
Sometimes Hulu’s streaming services are shut down temporarily as the app crashes due to technical problems.
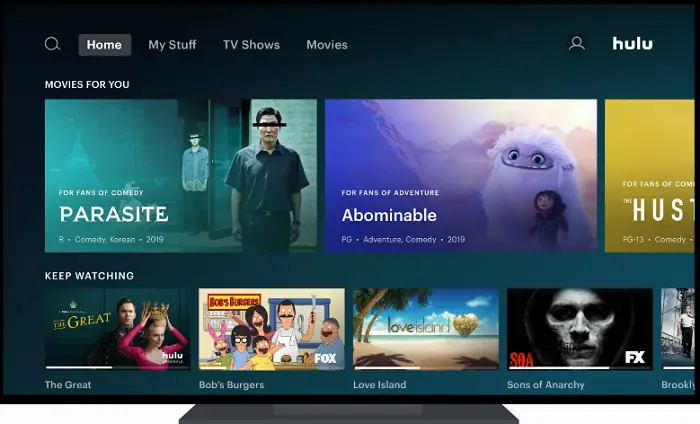 So if Hulu streaming services are not working and displaying the Hulu Playback failure error message, check Hulu’s social media accounts like Twitter to know if they have intentionally closed the service for some time.
So if Hulu streaming services are not working and displaying the Hulu Playback failure error message, check Hulu’s social media accounts like Twitter to know if they have intentionally closed the service for some time.
The Hulu service also closes due to maintenance issues. You can also use the DownDetector tool to know the status of the Hulu service.
Method #3 Stream Video in Low-Quality Mode
Although streaming videos in low-quality mode are not pleasurable, you can use this resolution mode if you are getting the Hulu Playback failure error message. You can access low-quality videos quickly with a poor internet connection or speed.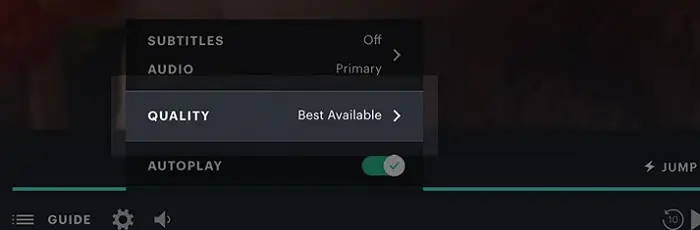 You can switch the Hulu service’s Auto quality mode to let the app change the picture quality depending on per-minute network speed.
You can switch the Hulu service’s Auto quality mode to let the app change the picture quality depending on per-minute network speed.
Method #4 Clear the Hulu Cache
Clearing up the Hulu cache is crucial as it allows the service to run efficiently and smoothly. By clearing the memory, there will be enough space in the service to perform its operations properly. Follow the steps to clear Hulu memory to enjoy a fast speed video streaming on Hulu:
1. Go to Settings on your Android or iOS device. Now go to the Apps section and open Hulu.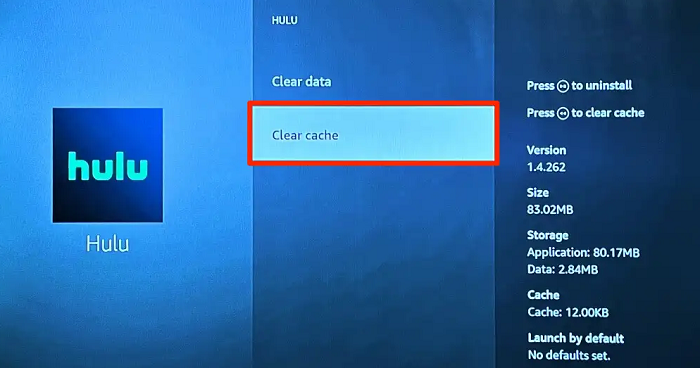
2. Select the Clear Cache option. Clear out the unnecessary files and save the changes.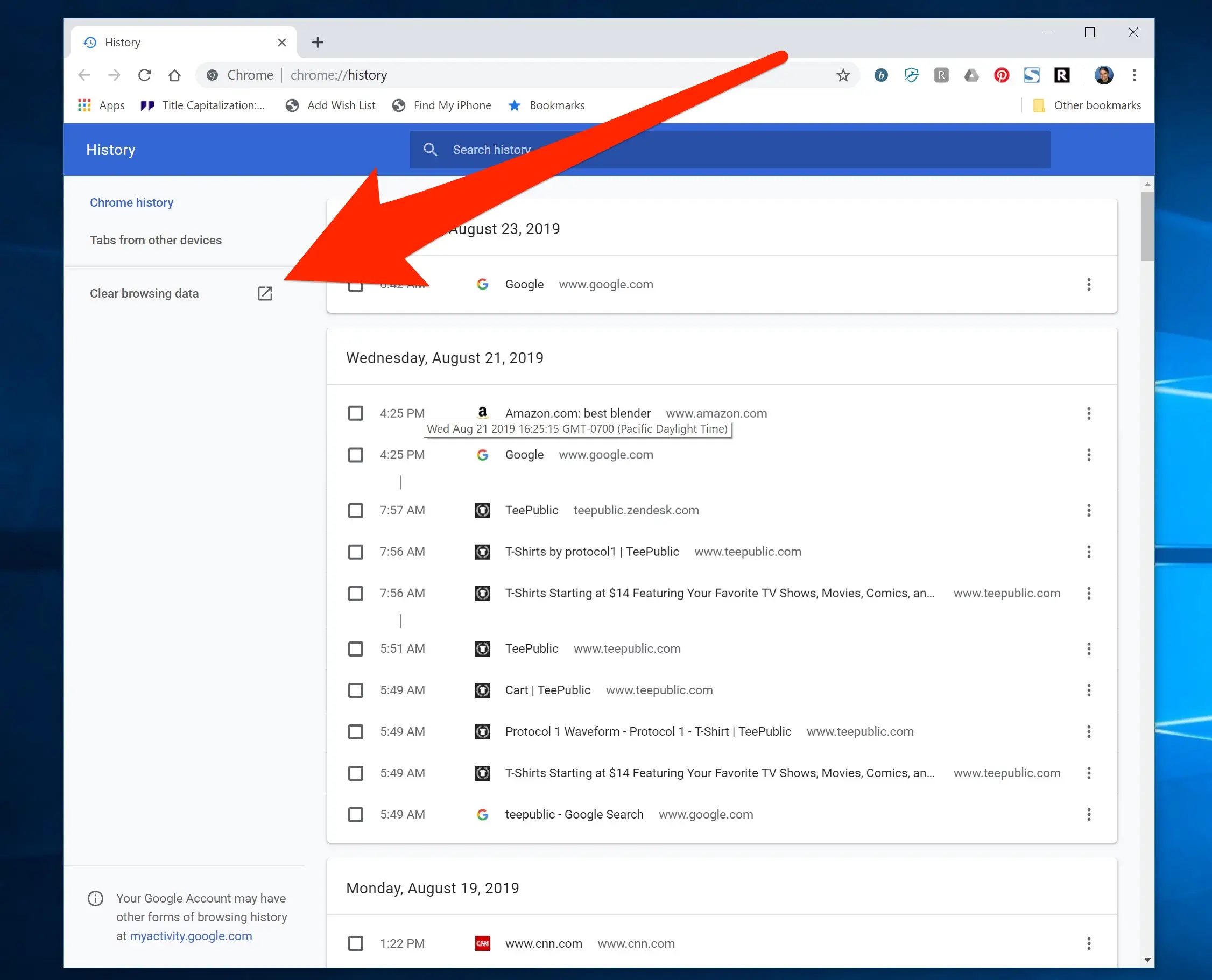
After this, Hulu will stream video content faster.
Method #5 Update Your Hulu App
The older versions of the Hulu app can cause trouble while you try to stream videos on it. So update your Hulu app to its latest version to improve its performance. Your Hulu videos will stop playing if you are using older and outdated versions of the Hulu app, which are no more compatible with the service. So check your browser to get the updates.
Method #6 Restart the Hulu Service
Your Hulu app can lead to errors like Hulu Playback failure if it isn’t open correctly. So restart your Hulu service entirely instead of waiting for it to load the video.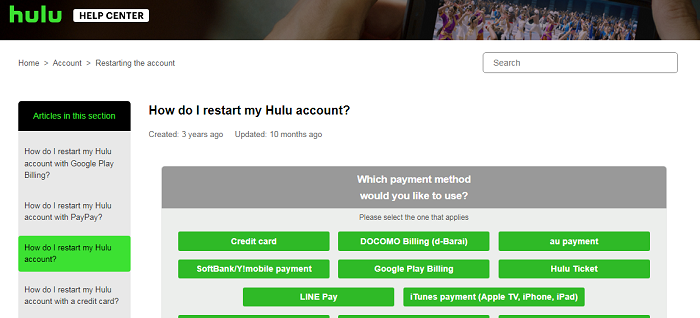 If restarting the Hulu service doesn’t help, reboot your device.
If restarting the Hulu service doesn’t help, reboot your device.
After restarting your device, it will reconfigure the default connection settings, and the Hulu service will start playing videos faster now.
Method #7 Do Not Connect Too Many Devices
If you are on a WiFi connection, ensure that the devices connected to your network are limited. You need high-speed Internet to play videos on the Hulu app, and if too many devices use your particular WiFi connection simultaneously, download speed will get affected.
You need high-speed Internet to play videos on the Hulu app, and if too many devices use your particular WiFi connection simultaneously, download speed will get affected.
Method #8 Close Background Tabs
While using Hulu, ensure no other app or service is running in the background of your device.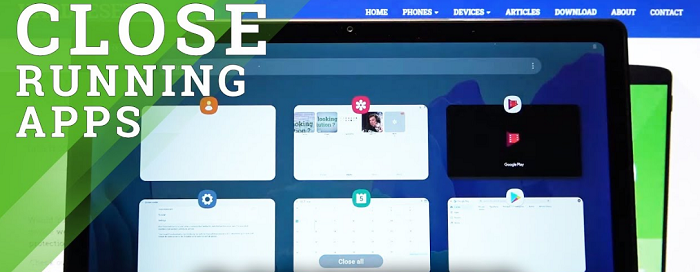 As Hulu captures a lot of RAM space, clearing the background programs will help you. Try to run only the Hulu service at a time.
As Hulu captures a lot of RAM space, clearing the background programs will help you. Try to run only the Hulu service at a time.
See Also: Hulu Keeps Crashing On Firestick: 7 Best Ways To Fix
FAQs
Can I watch Hulu on different devices?
Hulu is available on multiple devices, including smartphones, video streaming devices, gaming consoles, and Smart TVs. You can also create up to 6 profiles per account, allowing multiple users to have their personalized watchlists and viewing histories.
What is Hulu error 5006?
Error 5006 on Hulu is a streaming error that indicates a problem with the device or app used to stream content. This error usually appears when the device or app cannot communicate with the Hulu servers.
What is a playback failure on Hulu?
A playback failure on Hulu refers to a problem where the streaming service cannot play the selected content. The error playing video on Hulu can manifest in various ways, such as the video not loading, buffering excessively, or freezing.
Can I get a refund for playback unavailable on Hulu?
It varies on the issue of the playback failure. If the Hulu error playing video happens due to an issue with the Hulu service or servers, you may be eligible for a refund or credit. You may not be eligible for a refund if the failure is due to a problem with your internet connection, device, or app. It's best to contact Hulu customer support to inquire about refunds or credits.
What is Hulu playback failure xbox 360?
When using Hulu on the Xbox 360, a playback failure can occur if there is an issue with the device or app trying to stream content. When the Xbox 360 is unable to connect to the Hulu servers, this error frequently occurs.
Conclusion
The above methods will help you to remove the error message from your device, and you can now stream videos on Hulu uninterruptedly.
See Also: [7 Ways] How To Fix Hulu Playback Failure (Updated)

Gravit Sinha: Founder of ValidEdge, a problem-solving website, driven by his lifelong passion for fixing issues.
