Internet Explorer is prone to many errors. Probably because it is tied to the Windows Operating system itself. The browser keeps shutting down. Sometimes, it cannot even restore previously opened tabs. If the DLL files on which Internet Explorer depends for working are corrupted, you may receive the error: “Internet Explorer has stopped working.” Internet Explorer has Stopped Working is a prevalent issue. 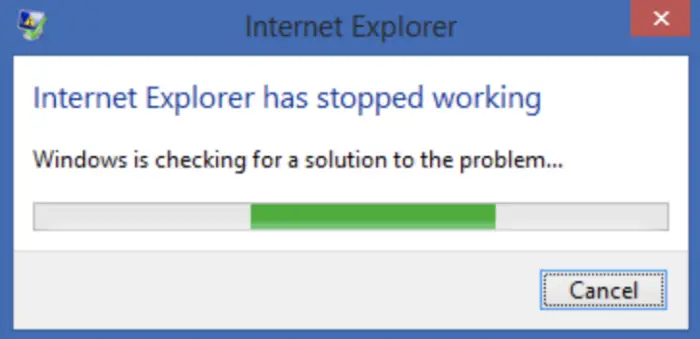
You can follow these steps to fix the Internet Explorer stopped working issue:
- Reset Internet Explorer
- Disable Software Rendering
- Disable 3D in NVIDIA Graphics Driver
- Disable unwanted Add-ons and get the DLL file that is conflicting
- Reset the Security Zone in Internet Explorer
- Make HTML5 as Default Player, Run Microsoft Fixits, or Perform a clean installation of Windows.
It pops up out of nowhere. Your work freezes, and tabs are locked down. There remains no surety if your work is preserved. This problem is more prevalent when you add third-party options. Solve this issue quickly after reading the entire article, which gives you a complete guide to fix it. We have 9 Ways to Fix Internet Explorer Has Stopped Working. After following one of these ways, you can overcome this problem.
See Also : Fix: C:\Windows\System32\Config\Systemprofile\Desktop
How to Fix Internet Explorer has Stopped Working
Nevertheless, several methods are listed below to eliminate this problem.
Method 1: Reset Internet Explorer
Resetting Internet Explorer can help you in solving the issue. There are two ways: you can do it within the application itself. Or you can do it from the Internet settings of your Windows operating system.
Option 1:
1. At First, open the Internet Explorer application.
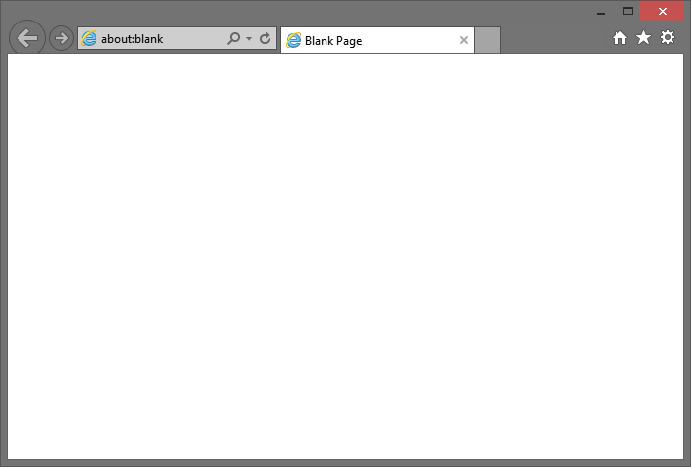
2. Then click on the Tools menu.
3. Next, click on Internet Options. This will open a configuration window.
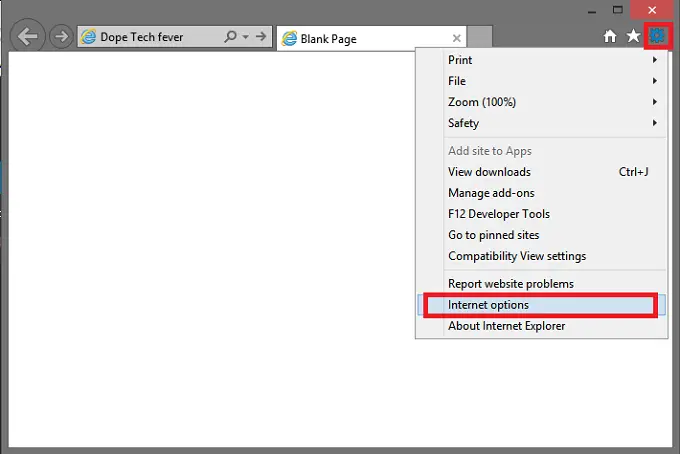
4. Afterward, click on the Advanced tab. Next, on the Reset button.
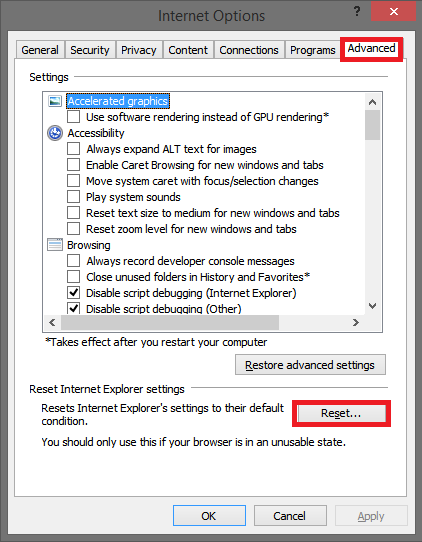
5. Another box opens. Then enable the checkbox named Delete Personal Settings.
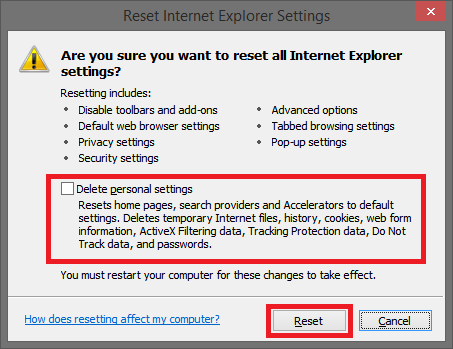
6. Finally, click on the Reset button within it.
Option 2:
If you are unable to open Internet Explorer, and cannot reset using the first option, try this:
1. At First, click on the Start button.
2. Click Control Panel -> Network and Internet -> Internet Options. It opens a configuration window.
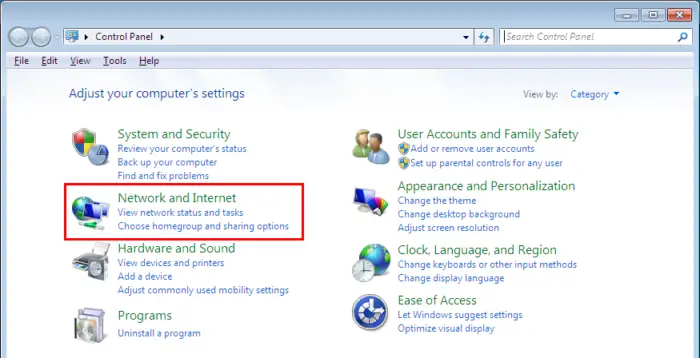
3. Afterward, click on the Advanced tab and then on the Reset button.
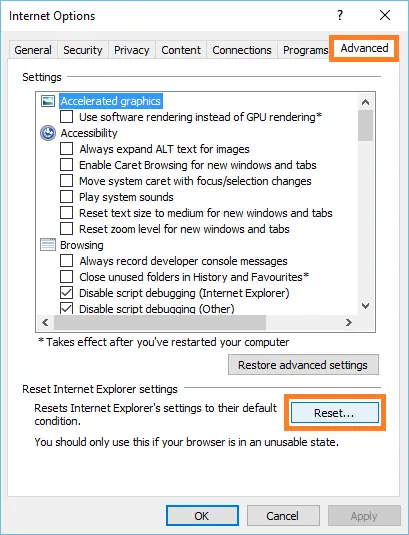
4. Another box opens. Enable the checkbox named Delete Personal Settings.
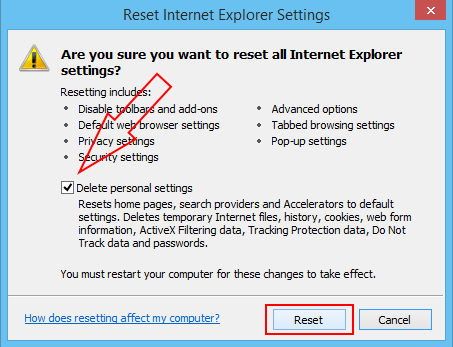
5. Then click on the Reset button within it.
It should fix the Windows Explorer that has stopped working error.
Method 2: Disable Software Rendering
You can try to disable the hardware acceleration option in Internet Explorer 9 and 10.
1. At First, open the Internet Explorer application.
2. Then click on the Tools menu. Alternatively, you can press the Alt key on the keyboard to activate the menu bar.
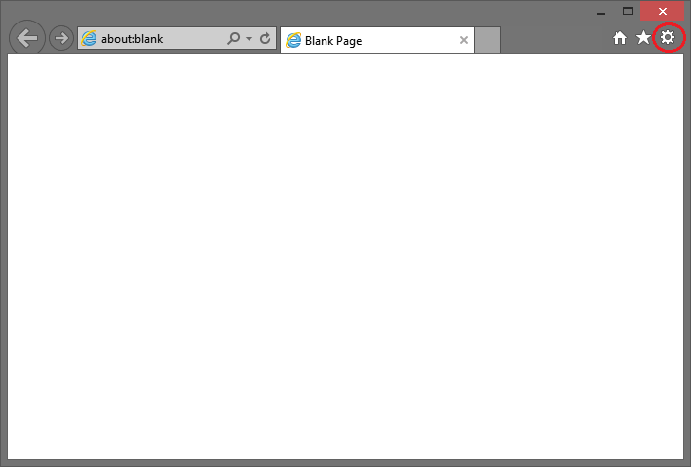
3. Afterwards, click on Internet Options. It will open a configuration window.
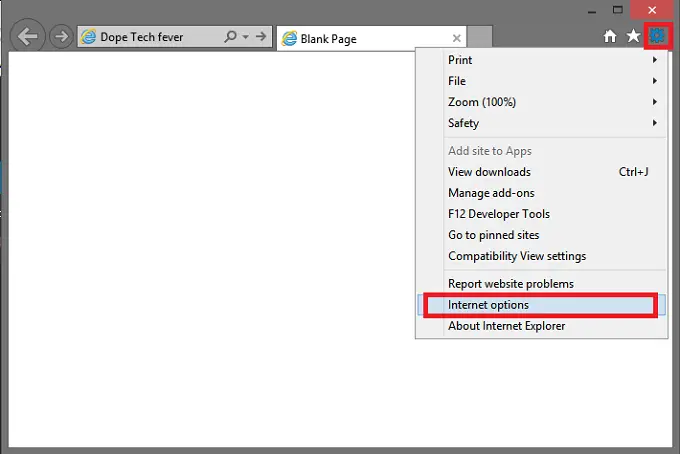
4. Next, click on the Advanced tab.
5. There should be an option named Use software rendering instead of GPU rendering. Uncheck this option. It is located under accelerated graphics.
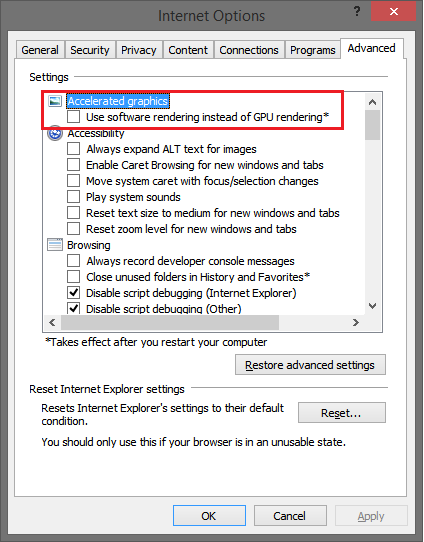
Windows Explorer is not responding error should fix by now.
Check Out: 6 Ways to Fix Driver Power State Failure in Windows
Method 3: Disable 3D in NVIDIA Graphics Driver
If you have the NVIDIA Graphics Driver on your system, disabling the stereoscopic 3D option can help solve the Internet Explorer not responding error.
1. look for the NVIDIA software in the system tray first. Then open it.
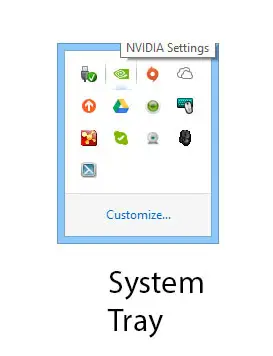
2. Afterward, you will find an option named stereoscopic 3D. Disable it.
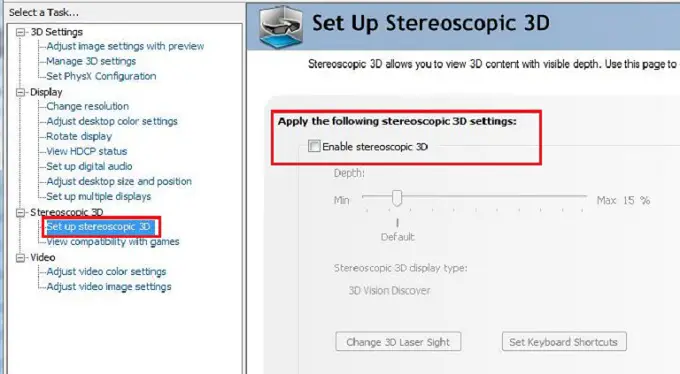
Check if you still receive the error.
Method 4: Disable unwanted Add-ons
Many times, add-ons that you attach to your Internet Explorer keep crashing. You can disable these add-ons from the browser’s menu itself.
1. At First, go to the Tools menu in the Internet Explorer menu bar.
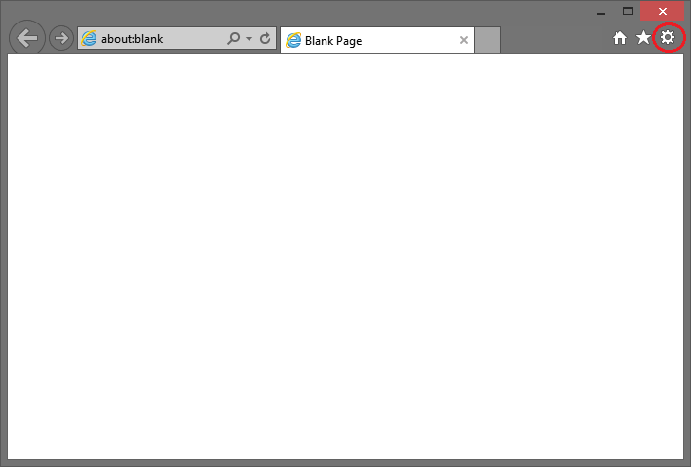
2. Then select Manage Add-ons.
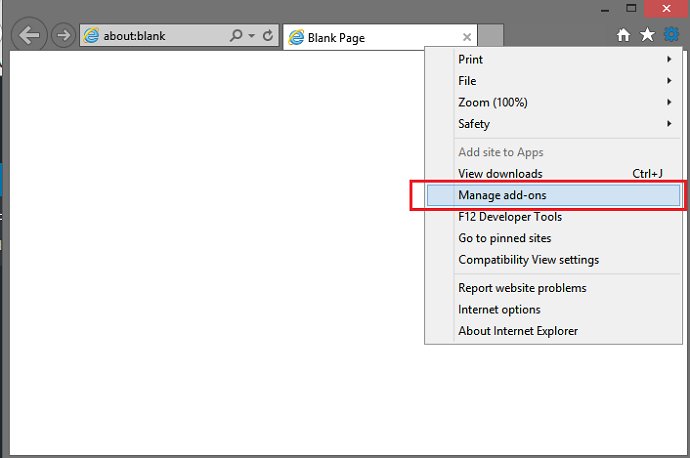
3. Afterward, click on Show and select All Add-ons.
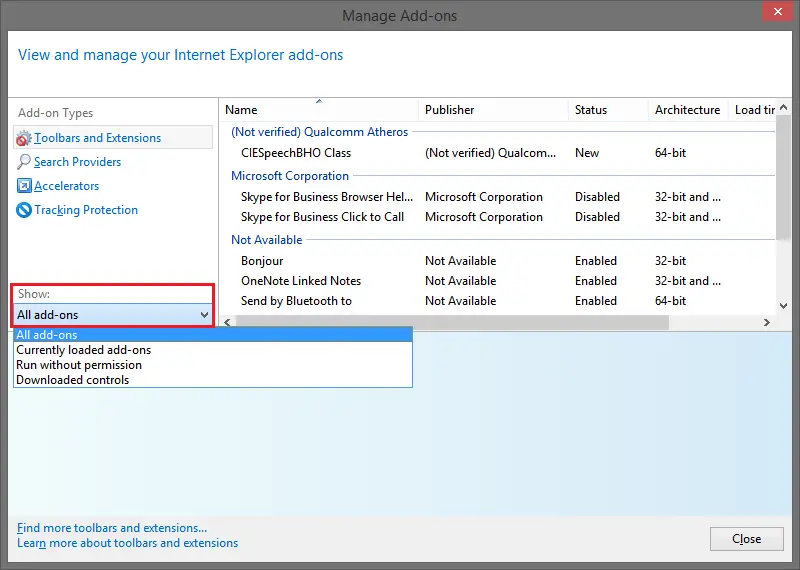
4. You will be displayed a list of your Internet Explorer add-ons. Afterward, click off any of them which you want to disable.
5. Finally, select Disable and then follow it with Close.
You are recommended to turn all of them off if you receive the Internet Explorer has stopped working error repeatedly.
Method 5: Get the DLL file that is conflicting
There can be the presence of a DLL file which is conflicting with iexplore.exe. We will find it with the help of system logs.
1. Right-click on My Computer, then click on Manage. It will open another window.
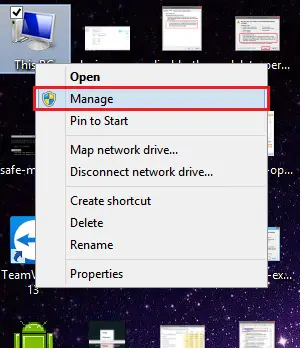
2. Then expand the Event Viewer. Follow it by expanding the Windows Logs.
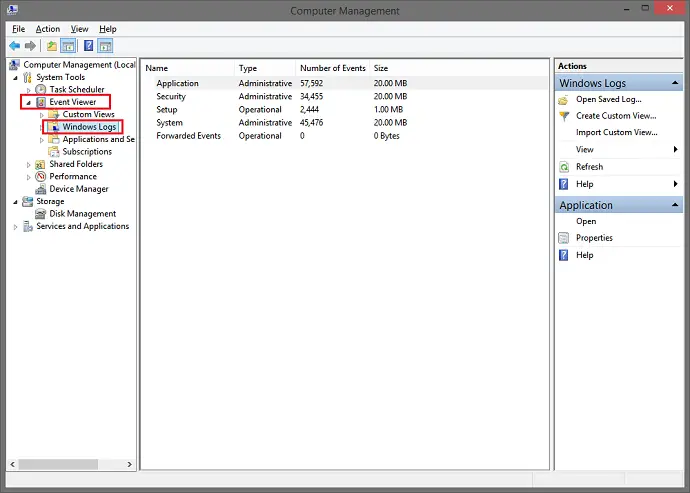
3. Under Windows Logs, click on Application.
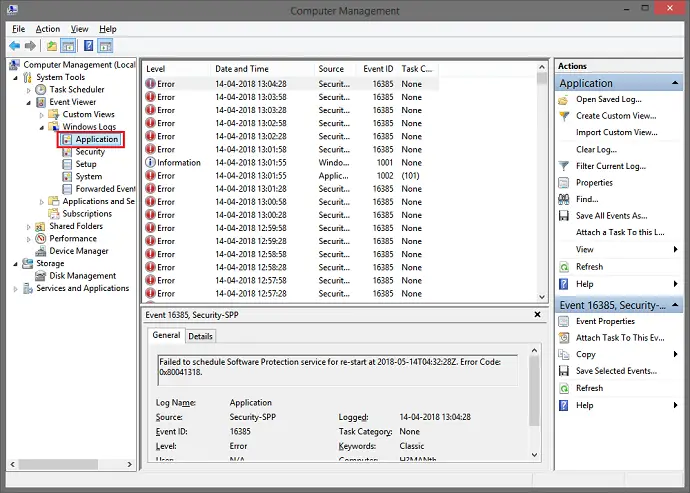
4. In the right side pane, you can see the list of all system logs.
5. Then scroll and find an error related to iexplore.exe. It will be a red exclamation mark error. Double-click on it to get the details.
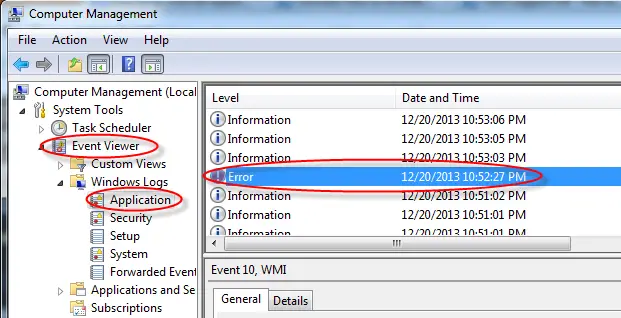
6. Then, within the Error Message details, find the name of the DLL file.
7. Now that you have found the conflicting DLL file, you can repair, rename or delete the file. That is dependent on the DLL file itself. You need to do some research regarding it.
This should possibly fix the Internet Explorer that has stopped working error.
Method 6: Reset the Security Zone in Internet Explorer
1. At First, open the Internet Explorer application.
2. Then click on the Tools menu. Alternatively, you can press the Alt key on the keyboard to activate the menu bar.
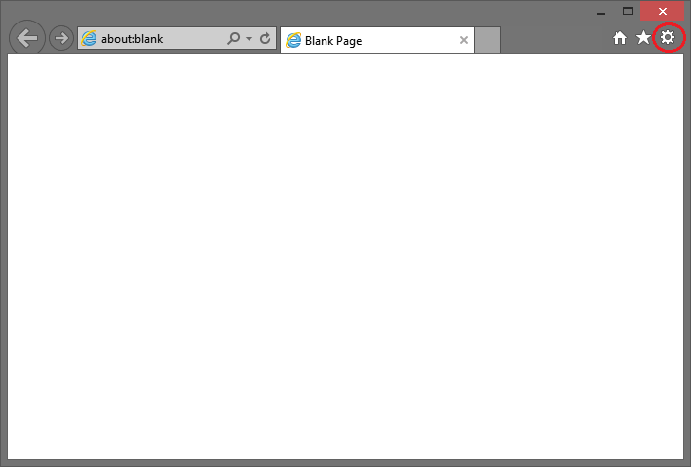
3. Afterward, click on Internet Options. It will open a configuration window.
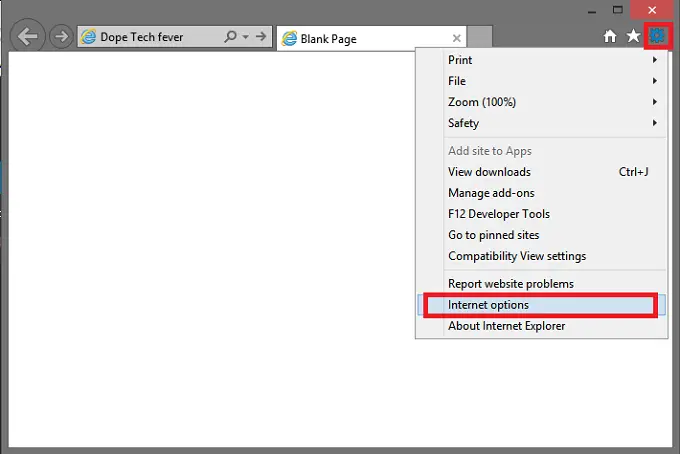
4. Next, click on the Security tab.
5. In the window at the bottom, then click on Reset all zones to default level.
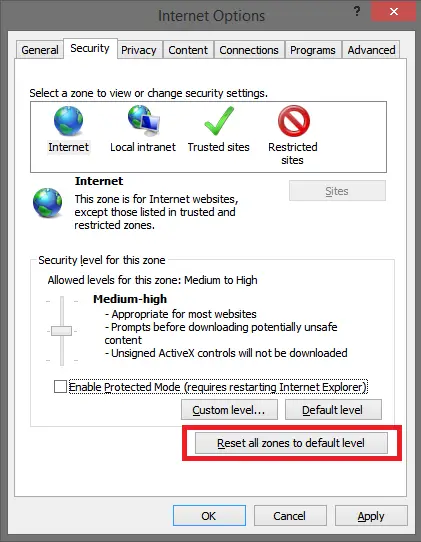
Check if you still get the error.
Method 7: Making HTML5 as Default Player
Internet Explorer has stopped working also occurs while playing videos on YouTube. The best solution is to update to HTML5 player for default.
1. At First, go to the HTML5 signup page.
2. Afterward, you will see Request the HTML5 player.
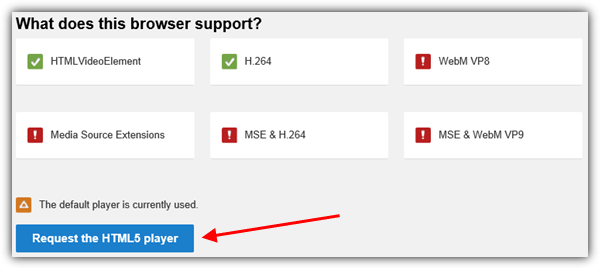
3. Then click on this button. It will make HTML5 the default player in Internet Explorer.
Method 8: Run Microsoft Fixit’s
1. At First, download Microsoft Fixit.
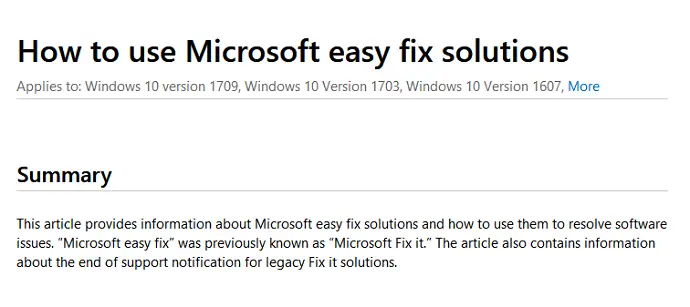
2. Then install and run it. Afterward, restart your PC. Finally, check if you still get the error.
Method 9: Perform a clean installation of Windows
It is the last method you should try. Before proceeding, you should back up all necessary documents, pictures, and other data.
It is a time-consuming step. It will also erase everything from your hard drive. A clean installation will also remove all the junk and prepare your computer for everyday usage.
FAQS
Why is Internet Explorer not working and displaying an error message?
Internet Explorer may stop working and display error messages for various reasons, such as incompatible add-ons, corrupted files, outdated browser versions, or conflicts with other software.
Does a corrupted file cause Internet Explorer to stop working?
Yes, corrupted files can cause Internet Explorer to stop working. Deleting temporary files and repairing or replacing corrupted files can help resolve the issue.
Can outdated browser versions lead to Internet Explorer not working?
Yes, outdated versions of Internet Explorer may have compatibility issues with websites and can cause the browser to stop working. Updating to the latest version can often fix such problems.
Does resetting Internet Explorer settings help fix the 'stopped working' issue?
Resetting Internet Explorer settings can help resolve various issues, including when it stops working. This restores the browser to its default state and can fix problems caused by misconfigurations or incompatible settings.
Can a malware infection cause Internet Explorer to stop working?
Yes, malware infections can interfere with the regular operation of Internet Explorer and cause it to stop working. Running a thorough malware scan using reputable antivirus software can help identify and remove any malicious software causing the issue.
Can I use an alternative browser if Internet Explorer stops working?
Yes, alternative browsers are available such as Google Chrome, Mozilla Firefox, or Microsoft Edge. You can download and use these browsers if Internet Explorer is not working or experiencing persistent issues.
Conclusion
These are some of the methods you can use to eliminate the error. Hopefully, either of them works for you.

Gravit Sinha: Founder of ValidEdge, a problem-solving website, driven by his lifelong passion for fixing issues.
