The IRQL_NOT_LESS_OR_EQUAL error is one of the many errors classified under the Blue Screen of Death (BSOD) errors related to the Windows OS. Blue Screen of Death errors appear when the Windows System faces a severe issue. The Windows 7/8/10 IRQL_NOT_LESS_OR_EQUAL error indicates that the computer is facing driver issues or a corrupted Windows Service trying to access a restricted memory location, which triggers unauthorized access.
Mainly, the cause is an outdated/corrupted/faulty driver on your computer. To Fix the IRQL_NOT_LESS_OR_EQUAL Error, use Safe Mode to Start the Computer, Debug the RAM, Disable the Memory Cache, or Use the Command Prompt feature to Fix Corrupted Files in the Registry.
It leads to the suspension of activity on the PC as the current login session is terminated, and the screen turns blue with a message of the error. For most errors related to this category, it is advisable to get the error fixed as soon as possible; leaving it for prolonged periods could result in a system crash and data loss, among other things.
Why does it happen?
Some leading causes for this type of error include issues related to the device drivers, such as incompatibility and poor installation, issues with hardware and registry, and virus and malware attacks. 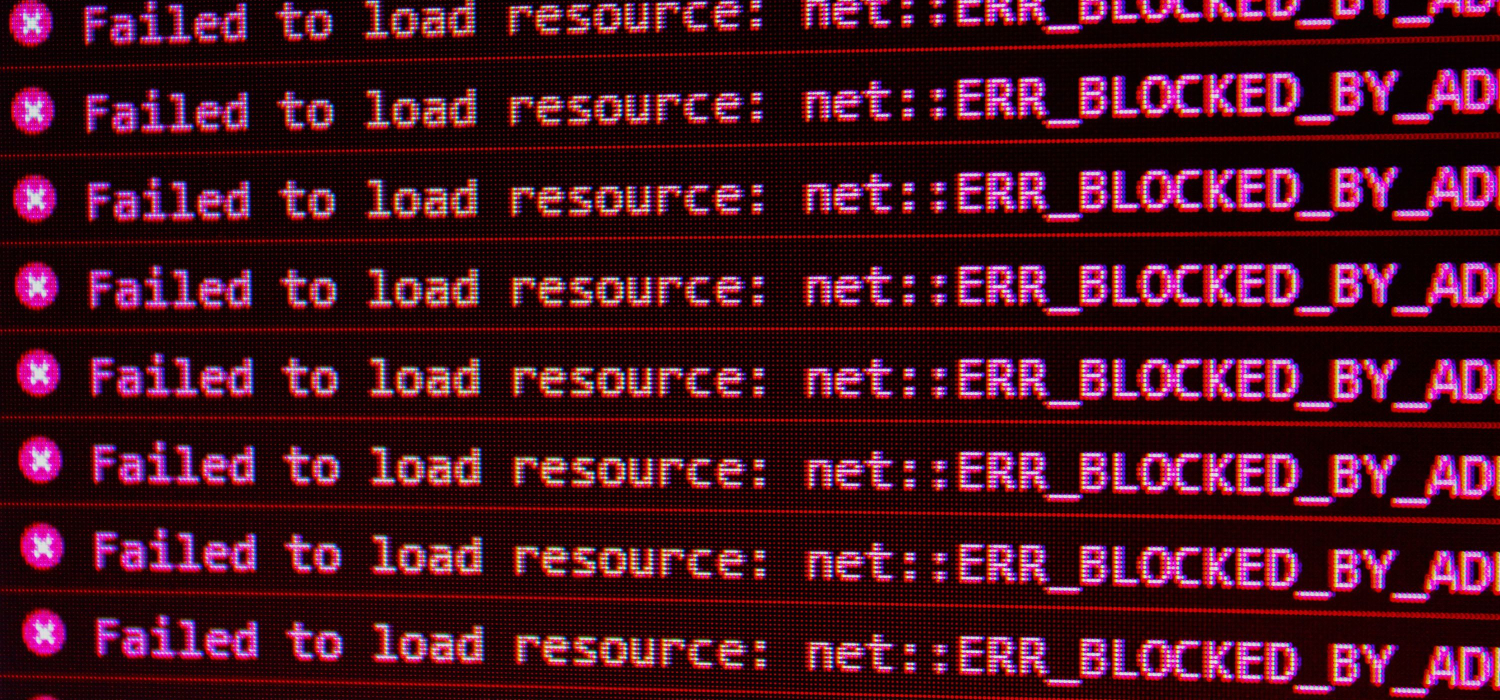
An excellent way to ensure this error does not occur is by ensuring that the Windows System and the device drivers are correctly installed and up-to-date. Regularly performing checks for updates for the OS as well as any third-party software and backing up system files is an excellent way to accomplish this.
See Also: {Solved} 5 Ways To Fix Windows Update Error 0x80070002
How to Fix IRQL_NOT_LESS_OR_EQUAL error in Windows 10
Some of the primary ways to fix this error are explored below.
Method 1: Using Safe Mode to Start the Computer
IRQL_NOT_LESS_OR_EQUAL !
1. At First, click on the Shift+ On-screen power button, then select“Restart” while holding down the shift key.
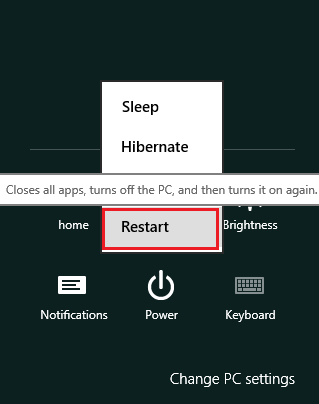
3. Then select Troubleshoot and click on the Advanced options setting. 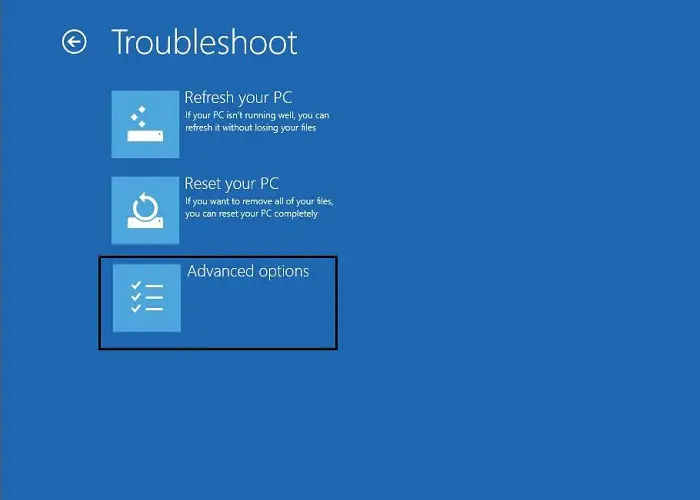
4. Afterward, click on Startup Settings and then select “Restart.”
You Might Be Facing: Fix Windows 10 Random Restart Error
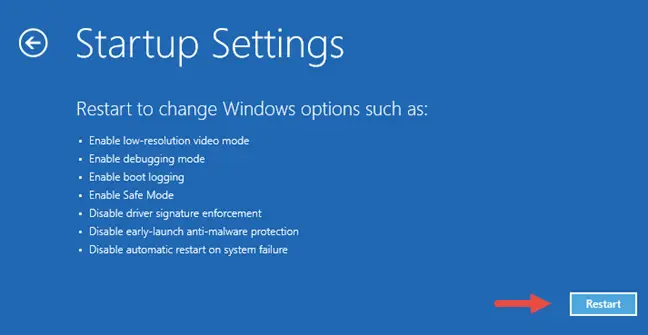
5. The computer should reboot, after which you can select the Safe Mode option.
See Also: Is Softonic Safe to Download? Pros and Cons
Note: If after these steps you still see the IRQL_NOT_LESS_OR_EQUAL error, it indicates no issue with any third-party applications, device drivers or software but tells you that the problem originates from the computer’s hardware.
Method 2: Debugging the RAM
IRQL_NOT_LESS_OR_EQUAL !
1. This process involves using an inbuilt utility to locate the issue within the hardware.
2. In the Search bar, type in Windows Memory Diagnostic.”
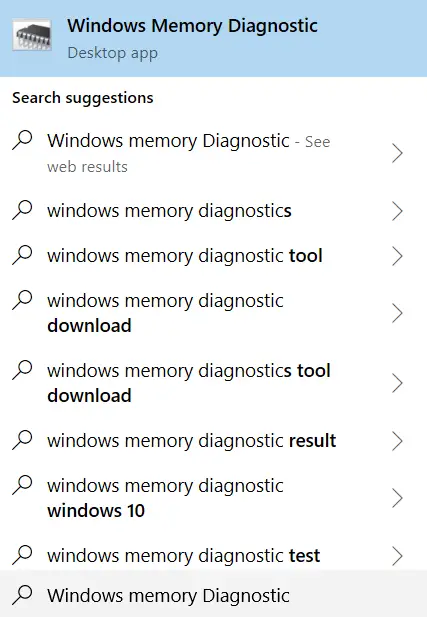
3. Then open the Windows Memory Diagnostic utility.
4. This function should lead you to two options. Select the option that says Restart now and check for problems. The scan may be performed either immediately or during another restart session.
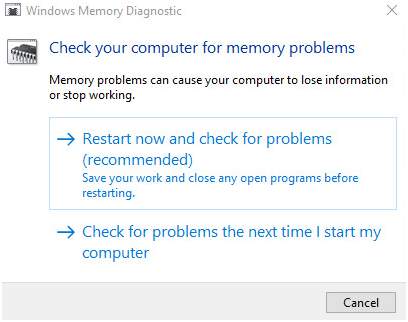
5. Performing this scan will show a list of errors in the memory or RAM, indicating the need to replace the RAM. After replacement, the computer should function normally.
Method 3: Disabling the Memory Cache
There are two ways by which this can be done:
Solution 1:
IRQL_NOT_LESS_OR_EQUAL !
1. Use the Basic input/output system feature by clicking on the BIOS set-up keys (generally F2 in most computers but may vary from motherboard to motherboard).
2. Then locate the “Memory Settings” option and disable the “Memory caching feature”.
See Also: 7 Ways to Fix Windows Update Error 0x800705b4
Solution 2:
IRQL_NOT_LESS_OR_EQUAL !
1. First, in the Search menu, type in Device Manager.
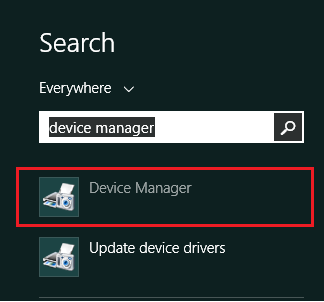
2. Click the drop-down arrow next to the Disk Drives option, and the drive’s name will appear.
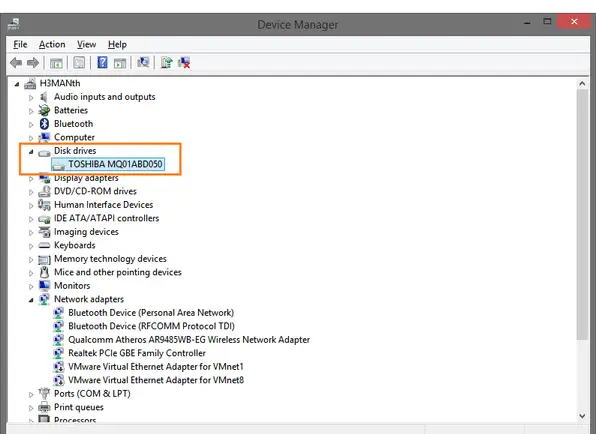
3. Afterward, double-click on the drive and go to the Policies window.
4. Select the option that disables the driver and click on OK.
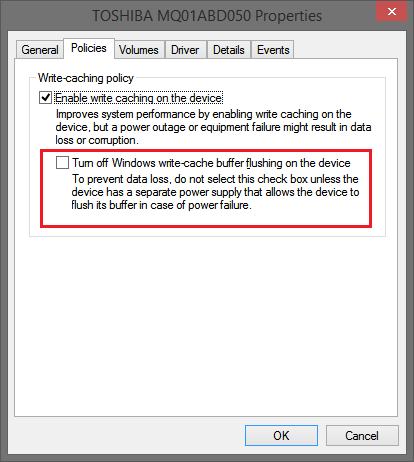
5. Finally, Restart the computer for the changes to take effect.
Method 4: Disabling Connected Devices and Drivers
IRQL_NOT_LESS_OR_EQUAL !
1. Unplug all devices connected to the computer, such as USB sticks, flash drives, etc. (except the mouse and keyboard).
2. Disable related or other device drivers connected to the computer.
3. Try to run the computer without installing any of these devices.
4. Enable each device individually (only one at a time) and see if the error pops up.
5. When it does, it indicates that the driver/device just enabled contains the issue and hence requires action.
6. In “Safe Mode,” uninstall the driver and reinstall it later. It should solve the error.
See Also: 6 Ways to Disable Steam Auto Updates
Method 5: Using the Command Prompt feature to Fix Corrupted Files in the Registry
IRQL_NOT_LESS_OR_EQUAL !
1. At First, type “Command Prompt” or “cmd” in the Cortana Search bar. Right-click Command Prompt and select Run as administrator. 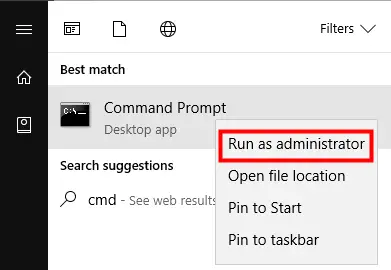
2. Then, in the pop-up box, give the “sfc /scannow” command.
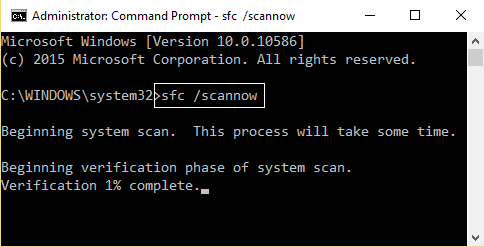
3. Finally, restart the computer once the scan is complete.
Note: It is advisable to back up the registry before performing these functions.
See Also: 5 Ways to Delete System Error Memory Dump Files
Method 6: Running System Restore
IRQL_NOT_LESS_OR_EQUAL ! This method involves the creation of Restore Points before software and drivers are enabled in case of emergencies, as it allows the user to restore the system without encountering data loss.
1. At First, go to Settings and select the Update & Recovery option.
2. Then click on the Recovery located on the left side of the screen.
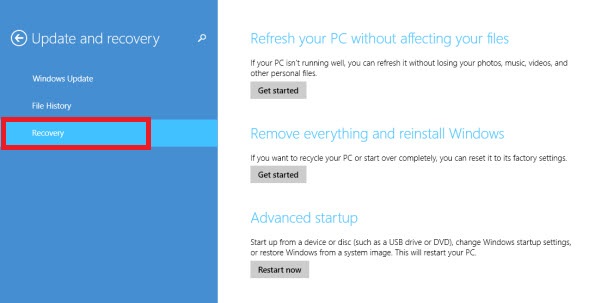
3. Afterwards, click on Refresh this PC and select the Get Started option.
4. Follow the instructions on the screen after clicking on it.
Method 7: Downloading Software
Such software is downloaded beforehand to resolve issues that may later lead to the IRQL_NOT_LESS_OR_EQUAL error. Most software requires the user to scan the PC and select the “Repair All” option to resolve the issues.
- Total System Care is software that assists with repairing registries and fragmented disks, which are important issues to resolve.
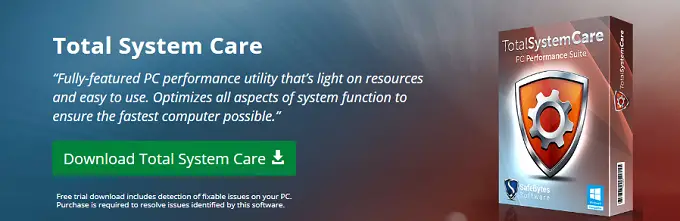
- ReimagePlus is another software you can download that protects the user from problems related to file storage, malware, etc.
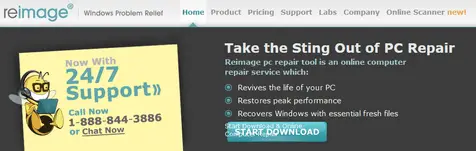
- 3. Downloading antivirus software is essential for removing malicious malware from the PC, which could later result in BSOD errors showing up.
FAQS
What causes IRQL_NOT_LESS_OR_EQUAL?
Faulty or incompatible hardware drivers, incorrect memory configurations, or hardware conflicts typically cause IRQL_NOT_LESS_OR_EQUAL.
How can I fix IRQL_NOT_LESS_OR_EQUAL?
To fix IRQL_NOT_LESS_OR_EQUAL, you can update or reinstall problematic drivers, check and adjust memory settings, run hardware diagnostics, and ensure hardware components are correctly connected.
Can software conflicts trigger IRQL_NOT_LESS_OR_EQUAL?
Yes, software conflicts, such as incompatible or outdated programs, can trigger IRQL_NOT_LESS_OR_EQUAL by interfering with the system's IRQL levels or causing driver conflicts.
Can faulty hardware cause IRQL_NOT_LESS_OR_EQUAL?
Yes, faulty hardware components, such as malfunctioning RAM modules, improperly installed or incompatible devices, or overheating components, can trigger IRQL_NOT_LESS_OR_EQUAL.
Can malware or viruses cause IRQL_NOT_LESS_OR_EQUAL?
While it is less common, certain types of malware or viruses can trigger IRQL_NOT_LESS_OR_EQUAL by corrupting or interfering with critical system files or drivers.
How can I diagnose the cause of IRQL_NOT_LESS_OR_EQUAL?
To diagnose the cause of IRQL_NOT_LESS_OR_EQUAL, you can analyze the system's minidump files, use diagnostic tools to check hardware components and review system logs for any related error messages.
Conclusion
We hope this article furthers your understanding of the causes of the IRQL_NOT_LESS_OR_EQUAL error, how to deal with it, and ways to prevent this error from appearing in the first place.
See Also: 6 Ways To Fix ERR_QUIC_PROTOCOL_ERROR In Chrome
Check out: Top 6 World’s Largest Solar Power Plants You Should Know (validedge.com)

Gravit Sinha: Founder of ValidEdge, a problem-solving website, driven by his lifelong passion for fixing issues.
