Monster Hunter World is an adventurous game that is loved by many. It has performed well over the years, but glitches can be fixed. This article provides various means and methods to help the user fix their issues with the game. It is simple to understand and detail-oriented to ensure that the user’s desired result is immediately achieved when it shows that Monster Hunter World won’t start.
The problem with the blank screen can be an indication of a corrupted, out-of-date, or stuck driver. In this case, installing the most recent graphics card driver will fix your issue.
As Windows PCs, more often than consoles, experience problems with video games, we’ll share some PC-specific troubleshooting techniques with you below. However, you may also identify some of the same methods that work on console systems. Therefore, without further ado, let’s find the solution to why Monster Hunter World won’t start.
See Also: Fixed: Monster Hunter World PC Disconnect Problem
Methods To Fix ” Monster Hunter World Won’t Start” Error
You could use these methods to fix the errors with the game.
Reinstall The Game
- If you have a rapid Internet connection and a new PC, you must fix the crashing issue with a fast reinstallation of the game. Search for Control Panel or click the Start button to get it from the Start menu. If your computer runs Windows 10, click the cog symbol to launch the Settings app as an alternative.
- In the View as Category drop-down option of the Control Panel window, select Uninstall a Program.
- The list of the installed software and the applications on the computer should appear if you use Windows 10’s Settings feature and pick the Apps section from the Settings pane.
- Find Monster Hunter: World in the Control Panel or Settings list, click on it once, then select the Uninstall option in the Programs box. To remove the game, confirm any dialogue selections and adhere to the prompts on the screen.
- You must download it from Steam again by finding it in the library and right-clicking it to select Install. Check to determine whether still monster hunter world is not starting.
Visit: Steampowered
An Alternative Would Be To Update The Drivers For Your Graphics Card
When people claim that Monster Hunter World needs to be fixed, there is a universally applicable fix. The best way to fix such an issue with your video games is to update the video card driver when the monster hunter world is not launching. Installing the most recent version of these drivers is crucial since they serve as the primary communication channel between the computer and the graphics card.
- Open the Start menu by clicking the Start menu button, typing “Device Manager,” and selecting the top result from the results list. Ensure that the monster hunter world isn’t showing up as a blank or black screen. Alternatively, view the Run dialogue box using the Windows Key + R key combination. Enter “devmgmt. msc” to launch it in the Run box and choose OK.
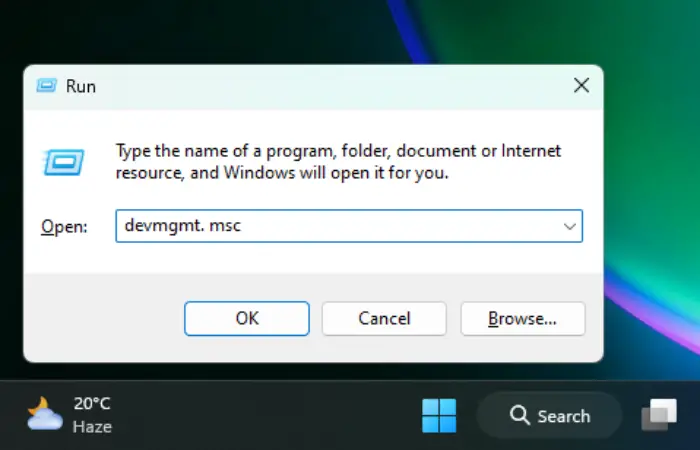
- To update your computer’s graphics, choose the uninstall device option. Wait for the operation to complete before responding to any conversation boxes or prompts asking you to confirm the removal of the existing driver.
- You can also easily visit the AMD or NVIDIA websites to find the driver for your graphics device, which is an easier option to go through once. Enter the required card and operating system information, then click “Search.”
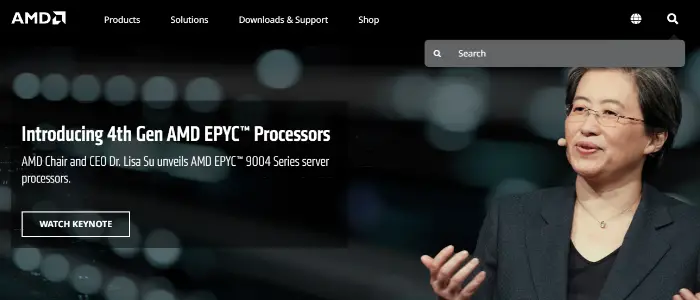
- To install the program, save the installation file to your computer, launch it, and adhere to the on-screen directions. Select the most recent item, then select the Download option after clicking the entry’s name. Inspect to see if Monster Hunter World still isn’t working.
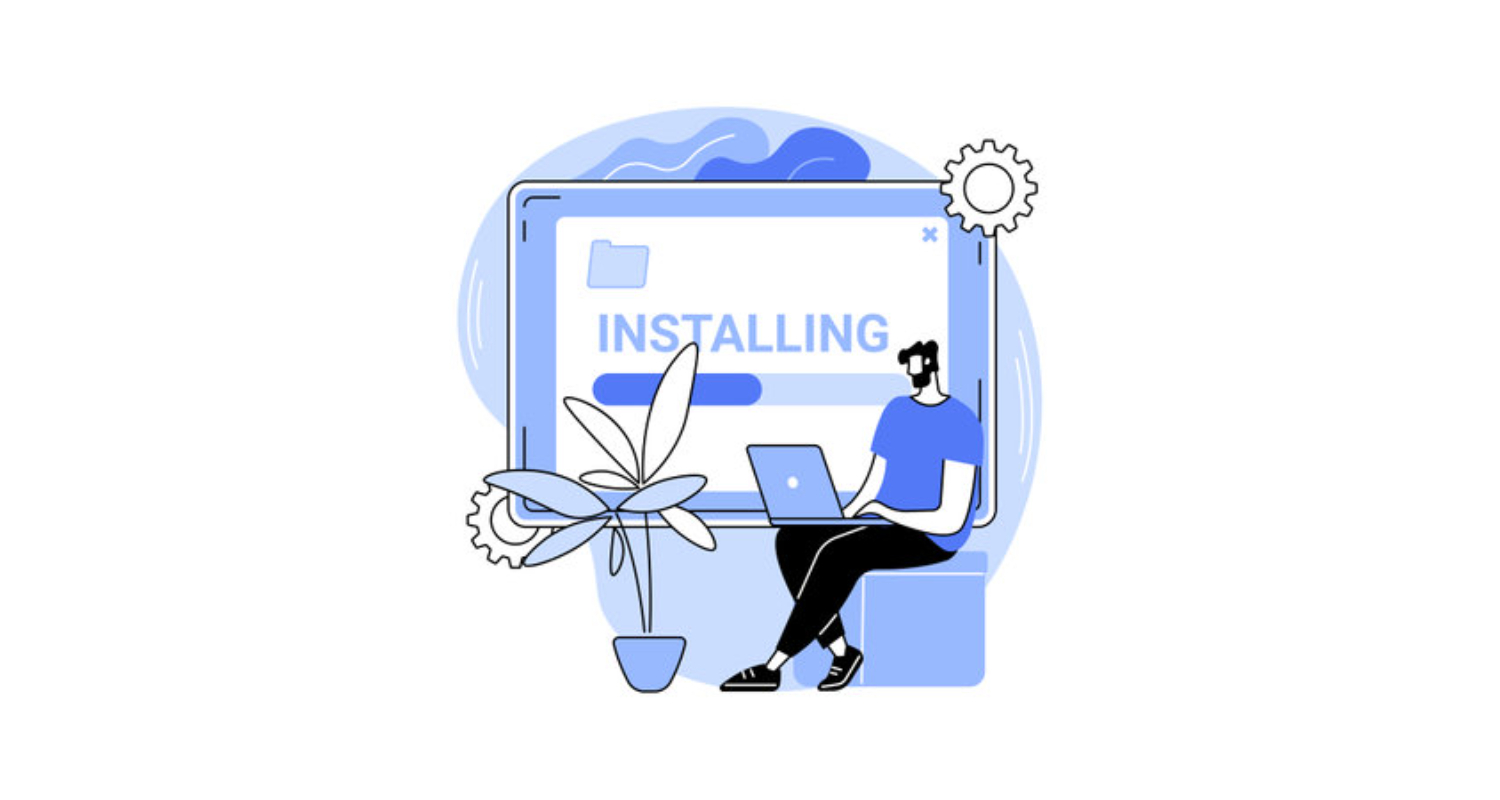
See Also: Fix Windows 10 Update Stuck Checking For Updates
Run The Game As An Administrator As A Third Option
Giving the game executable administrative access appears to have addressed several people’s issues. Many people have complained about the game needing to load at all. It still functions with the more recent game versions and has fixed crashes since its inception. Follow the instructions below to run Monster Hunter: World as an administrator.
- By right-clicking the game’s shortcut on the desktop or another place and selecting Open file location from the menu, you may manually find the installation folder for the game.
- If you used Steam to install the game, you might access it by clicking the shortcut on your desktop or entering “Steam” into the Start menu after selecting the Start menu button.
- Locate the Monster Hunter: World entry in the list after selecting the Library tab in the Steam window’s menu at the top after the Steam client has opened. If Monster Hunter World doesn’t launch, try this method again by repeating the first few steps.
- Once right-clicking the game’s icon in the library to display the context menu, go straight to the Local Files tab in the Properties panel and choose the Browse Local Files option.
- In the Monster Hunter World folder, look for the exe file when you right-click it.
- Put a check in the box next to the option to Run this application as an administrator on the Compatibility tab of the Properties dialogue before saving.
- Ensure you acknowledge any alerts that may arise; they should ask you to confirm your choice to begin the game with administrator rights on the subsequent startup. See if, still, Monster Hunter World won’t start.
See Also: Minecraft Crashes On Startup Issue
Disable Full-Screen Optimizations As A Fourth Option
If the earlier fixes have failed, try this relatively easy remedy that has helped many individuals. Fullscreen optimizations appear to cause the crashing problems where people have complained of the game not working in full screen, but thankfully, you can quickly and easily turn them off by following the steps below!
- To get to the game’s installation folder, adhere to steps 1-4 from Solution 3. It ought to be SteamAppscommonMonster Hunter World by default.
- In the Monster Hunter World folder, look for the MonsterHunterWorld.exe program. You must select the properties option from the Context menu.
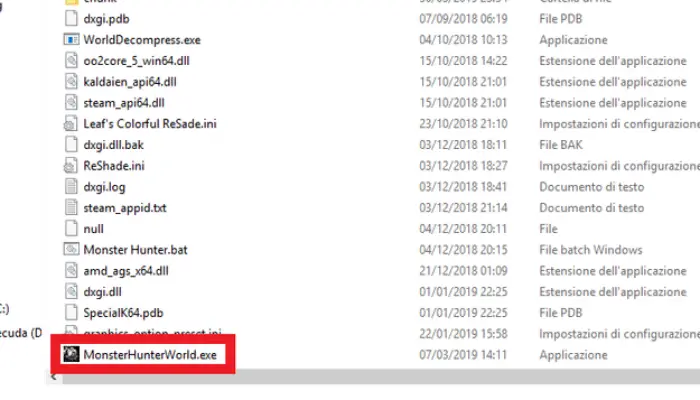
- Select the checkbox next to the option in the Settings subsection of the Compatibility tab in the Properties window to turn off full-screen optimizations.

- To determine if frequent crashes will prevent you from playing, rerun the game after you’ve applied your modifications by clicking OK to ensure that monster hunter world is starting; through this method, many have complained of monster hunter world not starting. But you can retry it a few times to achieve the goal.
What Leads To Windows Crashes When Playing Monster Hunter: World?
- Old graphics drivers – It is vitally essential to keep your graphics drivers updated while playing more recent games, and Monster Hunter: World is no different.
- Lack of administrator rights – It’s odd when games require administrator rights to function correctly. But if doing so would cure your issue, you should especially be given that the game isn’t a dangerous infection.
- Full-screen optimizations – Like many others, this game runs poorly when full-screen optimizations are enabled. Fortunately, you can quickly disable it in the executable’s properties.
See Also: How To Stop Steam From Opening On Startup
System Minimum Requirements
- Windows 8.1, 7, 8, and 10 (64-bit required)
- Quad-core: Intel Core i5 4460, AMD FX 6300, Ryzen 3 3200G, or Core i3 9100F NVIDIA GeForce GTX 760, GTX 1050, AMD Radeon R7 260x, or AMD Radeon RX 560 with 8 GB of RAM.
- 11th version of DirectX

- Internet connection using a broadband network
- 48 GB of storage is available.
- Audio Device: DirectSound (DirectX 9.0c or later)

- Additional Information: With these specifications, you may play the game at “Low” graphical settings and 1080p/30 frames per second. An operating system, as well as a 64-bit CPU, are necessary.
System Requirements That Are Advised
- Windows 8.1, 7, 8, and 10 (64-bit required)

- Quad-core: Intel Core i7 3770, AMD Ryzen 5 1500X, or AMD Core i3 8350F

- RAM capacity: 8 GB
- Buying AMD Radeon RX 480 or RX 570 and NVIDIA GeForce GTX 1060 (VRAM 3GB) or GTX 1650 graphics cards is possible.

- 11th version of DirectX

- Internet connection using a broadband network

- 48 GB of storage is available.
- Audio Device: DirectSound (DirectX 9.0c or later)
- Additional Information: With these specifications, you may play the game at “High” graphical settings and 1080p/30 frames per second. Here an operating system and a 64-bit CPU are necessary or essential requirements. DirectX 12 API requires a Windows 10 (Version 1809 or later) and a GPU (graphics board or video card) with 4GB VRAM.
FAQs
Is Iceborne bigger than the base game?
While Iceborne is a DLC, its size is way bigger than the base version. In terms of content, Monster Hunter World Iceborne has more than twice what the base game provides.
How do I fix Monster Hunter world not opening?
Follow these steps: Launch Steam and locate Monster Hunter: World. Right-click on the game and select Properties. Click the Verify integrity of game files button under the Local Files tab. Steam will now scan the game's files and replace any missing or corrupt.
How do I fix the game that won't launch?
For Windows users: Update your Windows install. Update drivers for your computer. Verify the integrity of game files. Disable non-essential software. Check the game's system requirements.
How do you start a quest in Monster Hunter world?
To play quests in multiplayer, you must first join another player's Online Session or create your own. You can create or search for Online Sessions by talking to the Handler, Hub Lass, or Arena Lass to access the quest counter or by visiting the quest board and selecting the option Online Session.
How do you start an offline game in Monster Hunter world?
Whether it means pulling out your Ethernet cable or disconnecting from Wi-Fi, you can go offline simply by disabling your internet connection. As you run through the usual steps to find an online match, the game will realize you don't have a connection and create an offline lobby for you.
See Also: Fix Failed To Connect To Windows Service
Conclusion
Monster Hunter World is a game that everyone loves. But of all the methods for fixing glitches in the game, the second method would be the most useful to all game players. Technical errors occur, but all the above solutions work efficiently to play the game effortlessly without any further disturbances. Therefore, these are the methods by which you can fix the glitches in the game.
You can also fix the issue of starbound not launching.

Matt Brown: Senior editor with expertise in consumer tech, gaming, Xbox, and Windows PCs. Follow him on Twitter @mattjbrown for the latest updates.

