Netflix is the OG video streaming platform and has millions of subscribers to its service. A big platform like that is bound to have some issues. One such issue is the stuttering problem. You’re in the right place if you experienced Netflix stuttering on Windows 10.
Solve this issue by rebooting your PC. It might be obvious to some, but it can be easy to forget when encountering a problem. Restarting your computer will release any corrupted services and clear your RAM.
This blog aims to solve your playback issues with Netflix on Windows 10, video lagging, sound issues, video pauses issues, and inability to load video issues. You don’t need to worry about dealing with these issues. Here are some simple hacks to enhance your binge-watching experience.
See also: 7 Ways to Fix Netflix Error M7703-1003
Common Netflix Issues
- Netflix popping a message – something went wrong (with some Error Code)
- Netflix popped the message- Sorry, there was a problem communicating with Netflix. Please try again. (T1)“
- The sudden crashing of the app while trying to open it.
- The Netflix app not working.
- Black screen or soundless video
The common reasons for such issues might be the incompatibility of the graphic driver, the audio driver problem, and Windows updates.
See also: 8 Ways to Fix Netflix App Not Working | Android, iPhone & iPad
How To Fix The Netflix Stuttering On Windows 10?
Here are some simple methods to solve Netflix Stuttering on Windows 10.
Some ways to fix Netflix stuttering on Windows 10 are:
- Update video streaming Apps
- Reboot or turn off hardware acceleration
- Clear browser cache
- Clear the Mspr.Hds File
- Reset the Netflix app on your PC or laptop
- Check on the ‘Use the Software Rendering’ option
- Modify the audio playback
Method #1: Try to Update Video Streaming Apps
If you have any video streaming apps downloaded in your system, they might not be up to date. Try updating these apps as they help in online video streaming.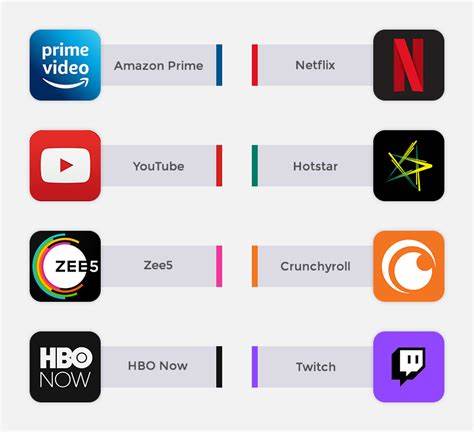 The un-updated version of these apps can cause inefficient working of Netflix.
The un-updated version of these apps can cause inefficient working of Netflix.
See Also: Netflix Won’t Cast to Chromecast? Fixes for Streaming Issues
Method #2: Rebooting or Turning Off Hardware Acceleration
Sometimes turning off hardware acceleration or reporting of the current browser might help. This can be done by right-clicking the flash video and checking the hardware acceleration option in the settings.
After this, you can check whether the lagging issue is fixed.
Method #3: Clearing Browser Cache
The unwanted files of a web browser can cause bugs in the efficient working of the app. The overloading of the cache files, temp files, and the cookies of a browser should be cleaned as follows-
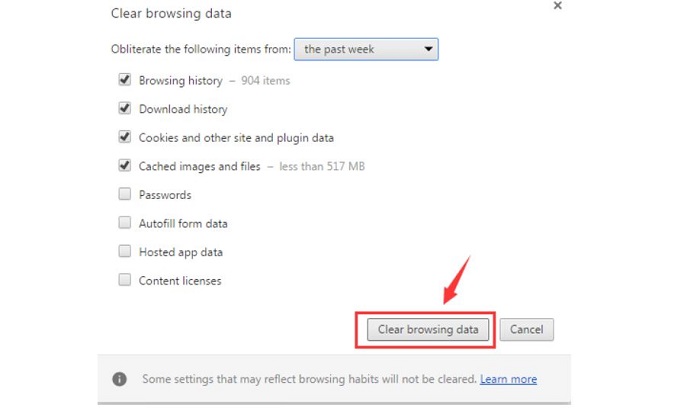
You can find options like search history/ browsing history/ download history/ cookies and plug-in data/ cached files and images in the browser bar. After clicking on these, you can find the clear data button.
See also: 8 Ways to Fix Netflix App Not Working | Android, iPhone & iPad
Method #4: Clearing the mspr.hds File
Netflix uses Microsoft PlayReady to stream DRM-protected videos. DRM protection can sometimes cause issues in playback. You can try to erase the mspr.hds file, and this will cause Windows to file a fresh one.
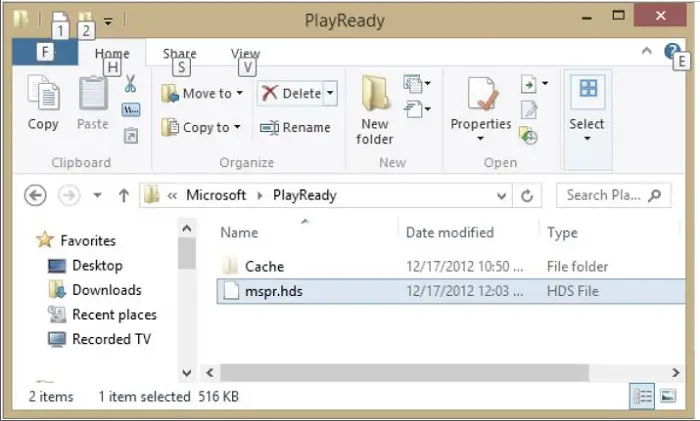
Steps: Open the file explorer and go to Program Data > Microsoft > Play Ready > mspr.hds files and erase them. Also trying erasing the data in the recycle bin. Reboot your PC/laptop at last.
Method #5: Resetting the Netflix App on Your PC or laptop
You can reset the settings of Netflix to default by opening the settings, going through the apps, and opening the apps and features.
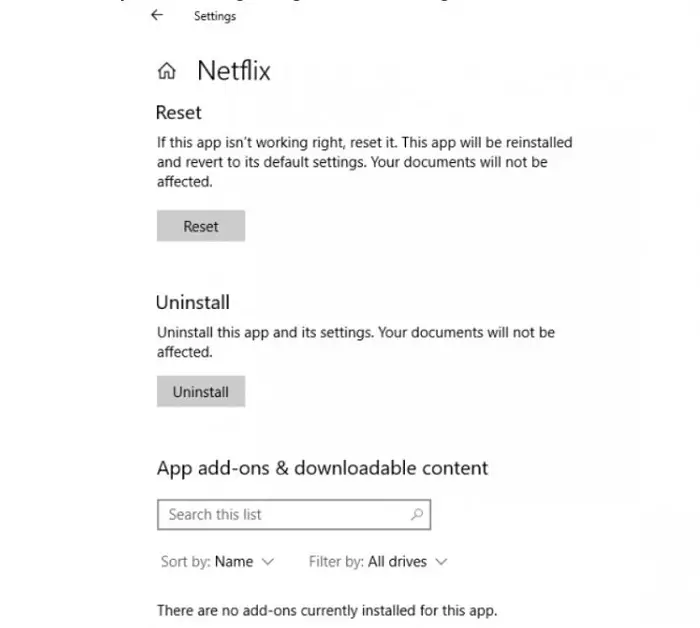
Find the Netflix app and click on the advanced button. Then, find the reset option and click on the reset button. After this process, you have to sign in again.
Method #6: Check on Use The Software Rendering option
Open the settings option in your internet explorer and click on the internet option.
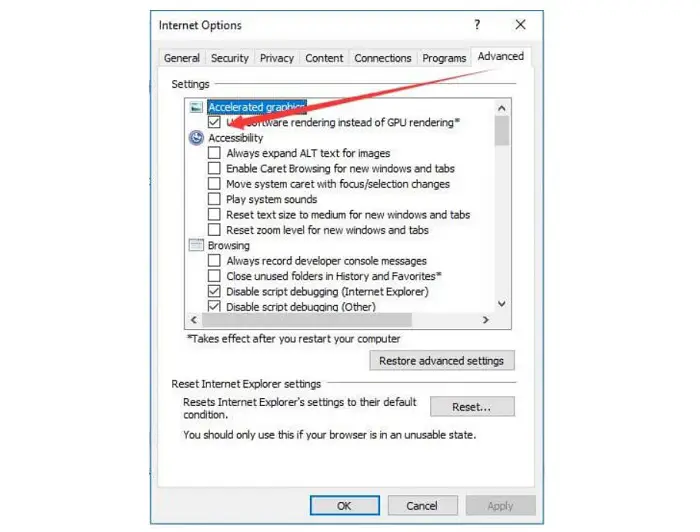
Find Advanced > Accelerated Graphics> Choose the Software Rendering in place of GPU Rendering and click OK. Reboot your system.
Method #7: Modifying the Audio Playback
You can try the track of decreasing the bit rate of audio playback.
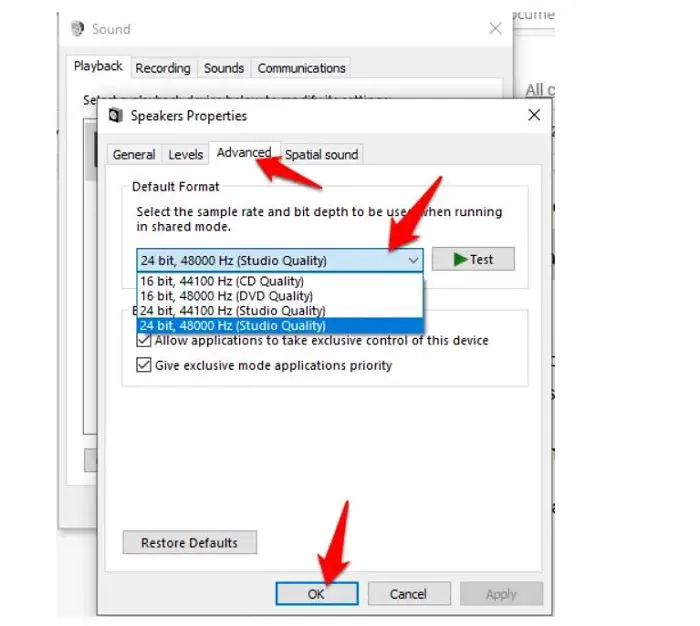
Steps: At the bottom right corner of the taskbar, find the sound icon. Choose playback devices. Right tick your default playback device. Open Properties > Advanced > drop-down menu in Default Format > choose 16 bit, 44100 Hz. Apply and click ok. Check if the issue is resolved.
See also: 4 Ways to Fix Netflix Error Code UI3012 | Quick-Fix Solutions
Some Other Solutions to Netflix Stuttering On Windows 10
- Try Rebooting the Netflix App.
- Check the Settings of Your Time Zone and Region. Correct them if they are wrong.
- Check if your Windows is Updated.
Steps: Settings —> Windows update —> Check updates. Install the updates, if any.
- Update Your Audio Orographic Drivers.
- Try to Reinstall the Netflix App After Uninstalling it.
Steps: Start —> apps —> Netflix —> uninstall.
After uninstalling the app, Start —> store —> search Netflix —> install.
- Try Using Another Browser for Streaming
- Try to Enable Video Compression.
An update on the missing Microsoft video compression tool may cause a bug in the video playback. Steps-
Start —> Setting —> Control Panel —> Add/Remove Program. Click on Windows Setup > Components > Multimedia> Details. Tick the video compression to enable it.
- Adjusting the Power Mode Settings
Having your system on battery saver mode most of the time can cause CPU management problems which may affect video playback.
Steps: Start > Settings > System > Battery> Change battery settings > Optimise for video quality. Try to restart your system.
- Disable Your VPN or Proxy
The tools like VPN or proxy interfere with internet services. They can affect your speed of the internet and cause lagging issues. Most of them are overcrowded. Disabling your VPN or proxy can help you resolve your Netflix stuttering issues.
- Check Your System’s Antivirus
Sometimes, the system’s antivirus blocks the Netflix or the browser you are using. You may check your settings and ensure it does not block your internet connection or any sites.
See also: Netflix Freezing Computer [Solved] | 4 Easy Fixes
FAQs
Why is Netflix stuttering on my Windows 10 gadget?
A general explanation is that outdated or conflicting theme drivers can cause video playback issues. Lack of system resources, such as low slam or slow processors, can also cause glitches. Furthermore, streaming performance can be impacted by network connectivity issues or congestion within WiFi networks.
How to fix Netflix Stuttering on Windows 10?
To troubleshoot Netflix issues on Windows 10: Update graphics drivers from the manufacturer's website. Close resource-intensive background programs. Check your network connection and consider using a wired connection. Adjust playback settings in the Netflix app or website, such as lowering video quality or disabling video enhancements.
Could antivirus programming influence Netflix playback on Windows 10?
Sometimes, antivirus software can mistakenly block Netflix playback on Windows 10. This happens when the security program detects streaming activities as suspicious behavior and disrupts the video streaming process. To fix this, temporarily turn off your antivirus software or add Netflix to the list of trusted applications in the antivirus settings.
What to do if the above methods don't fix the Netflix Stuttering issue on Windows 10?
If the previously mentioned steps don't fix the issue of Netflix stuttering on Windows 10, you can try the following additional solutions: Restart your device and relaunch Netflix. Update the Netflix app or try reinstalling it. Clear the Netflix app cache or reset the app. Check for Windows updates and install them. Contact Netflix support for further assistance.
Conclusion
If these solutions still do not work for your computer or laptop, there might be some issue with your Windows system. You may scan your system using a PC repair tool.
See also: {Solved} 3 Ways to Fix Netflix NW-2-5 Error Code
Check this out: How To Fix If Netflix Won’t Work On Vizio Smart TV (validedge.com)
You can always find me playing the piano or playing FIFA when I’m not binge-watching TV Series with pizzas. Fountainhead of TechWhoop.



