No Boot Device Found Error is a general issue. But don’t worry, as we have 3 Ways to Fix No Boot Device Found Error {2024 Updated Methods}. After following one of these ways, you can overcome this problem.
A device from which the operating system loads up or boots up is called a boot device. Sometimes, the bootable device where you have installed the operating system may not be detected, leading to a no boot device found error on your screen.
Your operating mode will be set to the default BIOS interface, and it will say, please ensure a compatible media is available. Even though you have an OS installed, some things cause the boot sector to get scrambled and make your system unable to boot. You will need a Windows bootable media drive to start. You will need the operating system’s installation CD or any bootable USB drives you have prepared and kept a spare. (assuming that you are one of the smart kids)
How to Fix No Boot Device Found Error
So, once you get one of the above things, you are set! Let us start with three highly effective methods of fixing your Windows PC’s no bootable device found error screen. (seen before the OS is booted up)
Method 1: Run the Automatic Repair
You first have to put the Windows 8 or Windows 10 installation DVD (or insert your bootable USB drive) and reboot into the Windows operating system using that drive/CD. If you can’t seem to boot from the Windows bootable media, you need to go in your PC’s BIOS settings and ensure you can boot from your selected CD/DVD/USB bootable media.
Then, follow these simple steps to proceed:
1. Once your computer boots back up, you will get a Windows operating system set up page. Click on the Next button to continue with the installer.
2. Click on the Repair Your Computer your computer option in the window that follows. 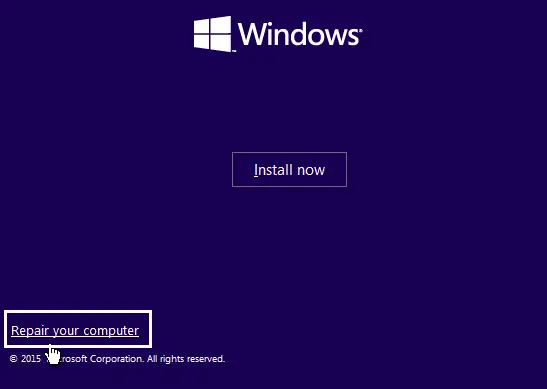
3. Now choose the Troubleshoot option followed by the Advanced options button, then click the Automatic Repair button. 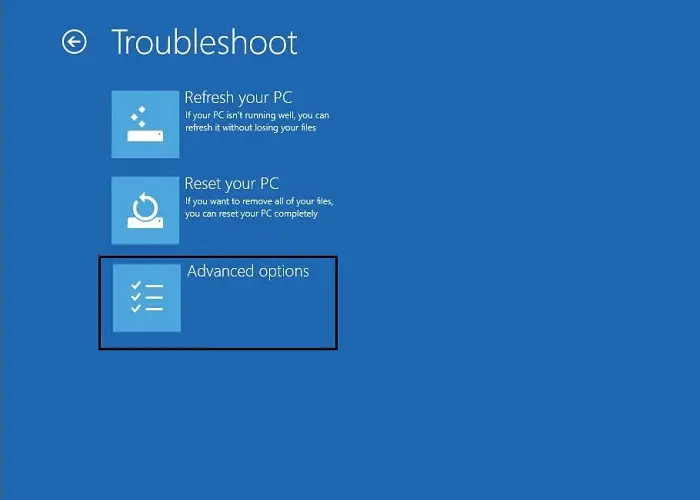
4. Select the operating system version you wish to repair, like Windows 8 or 10.
5. Now, let the automatic repair process run. After it has finished executing, reboot again without the Windows 8 or Windows 10 USB bootable drive or the DVD, and check if you are still getting the No boot device available message.
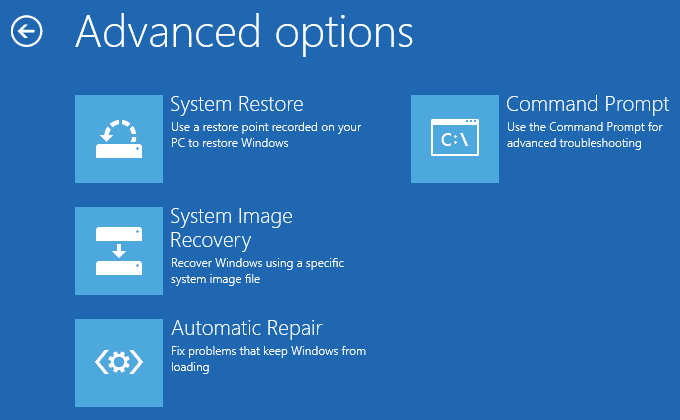
The above steps usually fix any minor path errors situated with the existing boot image in the boot sector of your PC’s drive. This method can also Fix Reboot and Select Proper Boot Device errors. But in rare cases where the problem is not as fundamental as that, this step might not yield fruitful changes. Onward to the following method, then, mate!
Also, read –
- 10 Ways to Fix Steam Disk Write Error in Windows 10
- {Solved} 5 Ways to Fix Nvlddmkm.Sys Error on Windows 10
- 8 Ways to Fix Kernel Security Check Failure in Windows 10
- [Solved] How to Stop Skype from Starting Automatically
- FIX: Windows Error 0xC1900101-0x20017 In The SAFE_OS Phase During BOOT Operation
Method 2: Troubleshooter to the Rescue
This solution requires you to boot into Windows OS from the bootable media you have made. Remember that the booted OS is NOT the one you have on board your HDD. It boots directly from the CD/USB drive you inserted into the system. Anyway, now that you have an OS running on top of the existing hardware, you can use the built-in troubleshooter to try and fix the no boot device found error message.
1. In the Windows search box, type Troubleshooter. Select the search result for Troubleshoot from the search menu. 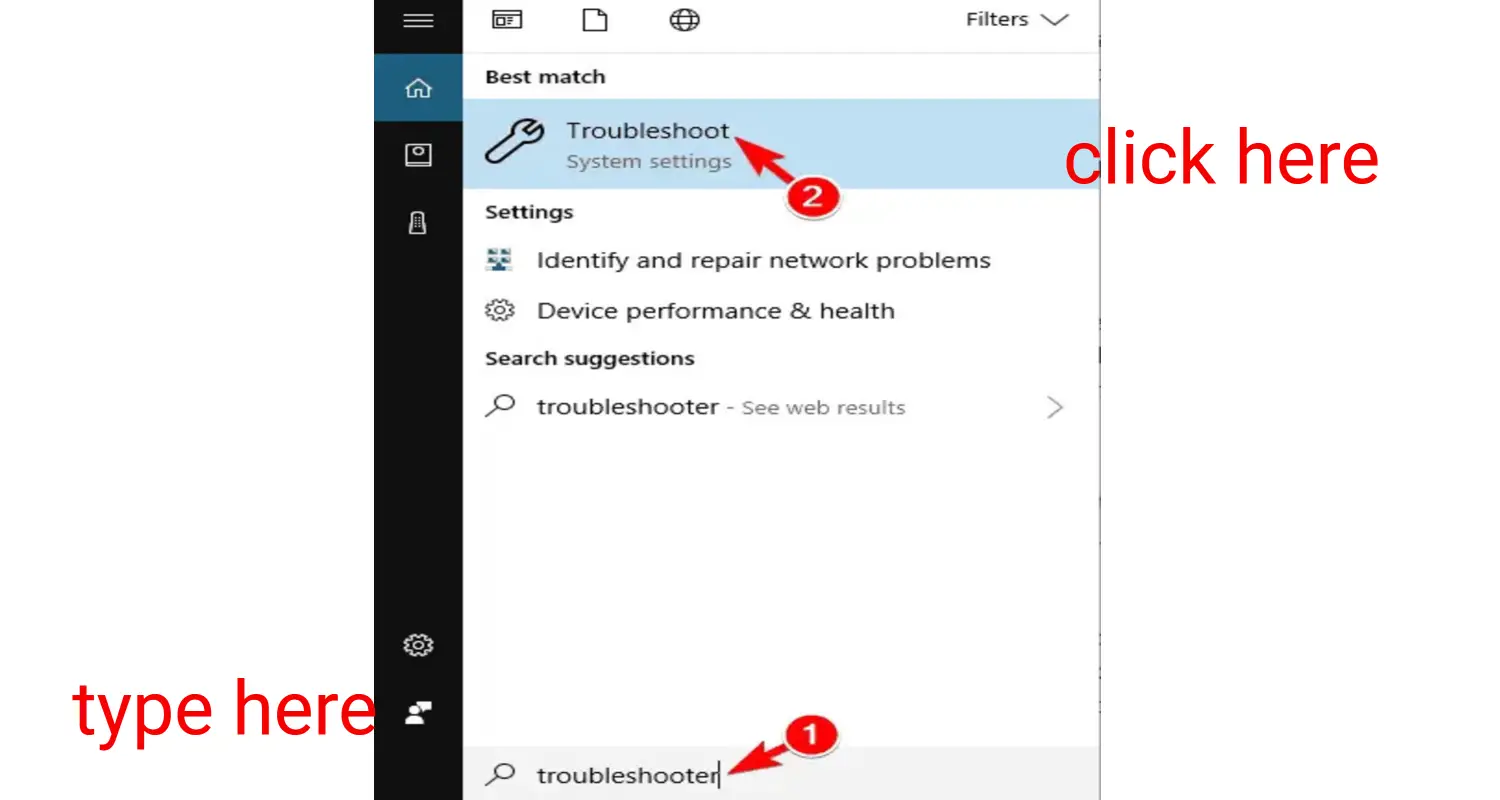
2. Select Windows Update from the list of troubleshooter options. After you click on it, you will see an option called Run the troubleshooter. Click on that button. And wait for the troubleshooter program to run and do its thing.
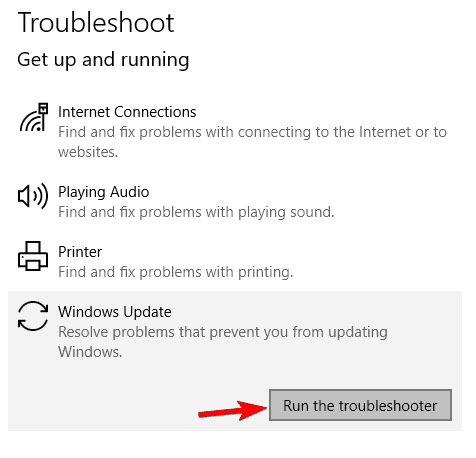
3. After completing the process, you need to reboot your system (Windows 8 or Windows 10 bootable) and check again if you are still facing the same no boot device found issue.
If you still are experiencing the same robe, don’t worry! I still have to write more words; luckily, one more method remains.
Don’t miss out –
4 Ways to Fix Kmode Exception Not Handled in Windows Error
5 Ways to Fix Your Windows License Will Expire Soon Error
Method 3: Run the Good Old SFC scan
SFC scanning checks all the built-in drivers and other essential tools. If there are any errors, the software will remove them and replace them with a cached version of the earlier thing. Just go through the following steps if you don’t know how to perform an sfc scan.
1. Press Windows Key+ X together and choose Command Prompt (Admin) from the menu. Make sure that you select the administrator version of it, which says Admin in parenthesis.
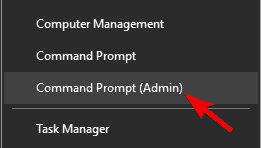
2. In the command prompt, type the following command “sfc /scannow“, and press the Enter button to run it.
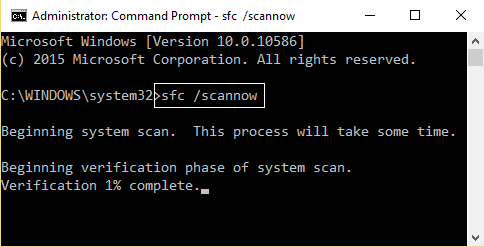
3. Now, let that system’s file checker process finish. Once it is done, reboot the Windows 8 or Windows 10 device.
4. After that, while booting up, check again for that annoying No boot device available message.
See Also: 4 Ways to Fix Faulty Hardware Corrupted Page in Windows 10
If you can’t access the Windows 10 operating system, you can also run the Command Prompt window using the Advanced Boot Menu.
To get into the advanced boot, restart your PC several times. Now, you need to select the Troubleshoot menu, followed by the Advanced options, and then Command Prompt.
There you go! When the Command Window opens up, you must run the following commands. Copy and paste them one after the other, pressing the enter button after each line.:
sfc /scannow /offbootdir=c:\ /offwindir=c:\windows
chkdsk c: /r
If those two commands do not seem to fix the no-boot device found the problem, you might need to use the DISM scan instead. To do that, you have to run this command in the regular command prompt:
DISM /Online /Cleanup-Image /RestoreHealth
Sometimes, the previous command might not work. In such cases, try using the following commands instead:
Dism /Image:C:\offline /Cleanup-Image /RestoreHealth /Source:c:\test\mount\windows
Dism /Online /Cleanup-Image /RestoreHealth /Source:c:\test\mount\windows /LimitAccess
These two commands above will check for any traces of file corruption and fix any discovered corrupted files on your hard drive that might prevent the Windows operating system from booting up normally. You can also check any Unmountable Boot volume(STOP: 0x000000ED) Error or a BAD POOL CALLER BSOD Error causing this issue.
Do keep in mind that this is not a universal solution to it by any means. I mean to say that while it might work for corrupted boot sector problems, it might not work out for your system if the present hardware itself has caused the problem.
Also, try switching from BIOS to UEFI while you’re there. Sometimes, these issues are caused after a minor BIOS update has been received. There is no specific method for everyone, as the BIOS User interface changes from vendor to vendor. But it is commonly effortless to find and is usually a single setting to toggle. Moreover, if this doesn’t work, you might have a bug you can fix using the Windows Update. But if you’re also facing a Windows Update Error 0x80070422, you can check our website for its fix.
You may also like –
5 Ways To Fix GWXUX Has Stopped Working Error
4 Ways to Fix Svchost.exe High CPU Usage (netsvcs)
FAQs
How do I fix no boot device found?
When encountering a no boot device found error, check if your hard drive or SSD is connected appropriately. You should ensure the boot order in BIOS/UEFI is correct and confirm that the operating system is on the selected boot device. If necessary, you should repair or replace the faulty device
How do I fix a boot device problem?
To address a boot device problem, verify the device's physical connections. Access BIOS/UEFI settings to adjust the boot order if the issue persists. Ensure the operating system is correctly installed on the selected boot device, and consider repairing or replacing hardware if needed
Why does my laptop keep saying no boot device found?
Your laptop may repeatedly display no boot device found for various reasons. These include a loose connection, a malfunctioning drive, or an incorrect boot order. Investigate these factors, secure connections, check for drive issues, and adjust BIOS/UEFI settings to resolve the problem.
How do I fix boot recovery?
To address boot recovery issues, you can use the built-in Windows tools like Startup Repair or System Restore. If these options don't work, you might need a bootable USB or recovery disk to repair the boot sector or perform a clean operating system reinstall.
Conclusion
Make sure you refer to a Google search result for your particular model and see how it works for your convenience. That’s about pretty much all the most effective methods to eliminate the no boot device found error screen while booting up your precious Windows machine. Be sure to follow all the steps correctly, and best of luck.

Gravit Sinha: Founder of ValidEdge, a problem-solving website, driven by his lifelong passion for fixing issues.
