Origin Cloud sync is a feature that allows you to save your game progress and load it from any device, but sometimes it may work differently than expected. The various reasons and fixes for problems with Origin’s cloud sync not working will be covered in this article. We will provide steps to troubleshoot and fix the problem, including checking your internet connection, updating the Origin client, adjusting firewall settings, checking game sync settings, and repairing the Origin client if necessary.
To fix an issue with Origin Cloud sync not working, try checking your internet connection, updating the Origin client, adjusting firewall settings, checking game sync settings, and repairing the Origin client if necessary. If none of these actions can fix the problem, the problem may be on EA’s end, and you may need to wait for a server issue to be resolved.
This article will offer a complete manual on troubleshooting and fixing issues with the origin cloud sync not working. We will cover possible causes of the problem, such as internet connectivity, outdated Origin client versions, firewall settings, and game or EA server issues. We will also provide a step-by-step guide on fixing these issues and ensuring smooth cloud synchronization of your game progress. By reading this article in its entirety, you’ll have the information and resources needed to fix any issues with cloud sync and keep your gaming experience uninterrupted and enjoyable.
See also: Best VR Game Engine Software In 2024
Origin cloud sync
If you are an avid gamer, you are probably familiar with Origin. It is the digital distribution platform Electronic Arts (EA) developed for purchasing and playing games. One of the useful features of Origin is the ability to sync your game saves and progress to the cloud, allowing you to continue your game from any device.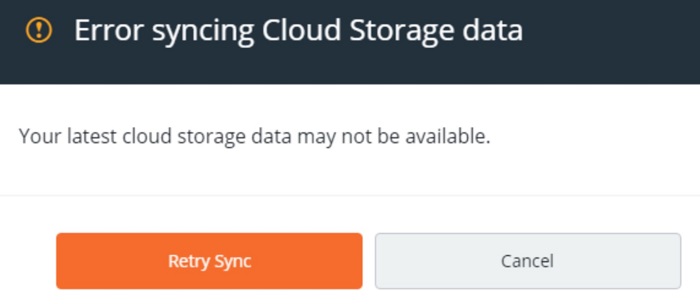
However, sometimes the origin cloud sync not working feature may not work as expected, resulting in error messages such as “Origin error syncing cloud storage data” or “Origin won’t sync cloud data.” We will go over some possible causes of this problem in this article and solutions.
Accessing the Origin Cloud Saves
Before we discuss how to fix the cloud sync issue, it is important to understand how to access the origin cloud saves in the first place. The steps are as follows:
- Log into your EA account and launch the Origin client.
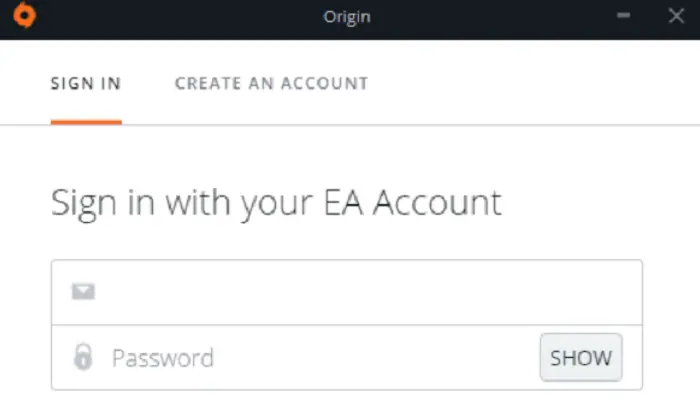
- Click on the “My Game Library” tab in the top left corner.
- Locate the game whose cloud saves you wish to access, then click on it.
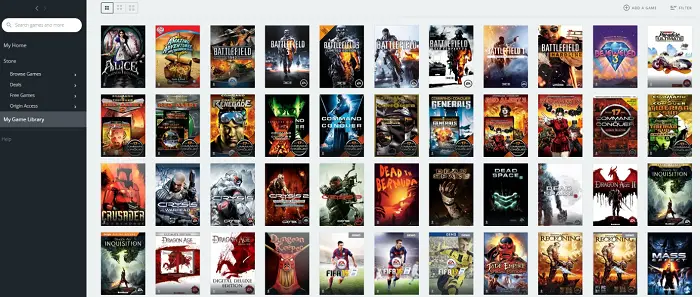
- On the game’s page, select the “Cloud Saves” tab.
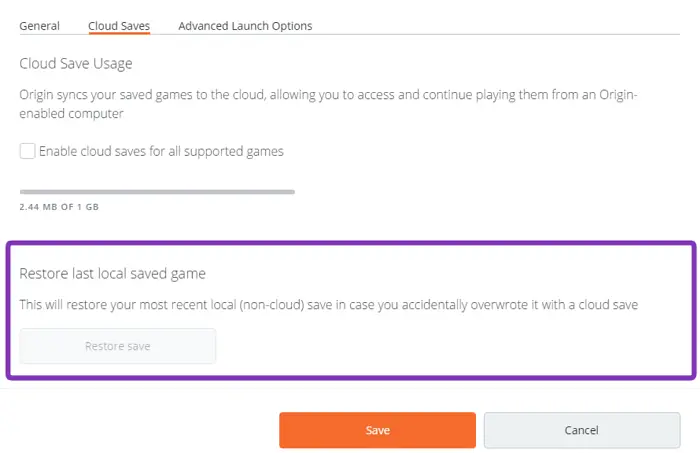
- By selecting the “Load” button, you may choose the one you wish to load from the list of available save files.
If you cannot access your cloud save using the above steps. Then there is likely a problem with the cloud sync feature.
Possible Causes of Cloud Sync Not Working
There are several possible causes of the “Error syncing cloud storage data on origin” message or other issues with cloud sync on Origin. Some of the most common ones include:
Internet connectivity:
A stable and fast internet connection is crucial for successful cloud sync.  If you are experiencing issues with your internet connection, it may prevent Origin from syncing your game saves to the cloud.
If you are experiencing issues with your internet connection, it may prevent Origin from syncing your game saves to the cloud.
Origin client:
If the Origin client is not working correctly, it can cause issues with origin cloud sync not working.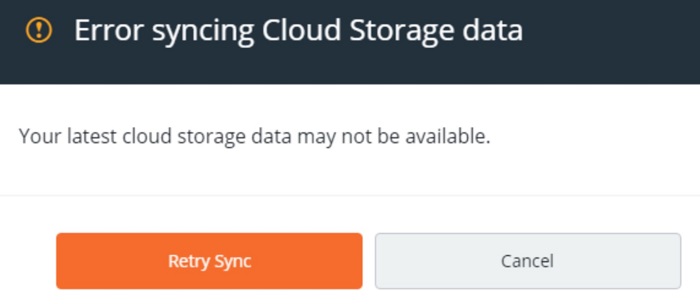
It is possible that the client needs to be updated to the latest version, or there may be another issue with the client itself.
Firewall:
Some firewall settings may block Origin from accessing the internet, further causing problems with cloud sync.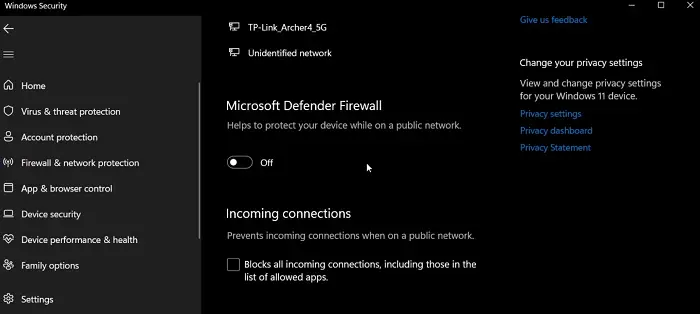
Disabling a firewall for an application sometimes helps in fixing the problem.
Game settings:
Some games may have cloud sync settings that need to be enabled. Enable the setting for the feature to work properly.
Enable the setting for the feature to work properly.
See Also: 6 Ways To Fix GeForce Experience Won’t Open In Windows 10
EA servers:
In some cases, the issue may be on EA’s end, and there may be a problem with the servers that handle cloud sync.
See Also: 5 Best Solitaire Games On Steam
How to Fix Cloud Sync Issues on Origin
If you are experiencing issues with cloud sync on Origin, here are some steps you can try to troubleshoot and fix the problem:
Check your internet connection:
Firstly, make sure that you have a stable and fast internet connection.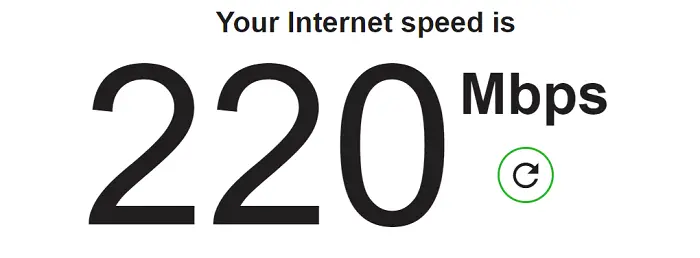
Utilize a tool like Ookla’s Speedtest or Fast.com to check your internet speed.
Update the Origin client:
An outdated version of the Origin client may cause the issue. To fix this, open the client, click on the “Origin” menu in the top left corner. And then select “Check for Updates.”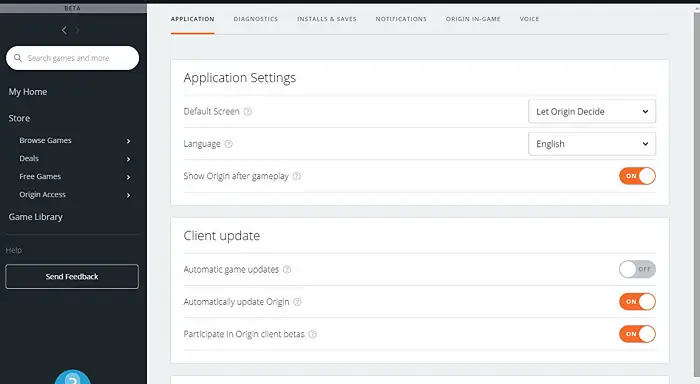
If an update is available, install it and see if it fixes the issue.
Verify the firewall’s settings:
A firewall installed on your computer may be preventing Origin from connecting to the internet.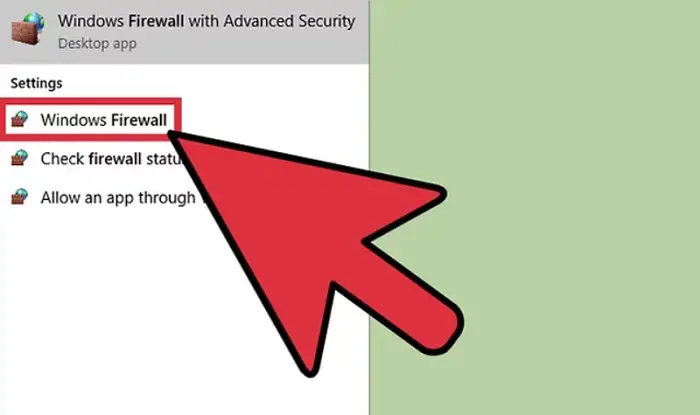
You may need to add Origin as an exception in your firewall settings to fix this.
Check the game’s cloud sync settings:
Some games may have cloud sync settings that need to be enabled for the feature to work properly.
To check the game’s cloud sync settings, follow these steps:
- Open the Origin client and log in to your EA account.
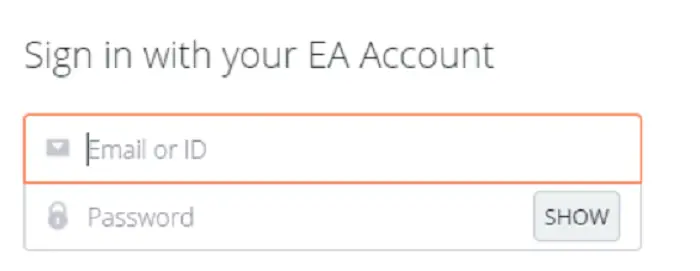
- Click on the “My Game Library” tab in the top left corner.
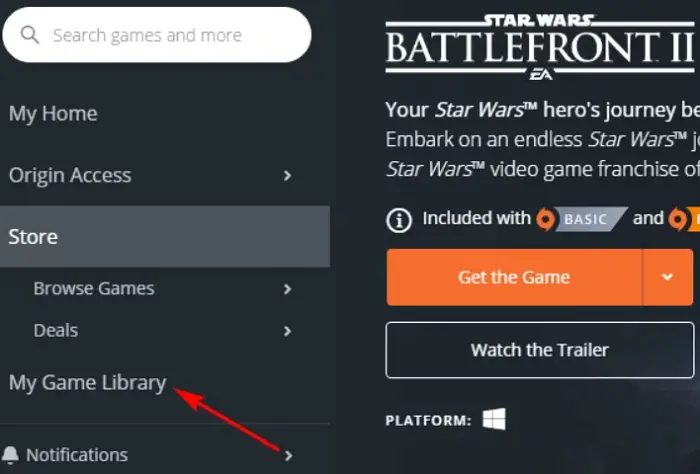
- Find the game for which you want to check the cloud sync settings and click on it.
- Click on the “Cloud Saves” tab on the game’s page.
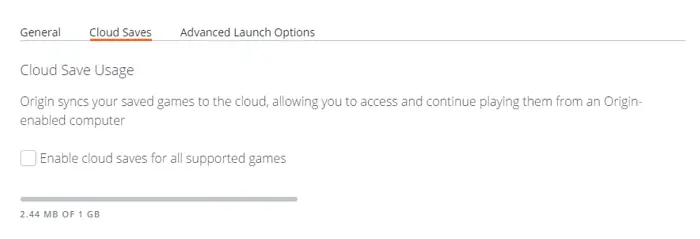
- Check if the “Cloud Save” option is enabled. If not, click the “Change” button and choose “On” to enable it.
- Repair Origin client: If none of the above steps have helped, you may need to repair the Origin client to fix any issues. To do this, follow these steps:
- Close the Origin client and all other programs running on your computer.
- Open the Start menu, click the search bar, and search for “Control Panel.”
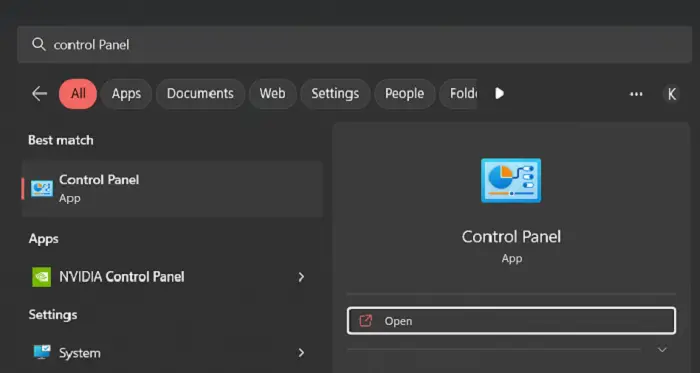
- Click on “Control Panel” to open it.
- In the Control Panel, click “Programs” and select “Programs and Features.”
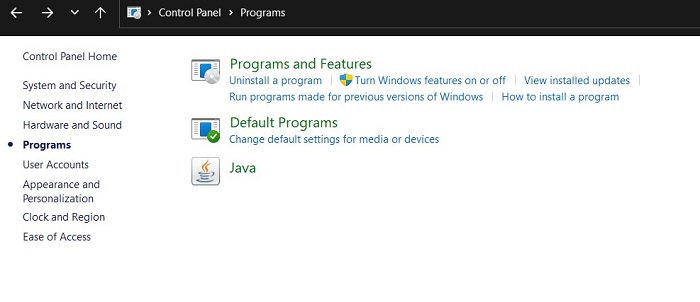
- Find Origin in the list of installed programs and click on it.
- Click on the “Repair” button.

To finish the repair procedure, follow the instructions.
FAQS:
How do I fix the 'Error syncing cloud storage data' message on Origin?
To fix an issue with the Origin client or a game not syncing properly to the cloud, try these steps: 1. Check your internet connection. Make sure it is stable and fast. 2. Update the Origin client. Choose 'Check for Updates' under the 'Origin' menu. If there is an update available, install it. 3. Check your firewall settings. Make sure Origin is not being blocked from accessing the internet. You may need to add it as an exception. 4. Check the game's cloud sync settings. In the Origin client, go to 'My Game Library,' select the game, and click on the 'Cloud Saves' tab. Make sure the 'Cloud Save option is enabled. 5. Repair the Origin client. Close the client, go to the Control Panel, find Origin in 'Programs and Features,' and click on the 'Repair' button. Follow the prompts to complete the repair process.
How can I access my cloud saves on Origin?
To access your cloud saves on Origin, follow these steps: 1. Open the Origin client and log in to your EA account. 2. Click on the 'My Game Library' tab in the top left corner. 3. Locate the game whose cloud saves you wish to access, then click on it. 4. On the game's page, select the 'Cloud Saves' tab. 5. By clicking the 'Load' button, you may choose the save file you wish to load from the list of available save files.
What if the cloud sync feature won't work even after trying the above steps?
If you have tried all of the above steps but still the origin cloud sync not working, there may be an issue with EA's servers. In this case, you can check the EA Help website or the EA forums to see if any known issues or maintenance schedules could be causing the problem. Alternatively, you can contact EA customer support for further assistance.
Can I use the cloud sync feature on any device?
Yes, the cloud sync feature is available on all devices with the Origin client installed, including PC, Mac, and consoles like the PlayStation 4 and Xbox One. However, remember that not all games support cloud sync on all platforms, so you may need to check the game's specific requirements to see if it is available on your device.
Conclusion
In conclusion, the origin cloud sync not working issue can be due to a number of reasons, such as internet connectivity, outdated client versions, firewall settings, game sync settings, and server issues. Using the troubleshooting procedures described in this article, you can fix most cloud sync issues and ensure smooth synchronization of your game progress. Remember to check your internet connection, update the Origin client, adjust your firewall settings, check game sync settings, and repair the Origin client if necessary. If none of these actions fix the problem, then the problem may be on EA’s end, and you may need to wait for a server issue to be resolved. Staying informed and following these steps can keep your gaming experience uninterrupted and enjoyable.
You can always find me playing the piano or playing FIFA when I’m not binge-watching TV Series with pizzas. Fountainhead of TechWhoop.
