Print Screen Not Working: The best way to capture the desktop screen is by using the “Prt Scr,” i.e., the Print Screen key on your keyboards. It is the most effective and efficient way of capturing whatever is displayed on the screen.
use the Windows Logo Key Windows logo Start button + PrtScn button as a shortcut for the print screen. If your device does not have the PrtScn button, use Fn + Windows logo key, Windows logo Start button + Space Bar to take a screenshot, which can be printed.
The screenshot output is pasted on MS Paint, MS Word, PhotoShop, and many other places. However, what should one do when this magic key of capturing the desktop screen stops working?
What is Print Screen?
The print screen key, sometimes seen as Prscr, PRTSC, PrtScrn, Prt Scrn, or Ps/SR, is in the keyboard’s break, insert backspace section. When pressed, it sends the current desktop screen as output to the clipboard or the computer printer, depending on the software or operating system.
The key is alongside other control keys on the keyboard. There is a possibility of missing the Print Screen key on Apple computers. Instead, they have an F13 key for the same purposes. The Print screen key is not necessarily used to give the printout command. It takes a screenshot of the desktop screen and stores it on the clipboard.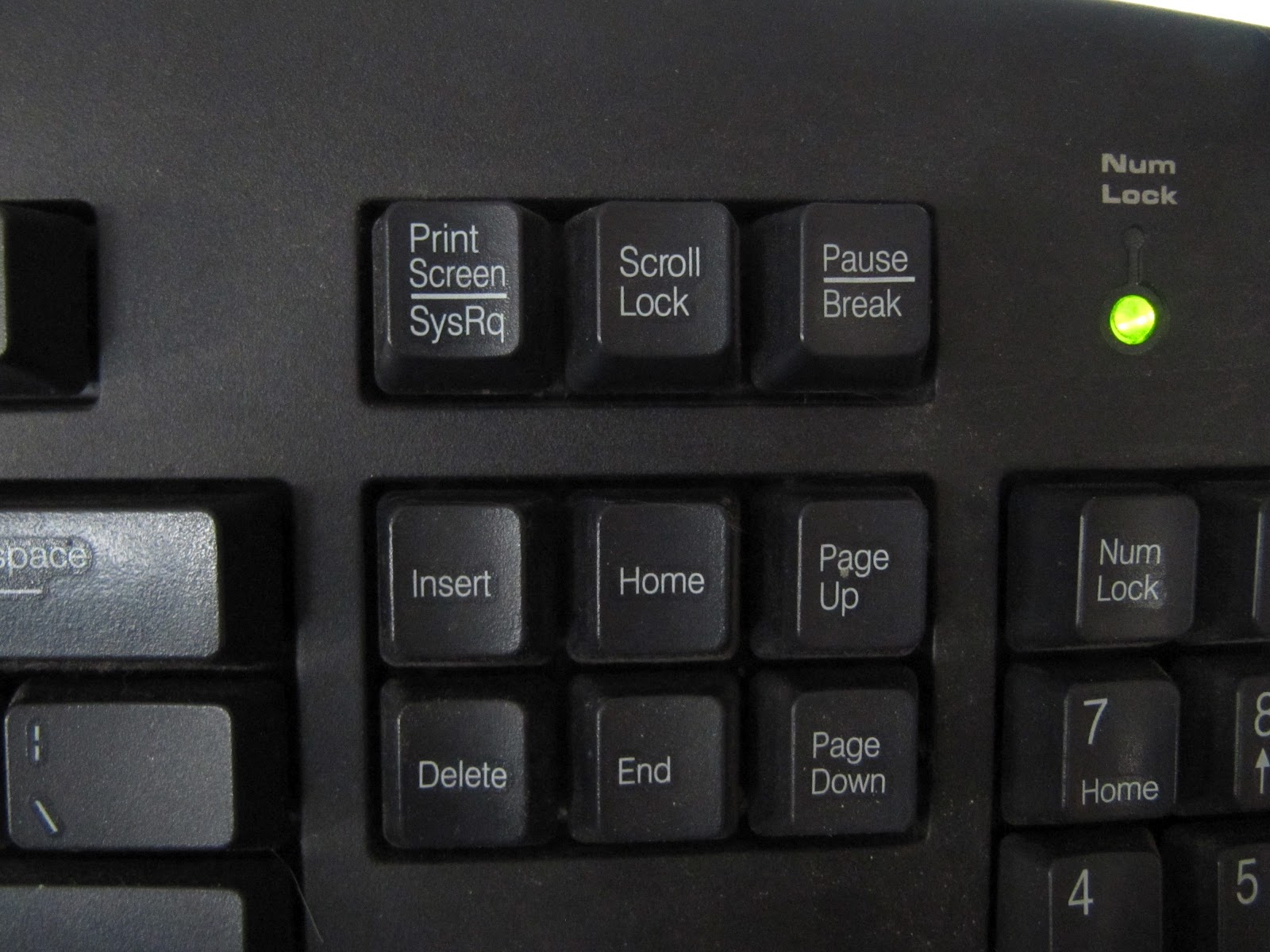
The image can then be pasted onto any image editor, and a printout can be taken. The noteworthy point is that some programs are designed to use the Print Screen key as a command for printouts.
How to Use Print Screen?
Print Screen can also be used for other purposes besides taking screenshots on your system. The print screen screenshot the current window when combined with the Windows key. This can later be edited by image editors for various purposes.
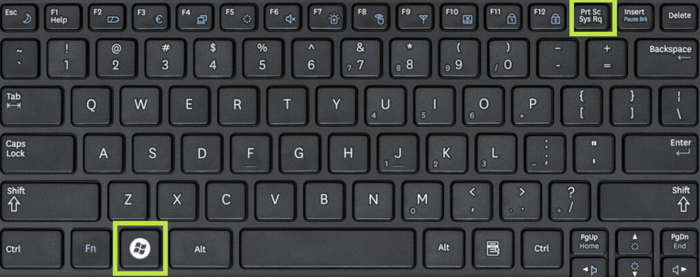
Also, when the Print Screen is combined with the Alt key and Shift key, it turns the computer to the highest contrast mode. On Windows 10, the combination of the Windows key and Print Screen can also take screenshots.
What if the Print Screen is Not Working?
Usually, when the Print Screen is not working on Windows systems, the combination of the Windows key and Print Screen works. If it still doesn’t work, follow the steps when your print screen is not working.
5 Ways to Fix Print Screen Not Working
A crucial step before any of the following methods is to create a restore point. This is because there are registry changes and driver updates in some of the following steps. If something goes wrong, the system would have a point of restoration to prior settings.
Combination of the Function key (Fn) and Print Screen (Prt Sc): Sometimes, when continuous use of Print Screen is not working, the combination with the function key works. Press both keys simultaneously and see if this works. If it doesn’t work, try the following steps.
Method #1 Keyboard Driver Update
- Press the Window key + R. This opens the Run prompt. Write devmgmt.msc. This opens the device manager prompt.
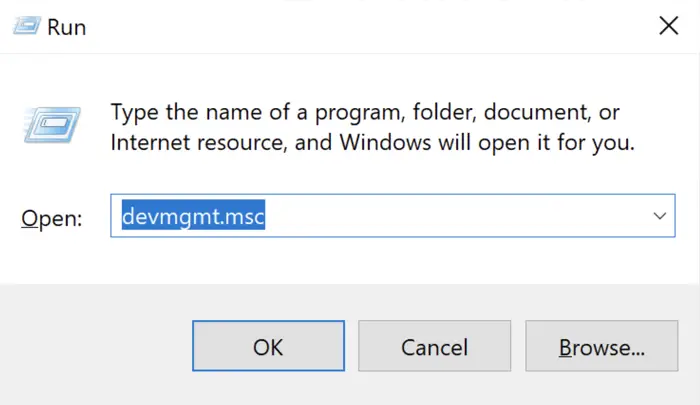
- Expand the keyboard section and right-click on it.
- There is an option for “Update Driver Software.” Click on it.
- Then a prompt window opens, asking whether the drivers should be searched automatically or on the computer. Click on “Search automatically for driver updates.” Wait for Windows to search for the required driver and complete the update.
- After the driver update is complete, reboot the system.
- Again, follow steps I and ii to navigate to the Device Manager.
- This time, click the “Browse my computer for the updates” tab.
- On the next screen, click “Let me pick from the available drivers.” Make sure you check all the boxes.
- Select the latest driver and click next.
- Reboot your PC.
Now check if you have fixed the issue of the Print Screen not working.
Method #2 Disable F Mode or F Lock key
For F mode or F lock key on your keyboard. These keys usually make the Print screen not work. So try to press these keys and check if the issue of the print screen not working is resolved.
- Check for Windows Update:
- Press the Windows+ I key to open the settings of the “Security and Update” icon.
- Then under the Update status, check for the updates.
Usually, when a Windows update is pending, it makes some features not to work. Once the update is complete, these features start to work again, usually. So check for Windows update; if it is there, install it and see if it fixes Print Screen not working.
Method #3 Stop Background Processing
There might be a program running in the background as a background process. These may include One Drive, DropBox, Snipping tool, etc. To check for these and stop them, use:
- Press Ctrl+Shift+Esc to open up Task Manager.
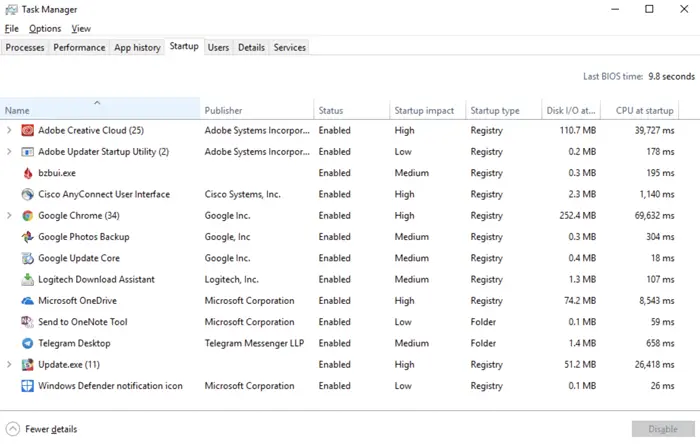
- Find these programs and right-click on these.
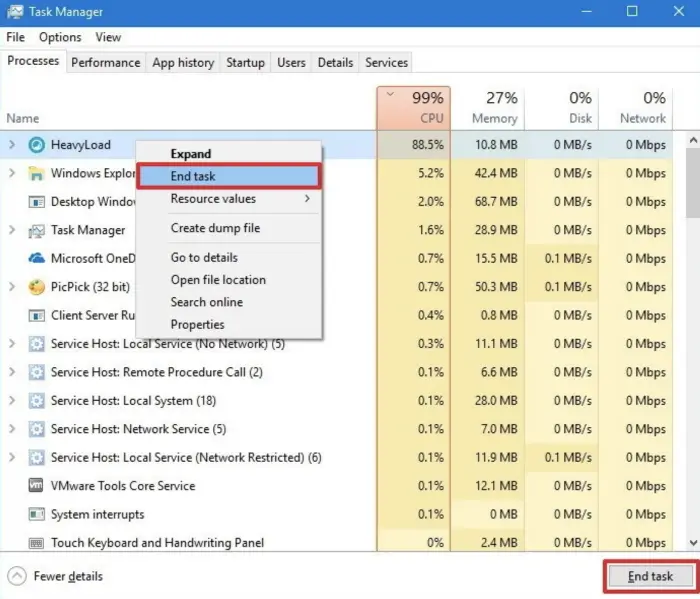
- There’s an option to “End task.” Click on End Task. Once all these tasks are clear from the background, check for the issue of the Print Screen not working.
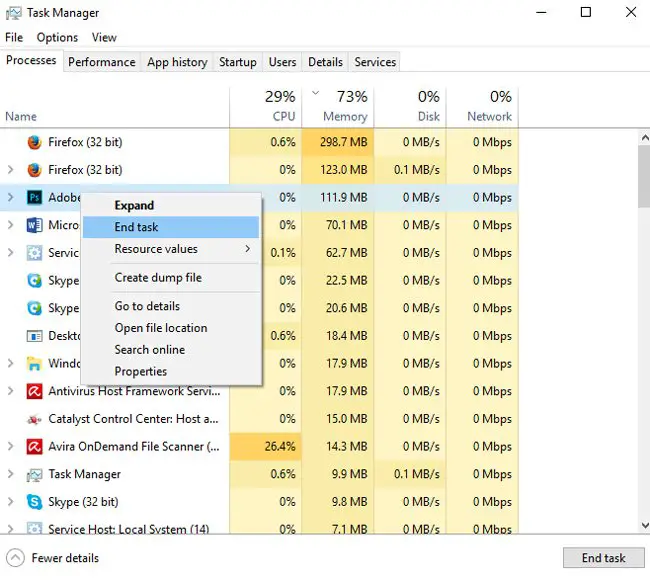
Method #4 Perform a Cleanup
- Press Windows+ R; this prompts a “Run” window.
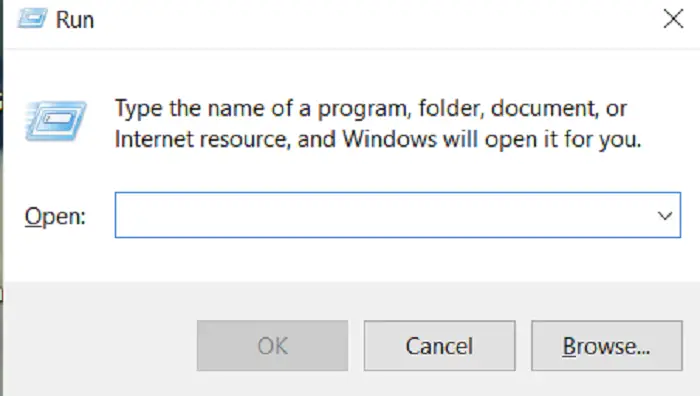
- Write msconfig and press enter.
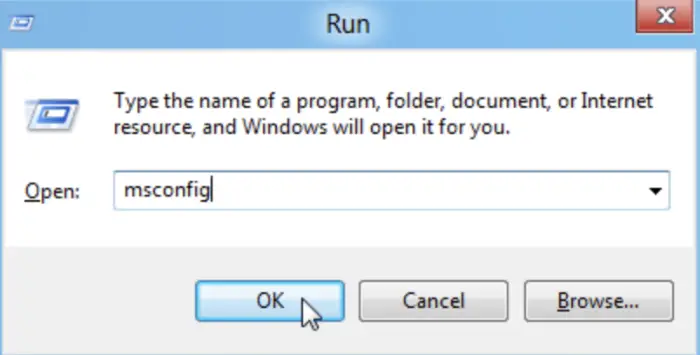
- Under the “General Tab,” select “Selective Startup.” Uncheck “Load Startup Items. Select the service tab and check “Hide all Microsoft services.”
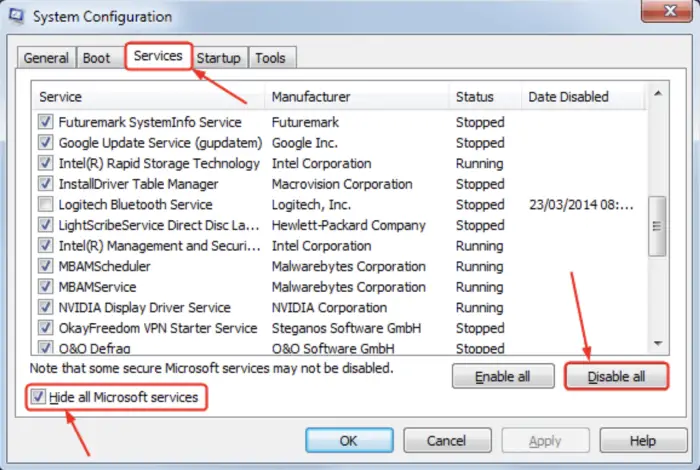
- Now select “Disable all” to disable all the unnecessary services. Navigate to the startup tab and click on “Open Task Manager.” Inside the Task Manager, disable all the startup items that are enabled. Click OK and reboot the system.
After completing the cleanup process, check if the issue of Print Screen not working still exists.
Method #5 Snipping Tool
The tool is another way of taking screenshots on Windows 10 PCs. Search the Snipping Tool on the Windows taskbar. It is an inbuilt tool of Windows and provides a great way to customize the screenshot as well.
The alternative to the Snipping tool is LightShot. Download the software from the site and search on the tab on the taskbar. You can use this to take a screenshot and customize it.
Configure Alternate Key for Print Screen:
The method adds the essential print operation to another key on the keyboard. It uses a third-party tool to assign an alternate key for the Print Screen operation.
- Download Screen Print Platinum.
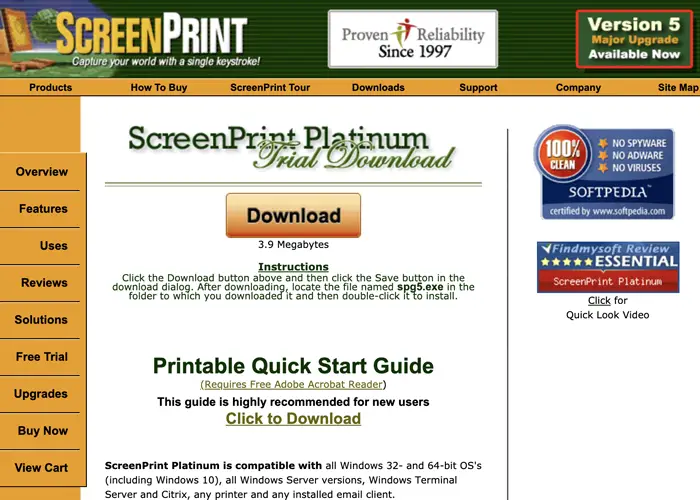
- Install the program and open it.
- Click on Setup and select “Print Screen.”
- Click on the “Hotkey” button at the end of the navigation window.
- Check “Enable Hotkey,” and select the alternate key you want to use as Print Screen in Global Configuration Hotkey.
- Check for the Ctrl and Alt keys as well.
- Click on save, and then it will assign Ctrl+Alt+P to take the screenshots.
This doesn’t fix the print screen not working issue. However, it is a great way to work around the theme of the print screen key not working.
FAQ’s
Why is Print Screen function not working?
Try to press F Mode key or F Lock key (make sure you have these keys in your keyboard, if not, please skip this fix), then check if Print Screen works. That's because such keys may not allow you from using print screen key.
How do I enable screenshots in Windows 10?
The Windows key + Print Screen To take a screenshot on Windows 10 and automatically save the file, press the Windows key + PrtScn. Your screen will go dim and brightness will be low and a screenshot of your entire screen will save to the desired Screenshots folder.
How to get the Print Screen button to work?
Depending on your hardware, you may use the Windows Logo Key + PrtScn button as a shortcut for print screen. If your device does not have the PrtScn button, you may use Fn + Windows logo key + Space Bar to take a screenshot, which can then be printed.
Conclusion
Creating a restore point and back up of the necessary files is always advisable before the changes.
We hope these steps help you fix your issue of the print screen not working. If you have any queries regarding these steps, please write to us in the comment section below. We are hoping to hear about your experience. Cheers!

Gravit Sinha: Founder of ValidEdge, a problem-solving website, driven by his lifelong passion for fixing issues.

