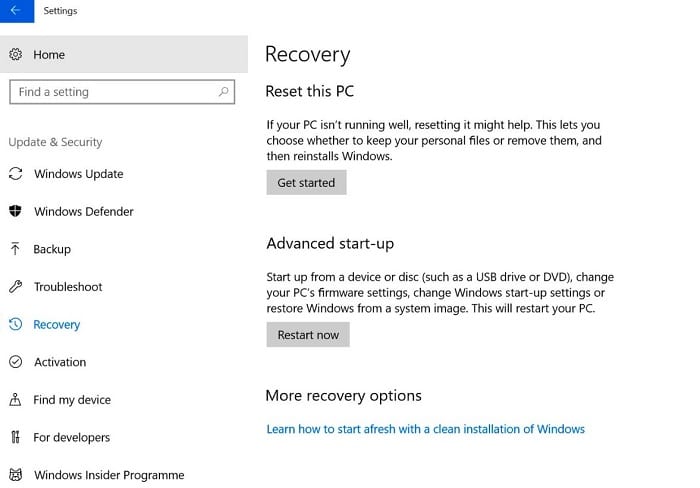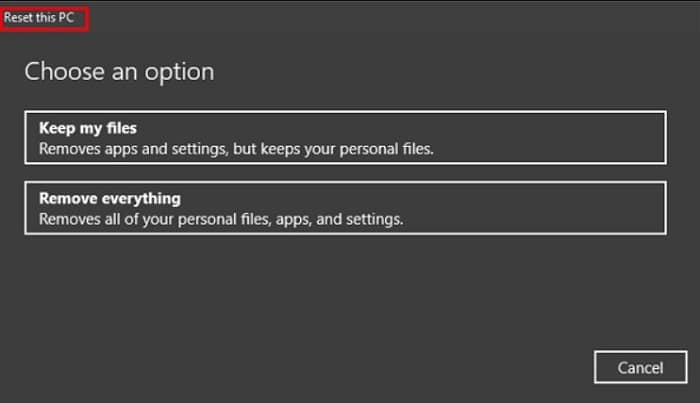If you have your system lagging and you have tried everything possible. Or there is an error that you are trying to solve but cannot solve. Or the windows are not working as they should be working. You might want to reconsider if you would like to reinstall Windows 10 without losing data.
Click “Troubleshoot” once you enter WinRE mode. Click “Reset this PC,” leading you to the reset system window. Select “Keep my files” and click “Next” then “Reset.” Click “Continue” to continue reinstalling the Windows 10 operating system.
There are many different ways to do the same work. You can do it through the factory reset of the windows. Now there are three types of factory resets available.
See also: 3 Ways to Fix Windows Update Service Not Running
Reinstall Windows 10 Without Losing Data
Using the reset PC Option
This is the easiest and fastest method available to get the work done. Please have a backup of all the necessary data before resetting.
- You need to click the Windows’ start’ button present on the bottom left corner of the screen.
- Now click the “settings” button on the left pane of the start menu
- Now, you need to find the update and security options.
- From the left pane, click the recovery option
- Click the get started option present under reset this PC.
6. Now, click on the Keep my files option and proceed ahead. (After this very step, your pc will be updated to the latest Windows version.
7. If you get the message that “you won’t be able to undo the upgrade or roll back to the previous version,” just ignore it and proceed further with the update.
8. Click ‘next’ to continue. A dialogue box stating reset your pc will appear; you need to click the ‘Reset’ button there. It will reboot and finish its installation very quickly.
Also, Check Out This Article “Windows 10 Shows Notifications, But There Are None?” | Quick Fixes
Using the Advanced Startup Menu
Here too, you need to take a backup of your important data. This method will help you reinstall Windows 10 without losing data and clean all the apps, drivers, and programs.
- You need to click the Windows’ start’ button present on the bottom left corner of the screen.
- Now click the ‘settings’ button on the left pane of the start menu. Look for the update and security options.
- From the left pane, click the recovery option. Click the ‘restart’ button in the right pane under the advanced power startup section.
- Windows will now restart in the Windows recovery environment mode (WinRE). Now press the F11 key to open the Windows Advanced Startup options. This is only beneficial when you cannot boot the pc the usual way.
- Click troubleshoot once you enter the WinRE mode.
- Click reset the pc in the following pane. This will take you ahead to the Reset System Window.
7. Select the Keep your files option, click the following button, and then the reset button.
8. Click on the continue button as soon as any popup window appears and tells you to continue to reset and install the Windows operating system.
Using Windows10 ISO Image File
According to itpro.com, “An ISO file is commonly known as an ISO image. An archive file stores an identical copy or image of data in an optical disc (CD or DVD, for example). This will allow you to reinstall Windows 10 without losing data and keep files if your computer is bootable.”
You must download Microsoft’s media creation tool to create the Windows 10 ISO file.
- Click mound to continue after downloading the newly created ISO file when you click the right button.
- You need to double-click the Setup.exe file in the root directory.
- Click on Setup
- When prompted to download and install updates, you must choose the correct option.
- If your computer is not connected to the internet, choose the ‘not right now’ option. Then you need to click on the next to continue.
- Select the “change what to keep” in the next popup window.
- You can choose between ‘keep personal files, apps, and Windows settings,” keep personal files only,’ and ‘nothing.’ Select whatever you desire according to your requirements. Click next to install Windows 10.
- This will enable the system to reboot with the saved settings.
How to Reinstall Windows 10 Without Losing Data?
Before getting started, there are a few things to keep in mind.
Using the Media Creation Tool
Make sure to back up your files to prevent loss of data. Check your PC’s specifications and ensure the required RAM, Disk Space, and processor are there—one of the best ways to reinstall Windows 10 without losing data.
Let’s Get started.
- Go to the Windows official site and download the media creation tool.
- Install the media creation tool on your PC. Click on the installation file.
- In the installation process, you’ll be prompted with two options; click on Upgrade this PC now.
4. The Setup will download the Windows 10 files required for the installation. Be patient; the download will take a few minutes, depending on your internet connection speed.
5. Then select the Language, the version of Windows 10 you want to upgrade to, and the required architecture. (Select English as the Language and Windows 10 Pro with 64-Bit architecture.)
6. You will be prompted with License terms and conditions, go through them and “Accept” the words. The Setup will check for any other Windows Updates and download the same.
7. You will be all set to reinstall Windows 10 without losing data. Click on “Choose what to keep” and select Keep Personal files and apps. After continuing, you will be ready to install Windows 10.
8. Click on install. (After Clicking on install, you will no longer be able to use your PC.)
9. During installation, the PC will restart several times, possibly taking a few minutes to hours. (The time taken for installation depends on the PC specifications.)
10. You may see a blue screen showing the installation progress in percentage. The fresh Windows will then Boot.
You’ve now reinstalled Windows 10 without losing data. Which may solve potential errors, problems, missing files, restore corrupt system files, failed Windows ten updates, and upgrades.
Creating a Bootable Drive
Before getting started, You’ll need an 8GB or higher flash drive for this to work.
- Go to the Windows official site and download the media creation tool.
- Install the media creation tool on your PC. Click on the installation file.
- In the installation process, you’ll be prompted with two options. Click on the second option. Create installation media for another PC.
- Then select the Language, the version of Windows 10 you want to upgrade to, and the required architecture. (For example- Select English as the Language and Windows 10 Pro with 64-Bit architecture.
- The Setup will prompt with Choosing which media to use. Select Flash drive.
- select the flash drive you want to copy the Windows files.
- And Click Next. Windows will download the files and create a flash drive.
- You are now ready to install Windows on the PC with Corrupt files. Plugin the Flash drive into the PC and restart the PC.
- Press the “F2 key” when the Windows bootup opens the boot settings. (if you cannot enter the boot settings, try pressing F1 or F8 keys as prompted on the screen after restarting).
- In the boot menu, you will navigate with arrow keys and confirm or select an option with the enter key. Go to the Boot Section in the top menu.
- And change the Boot menu type to “Advanced.”
- Change the boot Drive order to the flash drive’s name. Press the F10 key to save and Press Y to save changes. This will help you to reinstall Windows 10 without losing data.
- When you save the BIOS setting, the PC will restart and press any key to boot from USB. To proceed, press any key on the keyboard.
- Windows installation setup will run. Select the Language of installation, time and currency format, and keyboard input option. Click Next.
- Enter the product key of the windows. If your PC has genuine windows, the Setup will automatically detect the motherboard’s serial number and activate your windows.
- Select the Windows Operating System you want to install, and click next.
- The license terms and conditions will be prompted to go through it and “Accept” the Terms and conditions. Then choose Custom Installation.
- Select the partition on which you want to install the windows. The installation will begin.
- During installation, the PC will restart several times, possibly taking a few minutes to hours. (The time taken for installation depends on the PC specifications.)
- You may see a blue screen showing the installation progress in percentage. The freshly installed Windows will then Boot.
See also: {Solved} 4 Ways to Fix Reboot and Select Proper Boot Device
FAQs
Is it possible to reinstall Windows 10 without losing my data?
If you choose the 'Keep personal files' option while installing Windows 10, you won't lose your data if you reinstall the operating system. The system programs and data, but not your personal information, suffer if you choose this option. It is advisable to create a backup of any important data before making significant changes to your operating system's functions.
If I reinstall Windows, what will I lose?
Whenever Windows is ultimately restored, any previously installed programs, changes to the system preferences, and configuration changes will all go undone. However, if you choose the 'Keep personal files' option, all your documents, pictures, videos, and other user data will be preserved. Make a backup of all important data before you start to ensure that nothing important is lost during reinstallation.
Does rebooting a computer eradicate viruses?
Some viruses and malware may be momentarily stopped by restarting a computer since the action stops them. Some viruses still linger in the system; thus, it does not completely remove them. To properly remove viruses, utilize reliable antivirus software and adhere to the recommended removal techniques. You may avoid infection by using safe browsing techniques and updating your operating system regularly.
Does upgrading Windows have an impact on efficiency?
Both good and unfavorable effects on productivity might result from Windows updates. Performance improvements, security upgrades, and efficiency-improving tweaks are frequently added in the latest editions. On the other hand, certain updates could demand more processing power from the computer, slowing down more out-of-date technology. It's crucial to evaluate productivity and consider hardware compatibility before updating to ensure a favorable influence on efficiency.
Conclusion
And these are the two ways you can reinstall Windows 10 without losing data and old files. Happy Computing!
Check this out: 7 Best FIFA 23 formations to Try for Maximum Wins! (validedge.com)
See also: Fix Windows 10 Upgrade Assistant Stuck at 99
You can always find me playing the piano or playing FIFA when I’m not binge-watching TV Series with pizzas. Fountainhead of TechWhoop.