Have you ever faced the trouble of erasing the background from a logo to use in your design, but you’re lost on how to get started? Without further ado, let’s see how to remove the background from a logo in a few different ways!
To remove the background from the logo in any app or website, first Click on “Make Logo Transparent Now.” see for “Background Remover” in the tools menu on the left. Upload or drag and drop your logo from your computer.
Here are the tools required to help you remove the background from a logo: Remove.bg, PhotoWorks, and Background Eraser.
See Also: Fix ‘Microsoft Word Background Installation Ran Into A Problem’ Easily
Remove. bg
Remove. bg is an online platform that allows you to remove image backdrops in a single click. It is completely automatic and requires next to no input from you. To use this background removing tool, go to the remove.bg website and follow these steps:
- You can upload an image by clicking the “Upload button” or “dragging it” into the browser window.
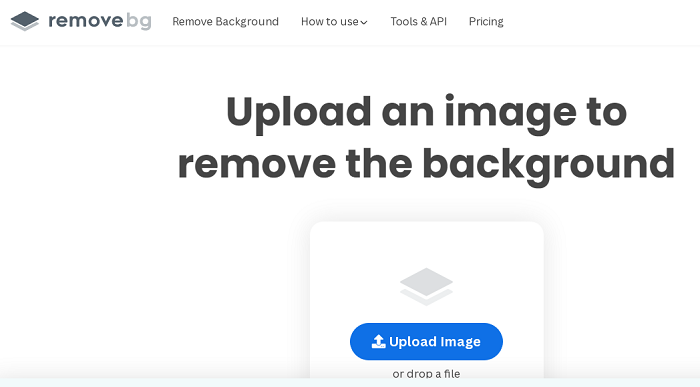
Wait for a new window to open. There you will see the result. If you want to restore or remove some parts of the image, click “Edit > Erase/Remove.”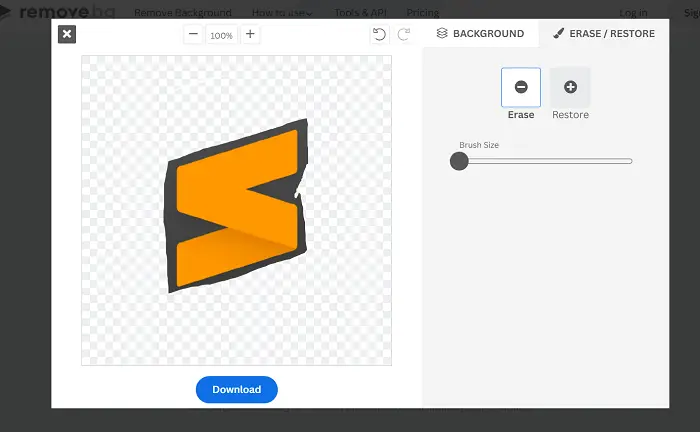 3. You can use a stock image as the “new background” if you want.
3. You can use a stock image as the “new background” if you want.
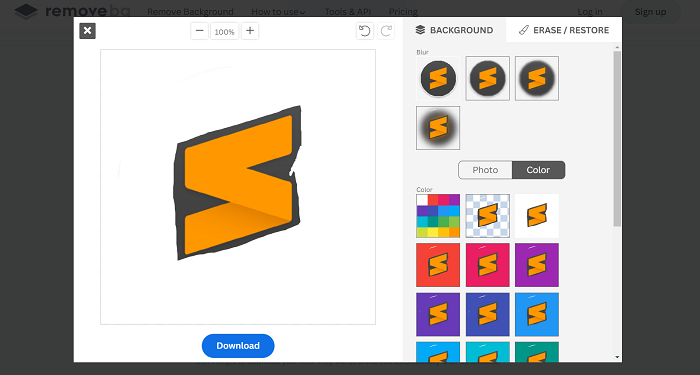 4. Click Download and choose a destination folder.
4. Click Download and choose a destination folder.
Visit: Remove.bg
PhotoWorks
If you need to remove the logo background on a PC, you can use PhotoWorks. It is an accessible and effective program for all-around photo editing, available for Windows. It has a free version you can download and install to try out its features immediately. Here’s how to remove the logo background with this software:
1. Click the “Open Photo button” to open your image in the program. Alternatively, you can “drag the picture” directly into the program. Navigate to the Tools tab and select the Change Background tool.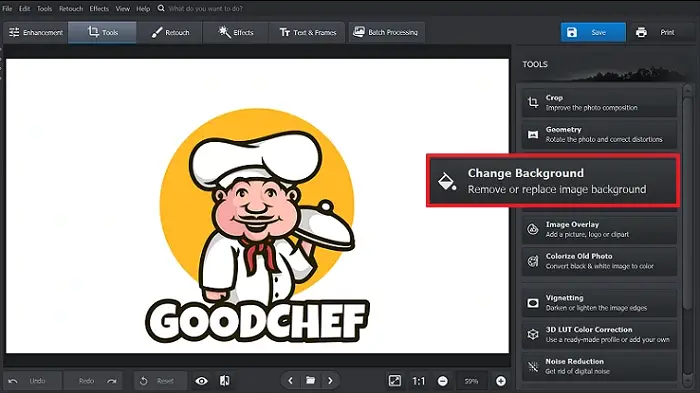
2. Use the Object brush and highlight the parts you want to keep. Then use the Background brush to paint over the logo background.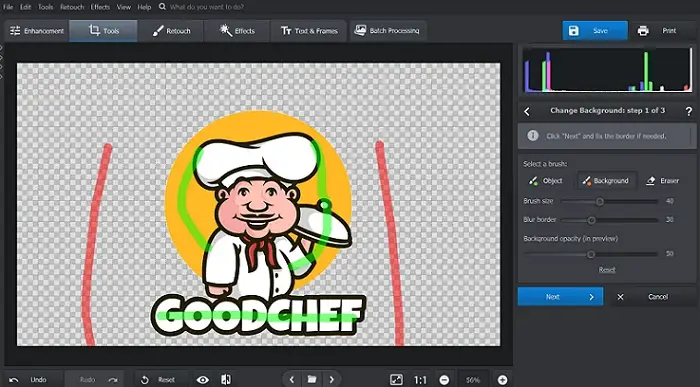
3. Once the changes are applied, turn the “Background Opacity to 0” to see the result. During this step, you can use the eraser to remove background leftovers or restore needed parts manually. Then click Next.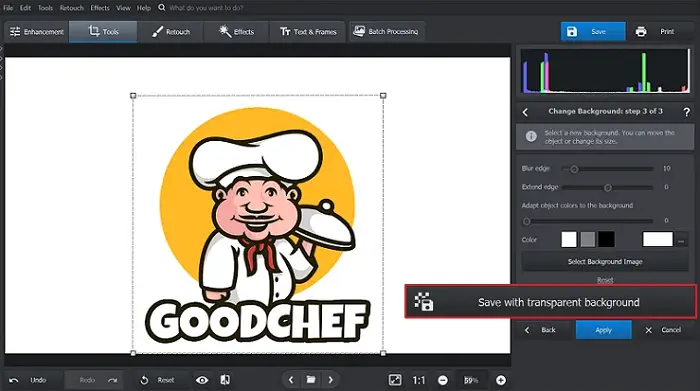
4. Click “Save with Transparent Background.” Export your logo as a PNG image with a transparent backdrop.
Visit: Photoworks
Background Eraser
If you are an iPhone user, this is a tool for you. If you can’t import photos from iPhone to Windows, check this out. With it, you can remove the backgrounds right on your device. It is free to download, but some features are locked behind a paywall. Install the Background Eraser and take the following actions if you want to try it out:
1. Tap the Gallery button and pick a photo. In the bottom-left corner, tap the Crop button and cut off the irrelevant parts of the picture.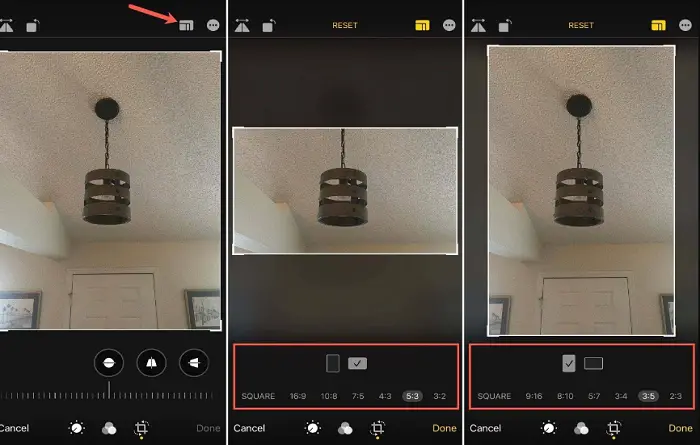
2. Tap the “Erase button” and choose a target color. Then tap the background part of the image that has the same color. Adjust the Threshold slider for more precision.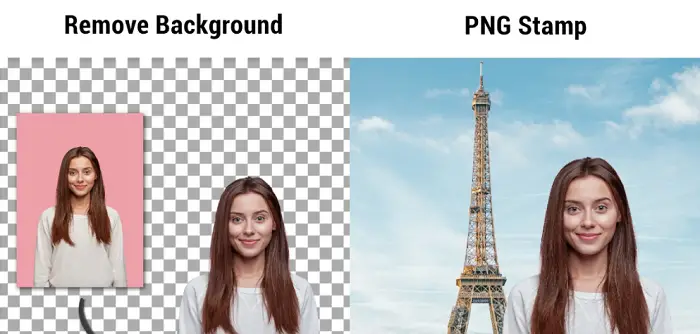
There are leftover parts of the background. Use the “Target Area tool” to remove them. The Eraser tool can be used to erase anything as well manually. Save the result.
Visit: Background Eraser
FAQs
Why is the backdrop of my logo opaque?
Your logo's backdrop is opaque, given how it was put together or originally formatted. It must remain saved in a transparent format, like PNG. Also, to rule out any unwanted backdrop colors or items as possible causes of invisibility, make sure the layout is immaculate.
How can I eliminate the background from an image?
Eliminating a background is easy and rapid with Adobe Express. It requires only a few steps for you to obtain your new image after removing the background of the initial one using the Remove Background tool. It is straightforward to erase the colored backdrop from JPG and PNG images.
How do I take the background off of a PNG?
You may erase the backdrop from a PNG image using graphic editors such as Adobe Photoshop, GIMP, or web applications like Remove.bg. Such applications usually include tools for selecting and erasing the backdrop, including the Magic Wand or Backdrop Remover. Save the pic in PNG format with the transparent backdrop.
What is a highly efficient way of making a JPEG transparent?
Upload your picture or drag and drop it within the managing editor to turn the JPG backdrop transparent. Then, delete the image's backdrop using the 'delete BG' button. After the original JPG image has become transparent, you can save it in many file formats.
Conclusion
We hope you’ve found this guide helpful and wish you luck editing! These three tools you may use to remove the background from your logo. You can find something that suits your needs, regardless of your device or platform.
See Also: How To Have Different Backgrounds On Different Monitors – Easy Methods

Gravit Sinha: Founder of ValidEdge, a problem-solving website, driven by his lifelong passion for fixing issues.

