Seagate is a famous hard drive manufacturer and has a solid customer base. They usually create good quality hard drives for Windows users, but despite their efforts, users sometimes face issues using their Seagate external hard drives.
Ways to fix Seagate External Hard Drive Not Showing Up:
- Disable Fast Startup
- Use a Different USB Port to Plug Your External hard drive
- Make Sure to Partition Your Hard Drive
- Uninstall Hard Drive Drivers
- Check Antivirus Programs and Firewall Software
- Switch to a Local Account
- Disable Seagate Programs and Reinstall Them
- Ensure to Assign the Drive Letter to Seagate GoFlex
- Disable Microsoft OneDrive
- Format Your Seagate External Hard Drive
- Make Sure to Initialize Seagate External Hard Drive
- Fix MBR

Read Further to discover why Seagate External Hard Drive Not Showing Up Error Occurs and how to fix it.
Why Does Seagate External Hard Drive Not Showing Up Error Occur?
There are many reasons behind the External hard drive not showing up on your PC. Some of the reasons are given below:
- Outdated and obsolete hard drive drivers
- Virus or malware attack
- USB Port damaged or not working properly
- Failure of hard drive due to physical damage
How to Fix Seagate External Hard Drive Not Showing Up?
Professionals have tried and tested many solutions to solve the problem of Seagate External Hard drive not showing up error. Follow them to resolve your issue in no time.
Method #1 Disable Fast Startup
If you use the Fast Startup option, you won’t recognize the Seagate external hard drive on your PC. Usually, the Fast Startup option is switched on by default in Windows 10 computers. So switch it off by following the steps:
- First, navigate to Start Menu & type Control Panel. Select Control Panel from the result displayed.
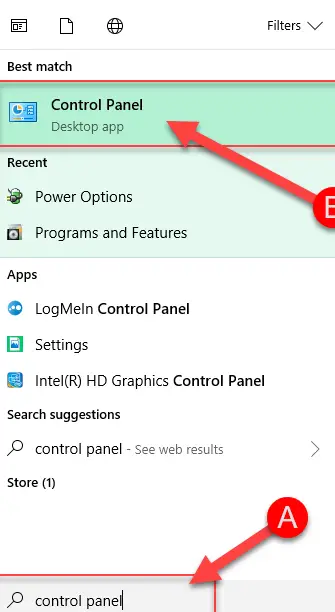
- Then navigate to Hardware and Sound>>Power Options.
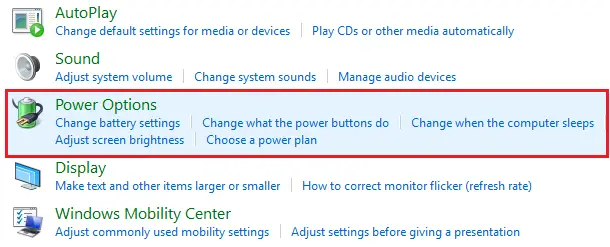
- Afterward, hit Choose what the power button does from the left pane.
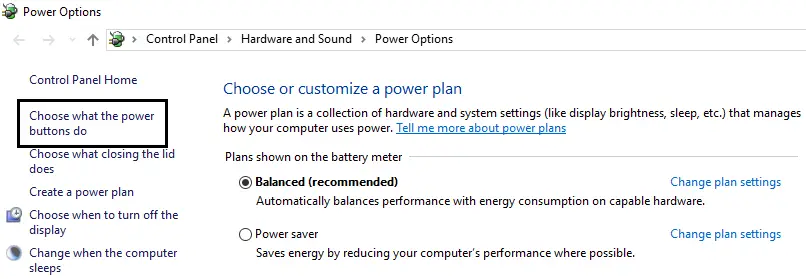
- Later, select Change settings that are currently unavailable.
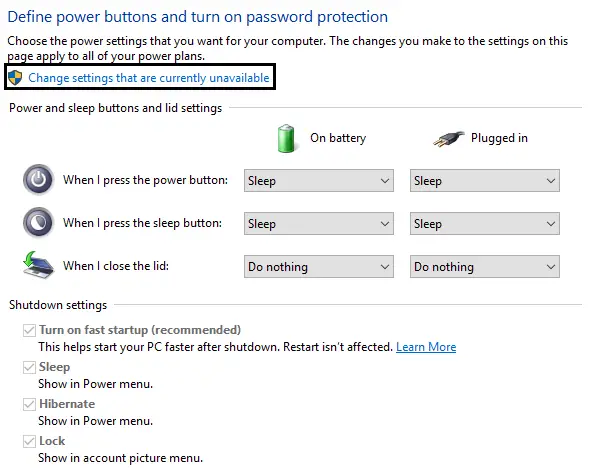
- Then scroll down to the Shutdown settings area and uncheck Turn off fast startup (recommended).
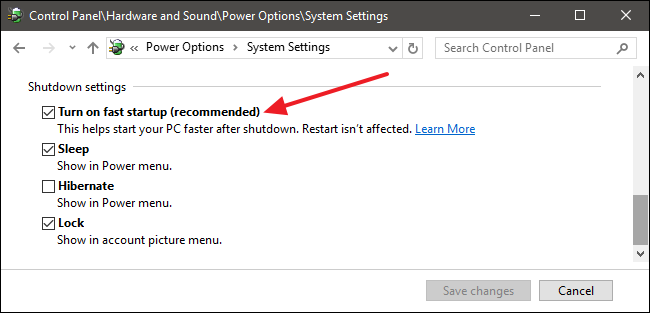
- Afterward, click on the Save Changes button. Finally, restart your PC to apply the changes.
Method #2 Use a Different USB Port to Plug Your External hard drive
This is a straightforward solution to remove the Seagate External Hard drives error not showing up. Remove your Seagate Hard Drive from the current port and put it into a different port that is in working condition.
Also, if you own a separate computer system or laptop, plug your Seagate hard drive into that one and check if the issue is resolved.
If you can recognize and enable your hard drive by using another port, then the problem is solved. You need to reconnect the hard drive to another port.
If the hard drive still does not work, there is probably some fault or issue with the hard drive. You can take the help of the technical support of Seagate to make sure that your data in the Seagate external hard drive can be recovered.
This method works with Seagate hard drives like Seagate GoFlex, so if you use a GoFlex device, you must try this solution to remove the Seagate External Hard drive not showing up error.
Method #3 Make Sure to Partition Your Hard Drive
You need to partition your Seagate external hard drive to use it. Follow the steps to partition the drive:
- First, press Windows Key+ S at the same time. Then type “Computer Management” in it and choose Computer Management from the results displayed.
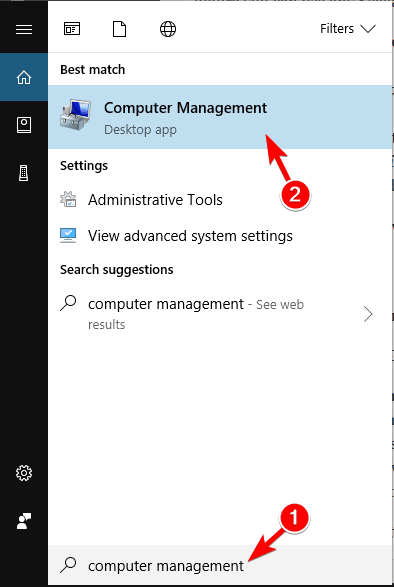
- Afterward, click on Disk Management, located on the left side of your screen.
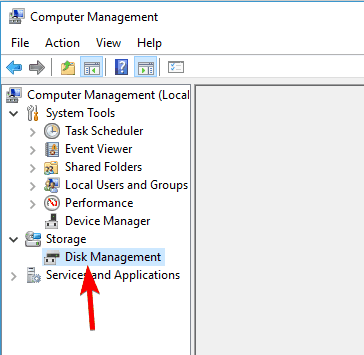
- Later, right-click on Seagate Central Drive and choose Delete Volume. The action will delete all files present in your Seagate external hard drive.
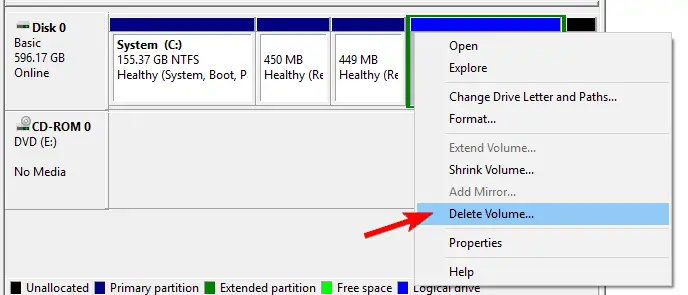
- Now check if Disk 1 is available. Right-click on it and then select Convert to GPT (Guide Partition Table).
- Afterward, right-click on GPT now and then select New Simple Volume. Your Seagate External Hard drive not showing up error will be removed.
Method #4 Uninstall Hard Drive Drivers
If you are not able to access Seagate GoFlex on your Window computer, try to use the default drivers and for this, uninstall your current external hard drive drivers by following the steps:
- First, press Windows Key + X together and select Device Manager from the menu.
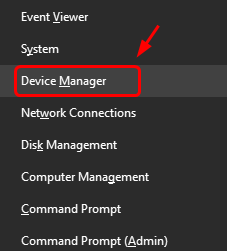
- Then in the Device Manager window, find your external hard drive and right-click on it.
- Afterward, click on Uninstall device now and check Delete, the driver software for this device. Click on OK.
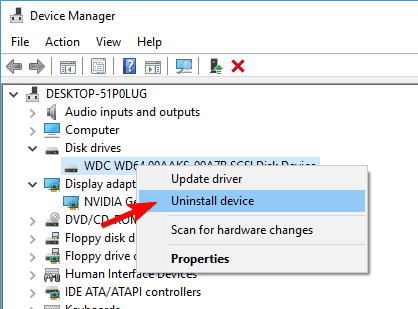
- After the driver is uninstalled, restart your PC.
- Finally, your PC restarts, Windows will automatically install the default drivers, and the problem of the Seagate External Hard drive not showing up error will be fixed.
Method #5 Check Antivirus Program and Firewall Software
The Antivirus programs in your system can cause problems with Seagate Central on your Windows 10 computer.
To fix this issue, you can modify your firewall settings. Usually, it is seen that McAfee & Avast antivirus software can lead to this issue.
To fix it, go to the Port and System Services section in the McAfee antivirus software and select the Homegroup option.
If you cannot remove the Seagate External Hard drive not showing up error even after this, turn off your Avast Antivirus program and firewall for some time and check if it is solved now.
If you’re still unable to remove the error, then download and install a new Antivirus program. Currently, Bitdefender and Bullguard are the best antivirus tools in the market, so you can try them to get a better Antivirus program.
Method #6 Switch to a Local Account
You can try to use a local account other than the Microsoft account if you cannot connect to the Seagate Central network drive on your Windows PC. Follow the steps to switch to a local version:
- First, navigate to Settings and click on Accounts.
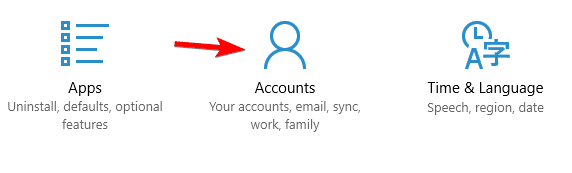
- In the Accounts section, click Sign in with a local account instead.
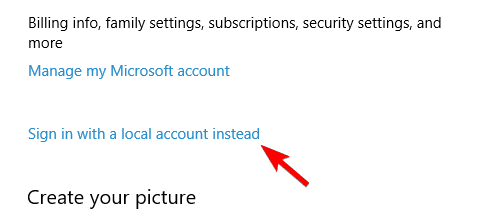
- Then enter the username & password of your Microsoft account and click on Next.
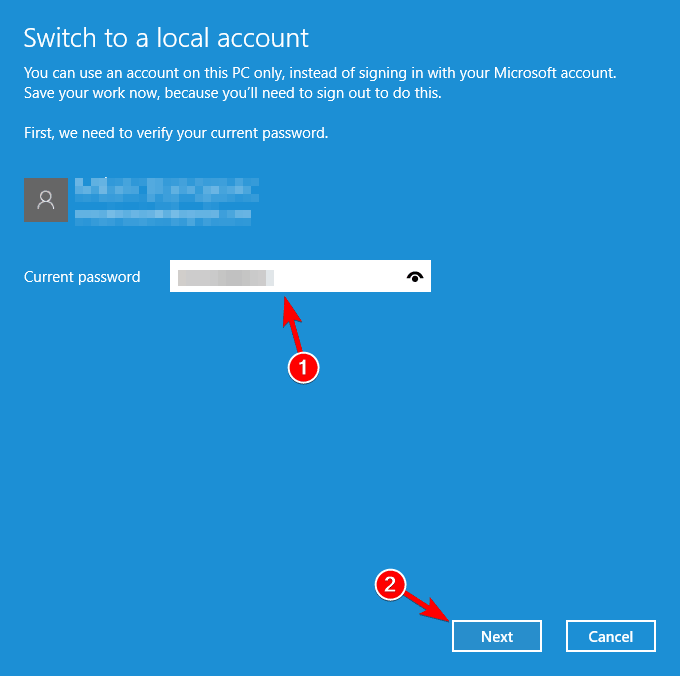
- Next, enter a new username and password you would like to use.
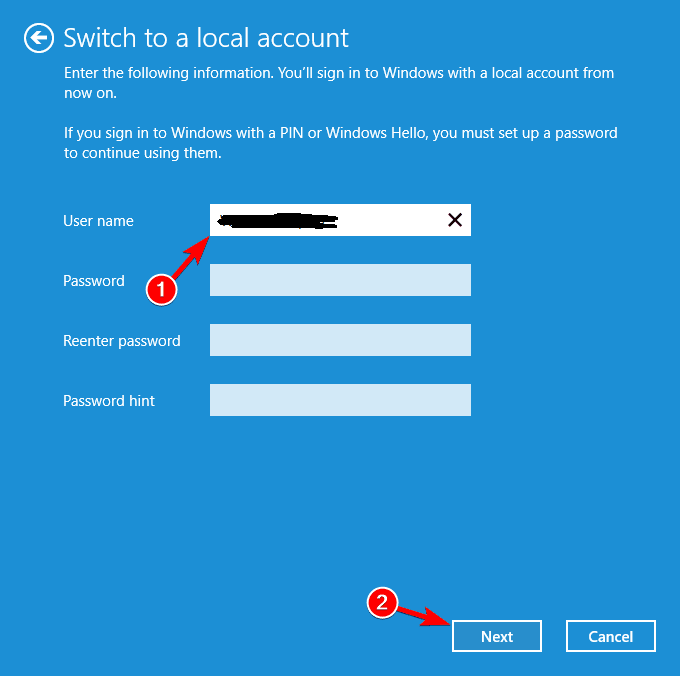
- Afterward, click on Sign out and Finish.
- Log in again with your local account. Now check if the Seagate External Hard drive not showing up error is removed. In case of any issue, refer to this article.
Method #7 Disable Seagate Programs and Reinstall Them
Seagate software can sometimes cause trouble but don’t worry, as this is a widespread issue with this program.
You can fix this by uninstalling and then reinstalling your Seagate software. Follow the steps to uninstall the Seagate software to remove the Seagate External Hard drive not showing up error:
- First, press Windows + I keys simultaneously to open Settings.
- Under Settings, go to Apps. Then click on the Apps & Features option displayed on the left pane of your screens.
- Afterward, the list of all the installed apps on your PC will appear, find Seagate Software in it and click on Uninstall. Follow the on-screen instructions to uninstall the application.
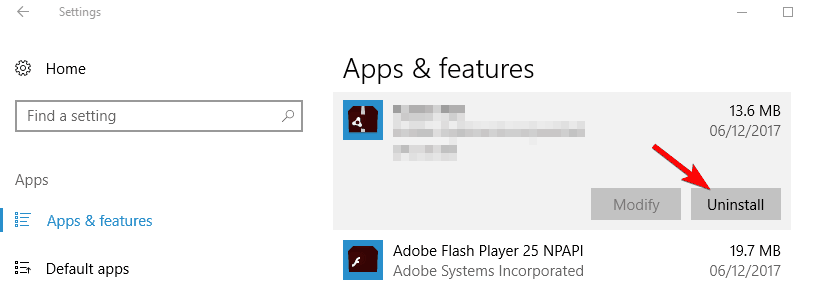
- Next, move to Seagate’s website, download Seagate Software from there, and reinstall it on your PC.
NOTE: - Also, you can use TweakBit Driver Updater tool to download Seagate Software
automatically in your PC as downloading it from the manufacturer’s website is a
time-consuming process. The tool is safe and secure to download and update the
correct drivers for your PC.
Method #8 Ensure to Assign Drive Letter to Seagate GoFlex
Always remember to assign a drive letter to Seagate GoFlex hard drive before using it to avoid Seagate External Hard drive not showing up error. Follow the steps to do this:
- First, press Windows Key + S at the same time. Type Computer Management in it and select it.
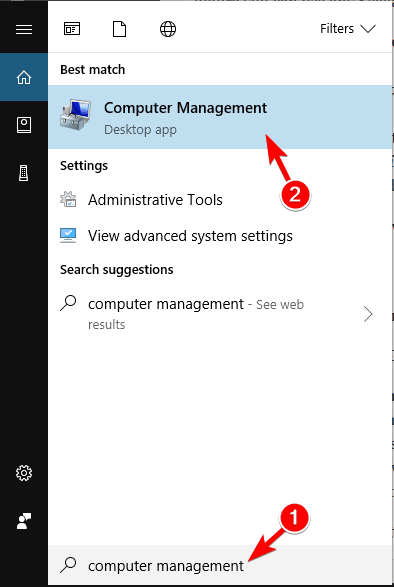
- Then click on Disk Management, located on the left side of your screen.
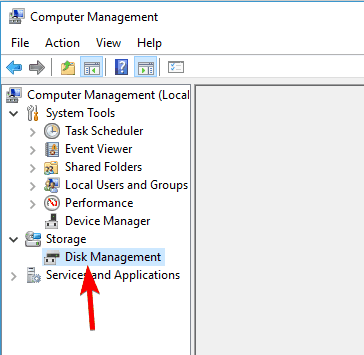
- If there’s a drive without a letter, ensure it is your Seagate GoFlex drive.
- Afterward, right-click on it and click on Change Drive Letter and Paths.
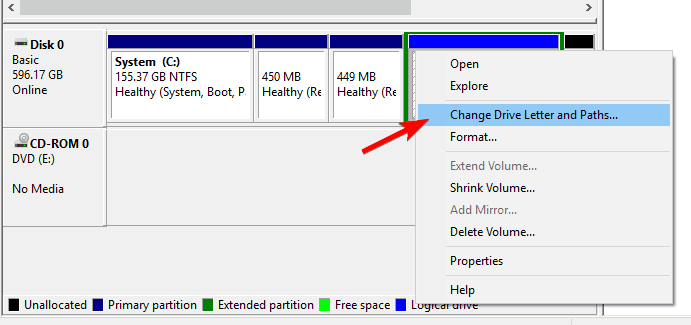
- If the external Seagate hard drive is without a letter, click on Add button to add a note for the hard drive.
- Then assign a letter to the drive and click on OK.
After assigning a drive letter to your Seagate External hard drive, the Seagate External Hard drive not showing up error will be removed, and your hard drive will start working again.
Method #9 Disable Microsoft OneDrive
Microsoft OneDrive can sometimes conflict with Seagate Manager and Seagate hard drives leading to Seagate External Hard drive not showing up error. So, you can disable OneDrive to solve this issue by following the steps:
- First, press Ctrl + Shift + Esc on your keyboard to open Task Manager.
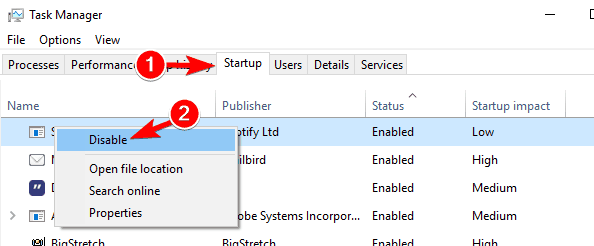
- Under the Task Manager window, navigate to the Startup tab. Locate OneDrive, right-click on it, and select Disable option. Finally, check if the Seagate External Hard drive not showing up error is resolved.
Method #10 Format Your Seagate External Hard Drive
You can format Seagate hard drive using Disk Management or any other third-party software to make its file system compatible with Windows.
You can use AOMEI Partition Assistant, which allows several options in the file system and enables you to format partitions with more than 32 GB and FAT32. Follow the steps to do this:
Read Also: – 10 Ways to Fix Windows was Unable to Complete the Format
- First, download AOMEI Partition Assistant on your PC. Install it & run.
- Then find the hard drive partition that needs formatting, right-click on it, and select Format.
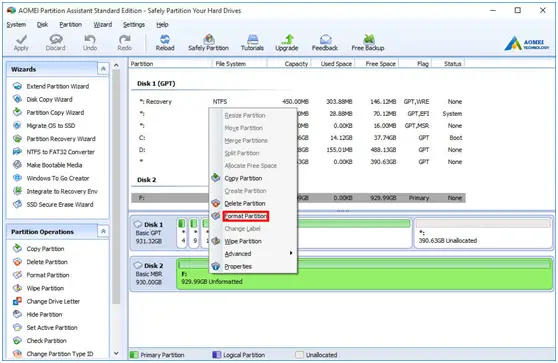
- Afterward, set the File System of division and add Partition Label.
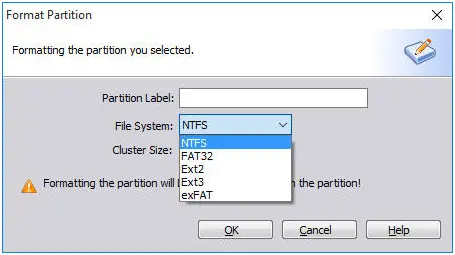
- Finally, confirm the process by clicking on the Apply button.
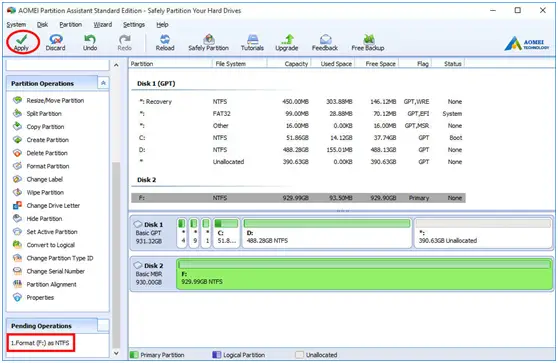
Method #11 Make Sure to Initialize Seagate External Hard Drive
If any external hard drive is not initialized, it will not be recognized or shown in the Windows File Explorer.
To solve the Seagate External Hard drive not showing an error due to this issue, right-click on the hard drive, select the option Initialize Disk, and follow the on-screen instructions to initialize the Disk.
Remember that this method will erase all the data in your Seagate External hard drive. So if you can afford to lose your data, use this method.
Method #12 Fix MBR
MBR means Master Boot Record. When you see the Seagate External Hard drive not showing up or not initialized Disk in the Disk management, then the cause of this issue could be a damaged MBR.
In this case, you must fix the Master Boot Record and check whether the Seagate External disk appears in the File Explorer.
FAQs
My Seagate external hard disk is where?
When an external Seagate hard disk is absent: Establish connections It is necessary to keep the USB or other interface wires firmly linked. After confirming that the drive is visible in Device Manager, open the Hardware Updates page. Open it, find the drive, if necessary, give it a letter, and, if it hasn't already existed, format it. To rule out hardware concerns, try on a separate system.
Why does my connected external hard disk not appear?
Several factors could prevent an external hard disk from appearing after connection: Connection issues include damaged USB ports or cables. Having outdated or nonexistent drivers is a driver issue. the power source's inability to supply enough power to the drive. drive letters that conflict or are not assigned. Disk management controls corrupted, unallocated, or uninitialized disks. Hardware failures include issues with the hard drive or enclosure. Step by step troubleshoot while keeping these things in mind.
What causes my Seagate external hard disk to beep and not appear?
A Seagate external hard drive that beeps could mean serious problems: A motor with mechanical damage, or the read/write heads. Power issues are frequently caused by a lack of power or a poor connection. Plate or internal damage to other components. Error-prone firmware affects drive initialization. Data loss due to a critical error. For an evaluation and possible recovery, get in touch with Seagate support or a reputable data recovery provider.
Why is Windows 10 unable to recognize my Seagate internal HDD?
For a multitude of causes, including: Check the power and SATA cables. Make that the HDD is detected in the BIOS/UEFI settings. To address driver issues, update or reinstall the HDD drivers. Activate the unit using disk management, then format the drive as necessary. Verify the HDD's compatibility with your system to be certain. HDD damage could occur if the problem continues. If required, seek out expert assistance.
Conclusion
Overall, fixing up Seagate External hard drive not showing up error is not a difficult task. It is a common issue for many users, but if you take proper action by following the solutions properly, you can remove the error quickly from your PC.

Gravit Sinha: Founder of ValidEdge, a problem-solving website, driven by his lifelong passion for fixing issues.

