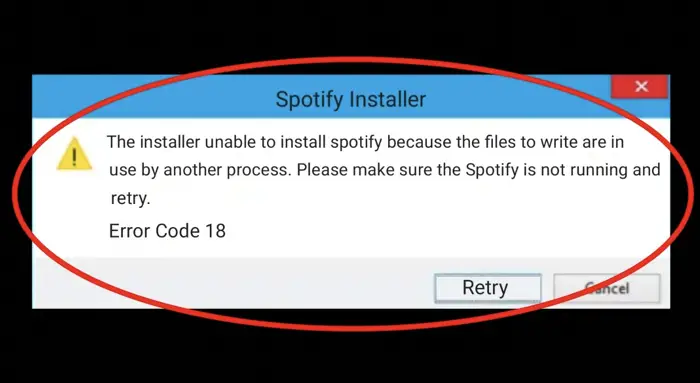This article discusses one of the most common errors Spotify users encounter: Spotify error 18. 5 Ways to Fix “Spotify Error Code 18: Unable to Install” are available to help users overcome this problem. The most common cause of Spotify installation failure is the presence of residual files from a previous Spotify instance on the PC, which can clash with new files and cause the installation to fail.
The error code 18 occurs due to conflicts between Spotify’s installation and background processes or services. Clean-booting Windows 11/10 will eliminate third-party background services and apps that automatically start. Then, you might be able to install Spotify without issues.
This error occurs while installing or using the platform and causes the computer system to shut down unexpectedly. In some cases, the peripherals, such as the mouse and keyboard, also lag for a few seconds, which is a terrible experience. The article discusses the top methods to fix this error in detail.
Pop Up Message For Spotify Error 18 Reads As Below:
Spotify Error Code 18 appears in a pop-up message.
- Your computer crashes during Spotify installation or use.
- Your Windows OS hangs and cannot respond to operations;
- Also, your keyboard becomes very slow.
How To Fix Spotify Error Code 18: Unable To Install Issue
The causes behind the Spotify Error Code 18 are not too many. But some of the most common ones have been listed below, which will help you choose the proper method to fix the Error Code 18 Spotify in your system.
- You might have downloaded a corrupted file.
- Some malware is infecting the computer system.
- Certain antivirus programs.
- Faulty drivers in the system.
While you now know what might be the reason behind the Spotify Error Code 18 in your system, here are some methods that will help you to fix the error.
Method #1 Download The File Again
While downloading a file, we often face unavoidable issues like network loss, power off, system failure, etc. It causes the in-progress downloading of the file to go corrupt. If you install this file on your system, you will get the Spotify Error Code 18 message on your screen. To fix the issue, use these steps:
1. First of all, delete the corrupted file from the system. 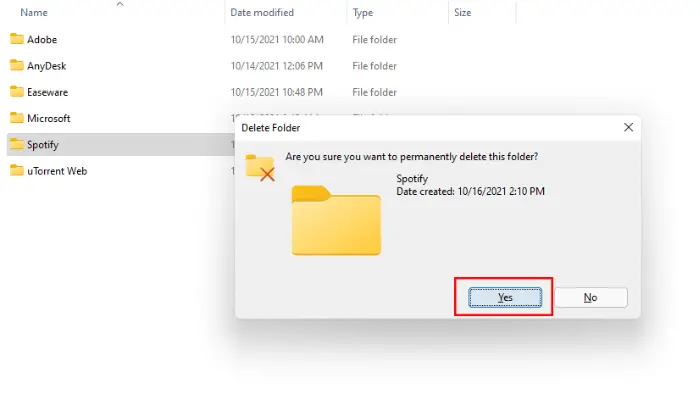
2. Then open the download manager and download the Spotify file once again.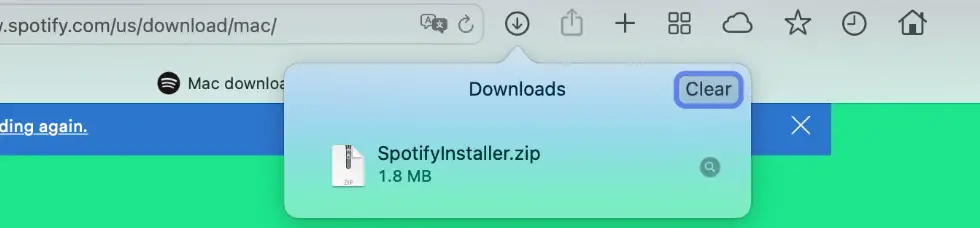
3. Afterwards, Install the file again.
Having done this, the issue will be solved with ease. But there are other ways if this method does not work out for you.
Method #2 Run A System Scan Using An Antivirus Program
One of the many reasons why Spotify fails to install on a system is that some malicious files are blocking it. You must find and eliminate such files from your system to fix this issue. Using the following steps will help you fix the error:
- At first, open the Antivirus program (Avast in my case) on your system.
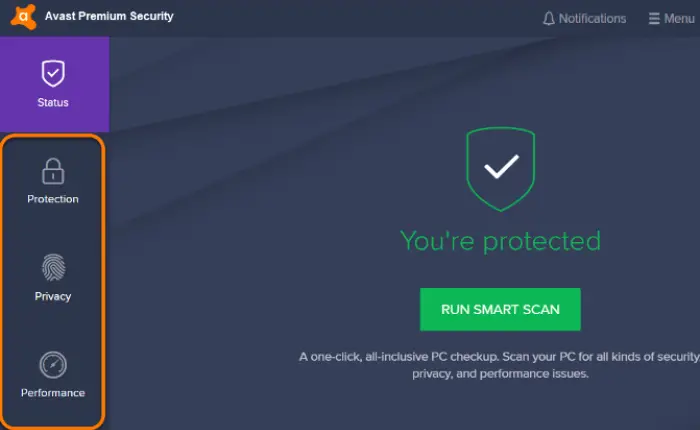
- Then Run a Full System Scan. Wait for the scan to complete.
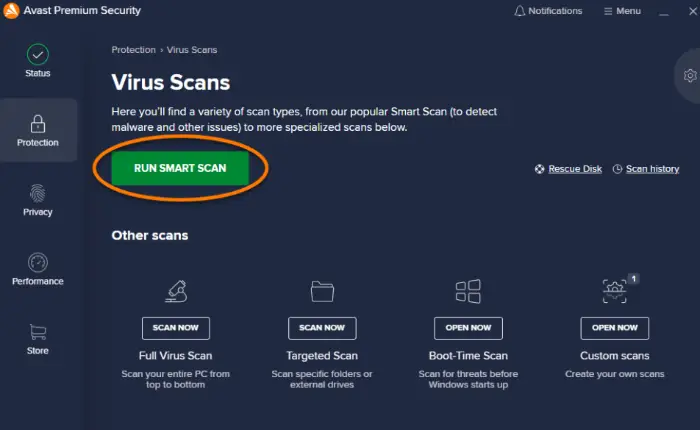
- Once the results are displayed, choose Delete action. Afterward, Restart your system.
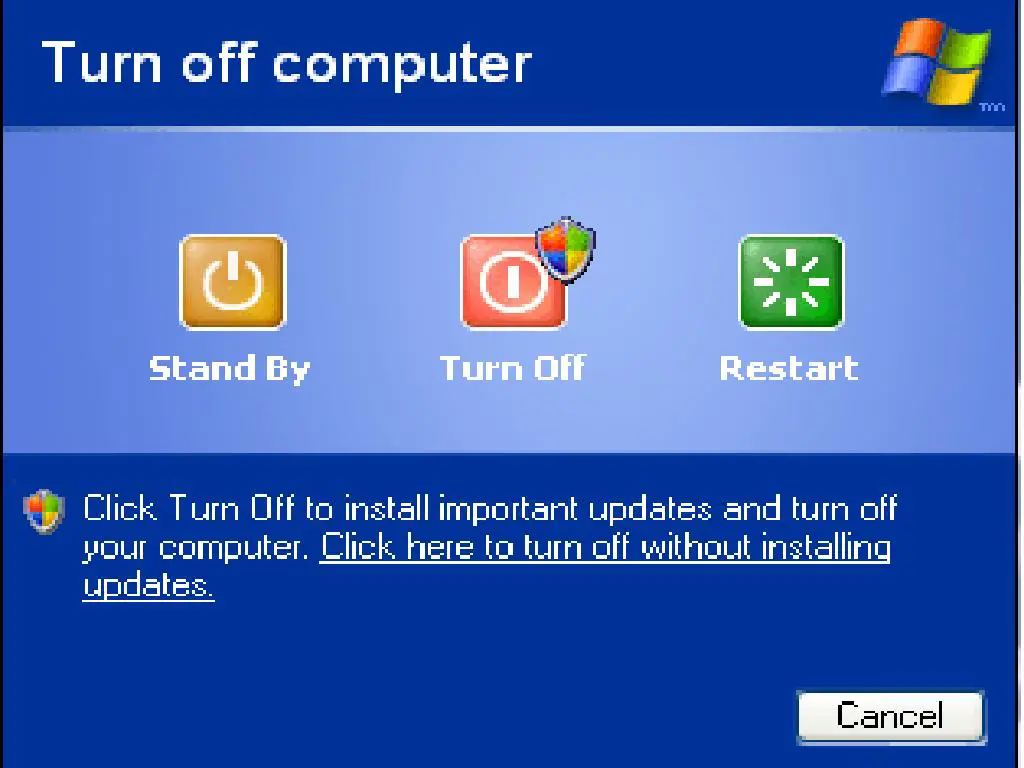
After restarting, you can try to install Spotify again, and you should not get the Spotify Error Code 18 message on your screen. If you still get a message regarding the error, try one of the methods discussed below.
Visit: Spotify
Also Read: How to Fix Error Printing Message in Windows 10
Method #3 Close All The Processes Using Task Manager
Sometimes, Spotify Error Code 18 occurs because the installation failed as a reason for some background process. Thus, closing all processes using the Task Manager application is advisable. The steps involved in this method are:
- First, Open Task Manager in your system. You can use the CTRL+Shift+ESC combination to open the Task Manager Window.
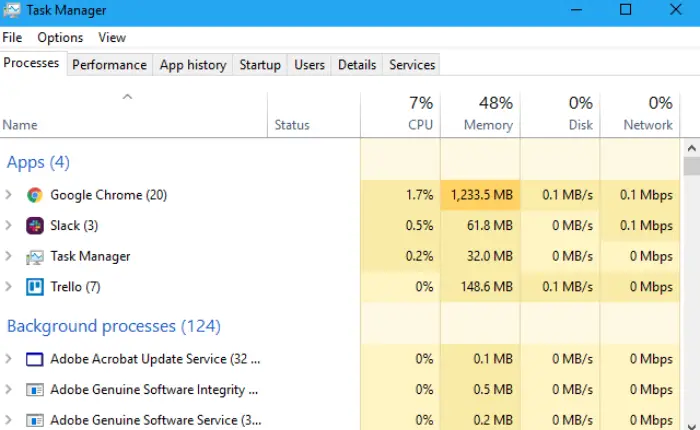
- Then click on the Processes tab.
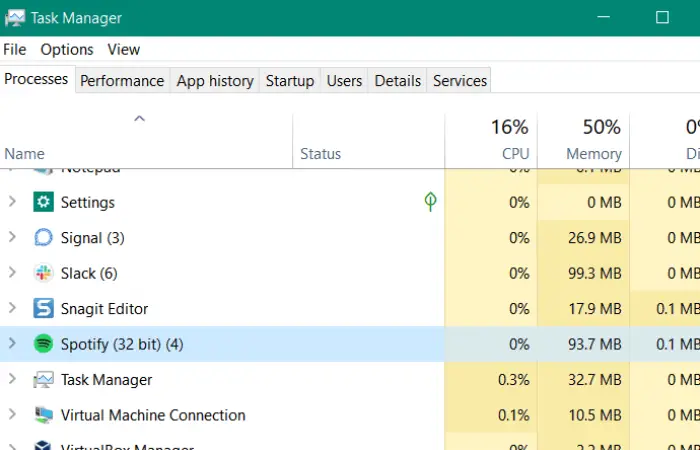 End all processes related to Spotify one by one and exit. After the processes have been closed, you can try installing the program again. If you are yet to find a solution, we have more methods to be discussed.
End all processes related to Spotify one by one and exit. After the processes have been closed, you can try installing the program again. If you are yet to find a solution, we have more methods to be discussed.
Method #4 Clear Previous Saved Or Accumulated Data
This method will work if you are re-installing Spotify. It happens because the uninstalling of an application causes a few files to remain behind in the system. While reinstalling, these files interfere with the writing of the files on the disk. Thus, clearing the entire application data before reinstalling it is better. The steps to be followed to clear the data are:
1. First, open the Run box by pressing Windows Key+R together. 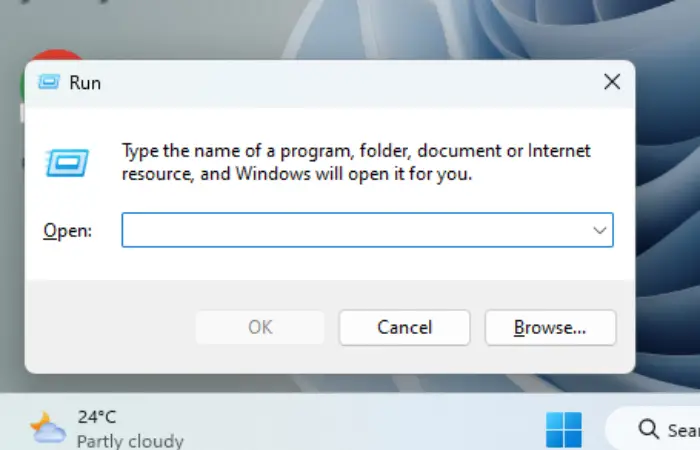
2. Then type “%appdata%” in the search bar. 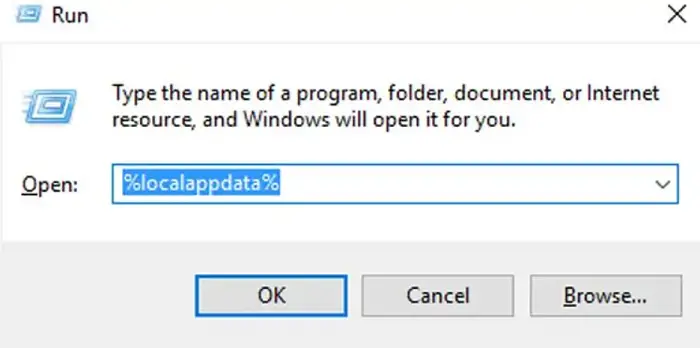
3. Afterward, search for Spotify and delete the folder. 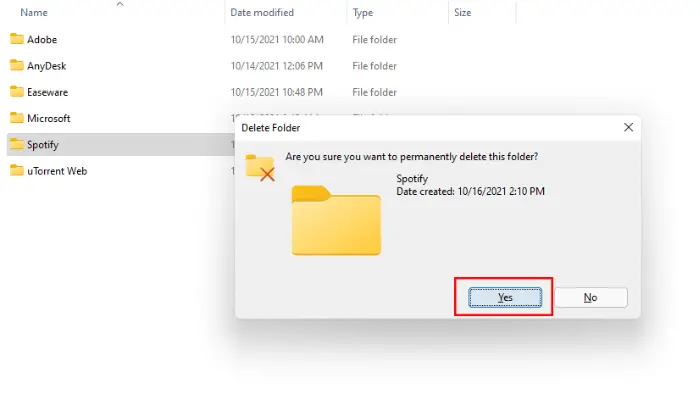
4. Exit and restart the computer.
Try reinstalling Spotify again; the Spotify Error Code 18 message will not appear. They have been discussed below if you still need to try more methods.
Method #5 Boot In Safe Mode
If none of the above methods have worked out for you, you should try to boot your system safely to look for errors. This will help as the system uses minimum resources safely to avoid unnecessary issues. To boot your system into safe mode, follow these steps:
- First, start the system and press any key.
- Then select Repair Your Computer.
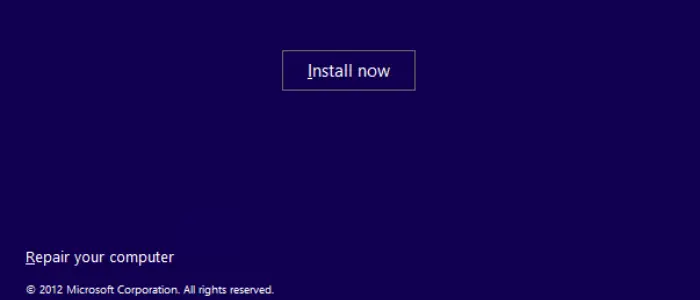
- Select Troubleshoot option.
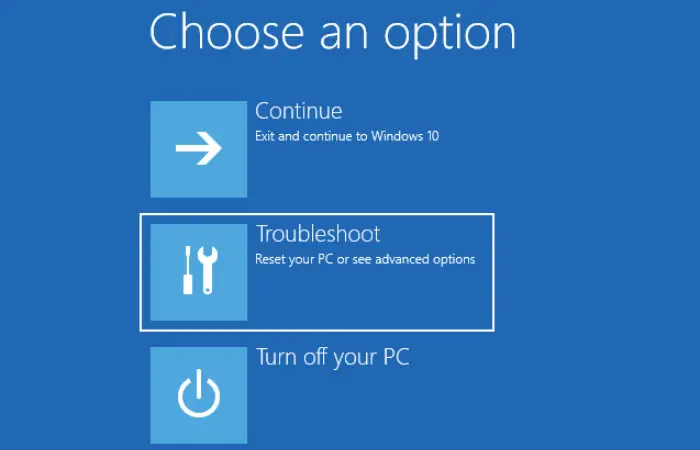
- Afterward, click on Advanced Options. Then select Startup Settings.
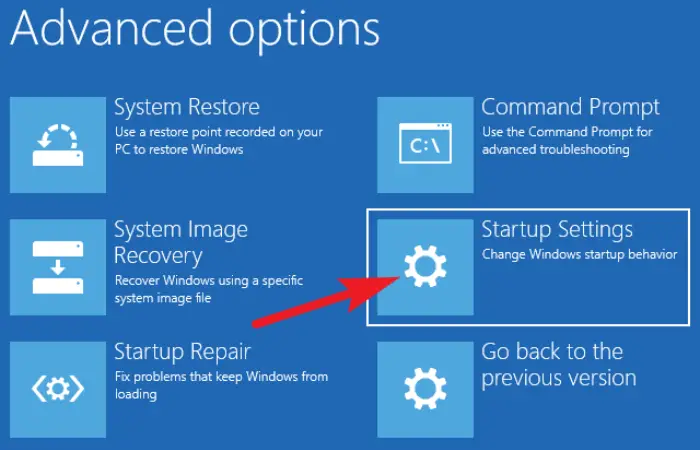
- Afterward, click the Restart button at the bottom right of the screen.
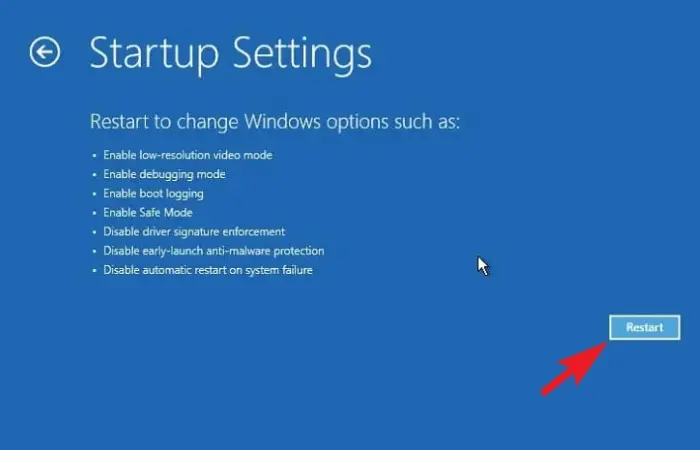
- Press F4, F5, and F6 keys corresponding to Boot in Safe Mode.

Check for any driver issues and repair or update them in safe mode. Then try installing Spotify again on your system, and nothing like Spotify Error Code 18 Windows 10 will show up on your screen.
Fix This Error: Fix Windows Key Not Working on Windows 10
Method #6 Update Windows To The Latest Version
You need to continually update the Windows in your system, as the older version of Windows could lead to Code 18 errors.
To check the available updates of Windows, follow the steps:
- Click on Start Menu.
- Type “Windows Update Settings” in the search bar and press Enter.
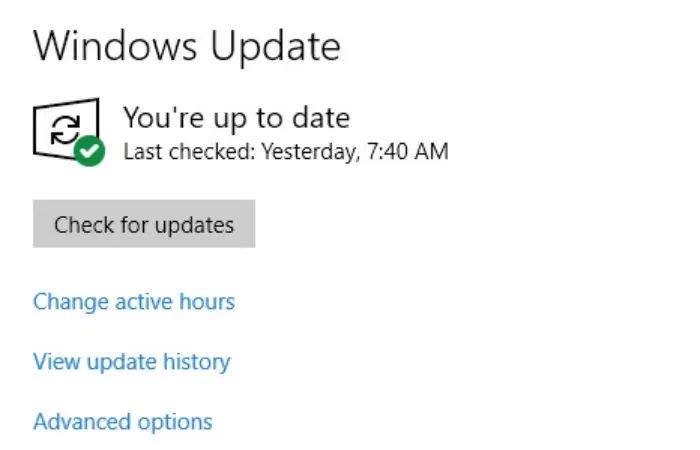
- The dialog box of Windows update will appear. Click on Check for updates.
- It will automatically start downloading updates if there are any.
Method #7 Run SFC (System File Checker) Using Command Prompt
SFC (System File Checker) is a tool that enables you to scan and restore the corruptions available in Windows system files. Follow the steps given below to run System File Checker on your Windows computer:
1. Press Windows Key+X together & choose Command Prompt (Admin) from the menu.
2. Type the following command in the Command Prompt & hit Enter. 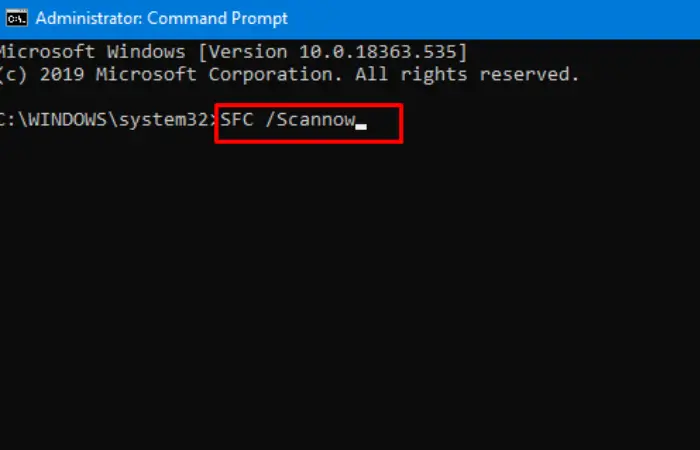
sfc /scannow
3. A permission dialog box will appear; choose Yes in it.
4. SFC will start the scanning for Error 18 and other problems in system files and, at last, follow the on-screen instructions.
See Also: {Solved} 5 Ways to Fix Epson Error Code 0x97
Method #8 Shut Down The Steam Client [Alternate Method]
Spotify and Steam use similar techniques to protect their systems against hackers. The problem occurs because the Spotify installer could misidentify the Steam client as Spotify when it opens. To confirm that the Steam client is minimized: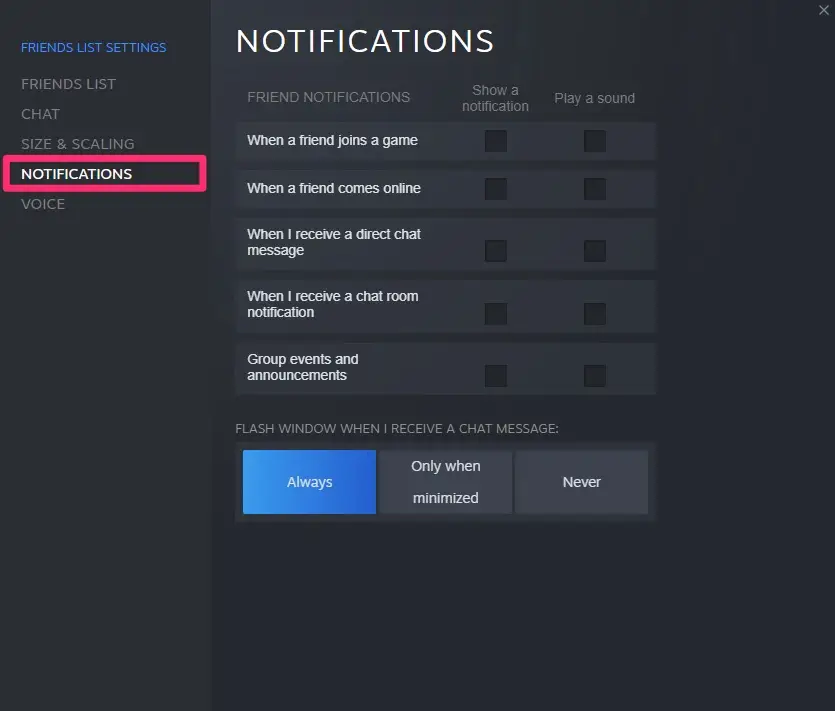
- Check if the Steam option is in the notification spot. Close it if there is.
- Run the task manager, then suspend all processes connected to Steam.
- Launch the installer for Spotify.
Remove Third-Party Programs:
When the Spotify installation error on Windows 10 happens, it might occasionally indicate that one or more PC apps went wrong and caused issues with the music streaming service Spotify. You can try temporarily removing these third-party programs to see if Spotify will install them on Windows 10.
You should reinstall Spotify on your PC if removing antivirus software was ineffective in fixing Spotify issue 18 on Windows 10.
- Launch the Control Panel.
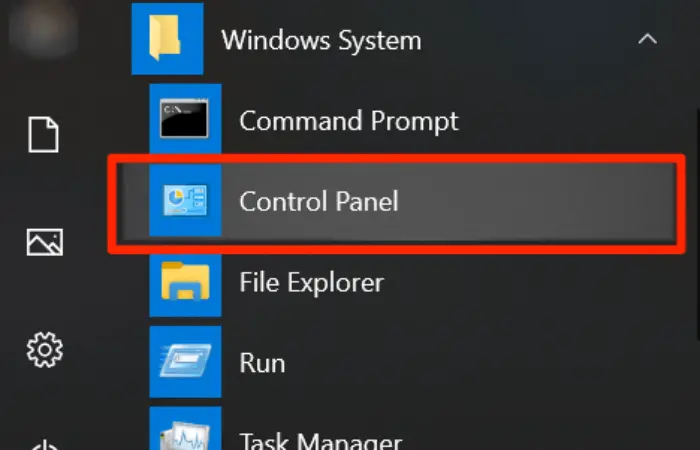
- Look under Programs for Uninstall a Program. It would help if you viewed it by Category here to find it quickly. Right-click your antivirus programs, such as Avast or AVG, in the Programs and Features window to uninstall it.
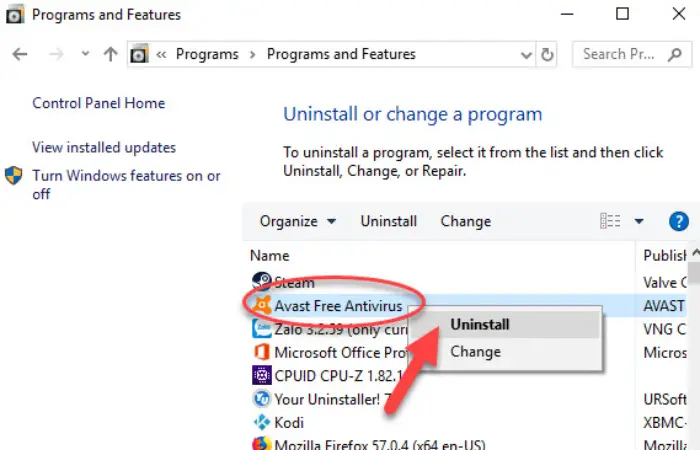 To apply, restart your computer. If you want to remove the Spotify application from this location, you must now download it again from Spotify support’s website for Windows 10.
To apply, restart your computer. If you want to remove the Spotify application from this location, you must now download it again from Spotify support’s website for Windows 10.
Check out: 10 Ways To Fix Windows Error Code 0x80070570
FAQs:
How do I rectify error code 18 on Spotify?
The error code 18 on Spotify could be caused by the uninstalled program adding some keys to the registry. Therefore, a registry repair tool like CCleaner, which can efficiently scan and fix registry files, is the best option.
Why am I unable to download Spotify to my phone?
Proceed to your device's default Settings screen, then tap on Apps > All > Google Play services. To clear data, click Force Stop first. Apply the same principle to Google Service Framework and Google Play Store. Restart the computer.
What does Spotify Update 2024 say?
Call-to-Action Cards, a novel Spotify marketing style that targets podcast users, debuted in January 2024. Thanks to its streaming ad insertion technology, the function will display graphic advertisements as soon as the audio advertisement begins playing.
How can I fix the Windows 10 Spotify installation problem?
When the Spotify installation error on Windows 10 happens, it might occasionally indicate that one or more PC apps went wrong and caused issues with the music streaming service Spotify. You can try temporarily removing these third-party programs to see if Spotify will install them on Windows 10.
Conclusion
Those were 5 different methods to fix the Spotify Error Code 18: The install cannot install Spotify issue on a system. These methods would have undoubtedly helped you fix the problem; if they haven’t, you should update the Operating System to the latest version. If you’re facing any issues during the update, go through this guide to fix the Windows update not working error.

Gravit Sinha: Founder of ValidEdge, a problem-solving website, driven by his lifelong passion for fixing issues.