Is it stuck on an action that cannot be completed because the file is open in another program? Understandably, this error can be frustrating. That’s why we’ve compiled all the possible fixes to help you fix this error. Dig deeper into file-related mistakes and take appropriate measures with the File Explorer Guides.
Often, the error action cannot be completed because the file is open in the System and because some application or background process uses the manipulated file or folder. If this is the case, finding the application or background process using the file or restarting your computer is sufficient.
It is possible for some problems to recur even after rebooting the computer. This is especially true if none of the above solutions works. This action can not be completed as the file is one of the most common errors in Windows encountered by users. You can fix it by emptying your Recycling Bin. Recycle bin is temporary storage for deleted files. Using the top 6 methods, you can solve this action that cannot be completed because the folder or a file is open in another program.
Top 6 Methods to Fix The Action Cannot Be Completed Because The File Is Open In Another Program.
Here are the top 6 methods to solve the action that cannot be completed because the file is open in another program.
Method 1: Restart Windows Explorer
In File Explorer, you can search, inspect, and change the files stored on your computer. We suspect there could be a problem with how it operates, resulting in an inability to manipulate files and restart window explorer.
To resolve the issue, we have to restart it via Task Manager. This process is short and does not require much time to complete. Here are the steps:
- Right-click on the Start button option and open Task Manager.
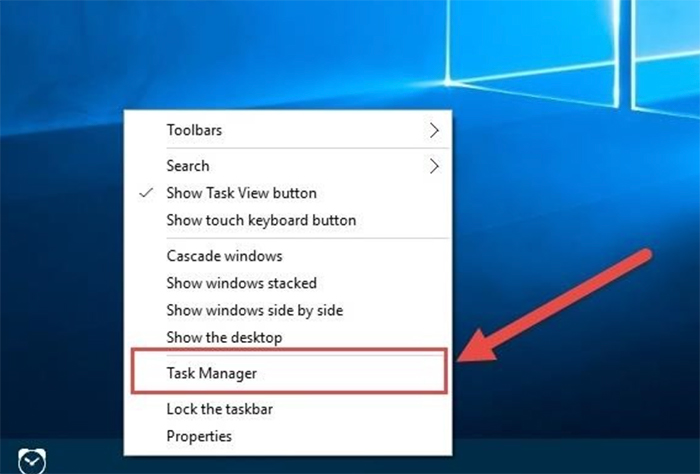
- In the Processes tab, scroll down to the list where you find Windows Explorer. Right-click on that and select Restart.
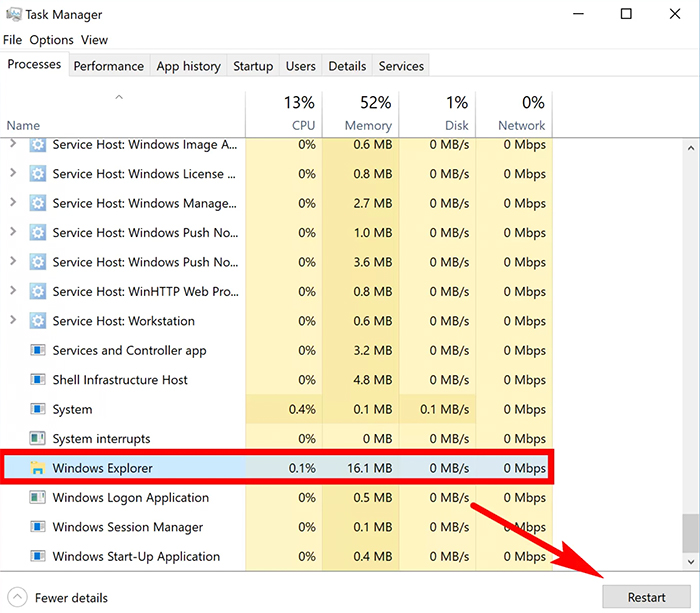 Moreover, waiting a few seconds before it completes the process would be best.
Moreover, waiting a few seconds before it completes the process would be best.
This is a simple solution to follow, but it is likely a temporary solution. Follow up on the following methods if you are not getting answers.
Method 2: Empty Recycle Bin
Some reports clearing your recycle bin can resolve the issue. Simply right-click the Recycle Bin on the desktop, select Empty Recycle Bin from the pop-up menu, and empty it. If prompted, confirm the action and see the error message resolved.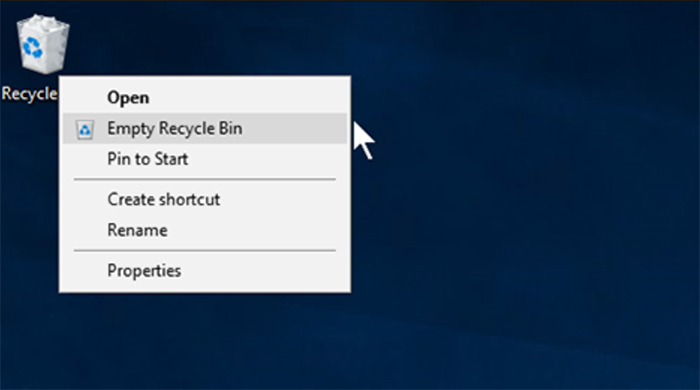
In addition to its effectiveness, it is only a temporary fix, so you should try other solutions below once you’ve resolved the issue.
Method 3: Find and Terminate the Associated Process
The error that the action cannot be completed because the file is open in another program indicates that some files are running behind, and it disaffirms to close itself.
We will use Resource Monitor instead of the traditional Task Manager since it provides better tools for finding and lifting stuck processes. Follow these steps to detect and raise stuck processes.
- Press Windows + R button, type “resmon.exe” in the field, and press enter to open it up.
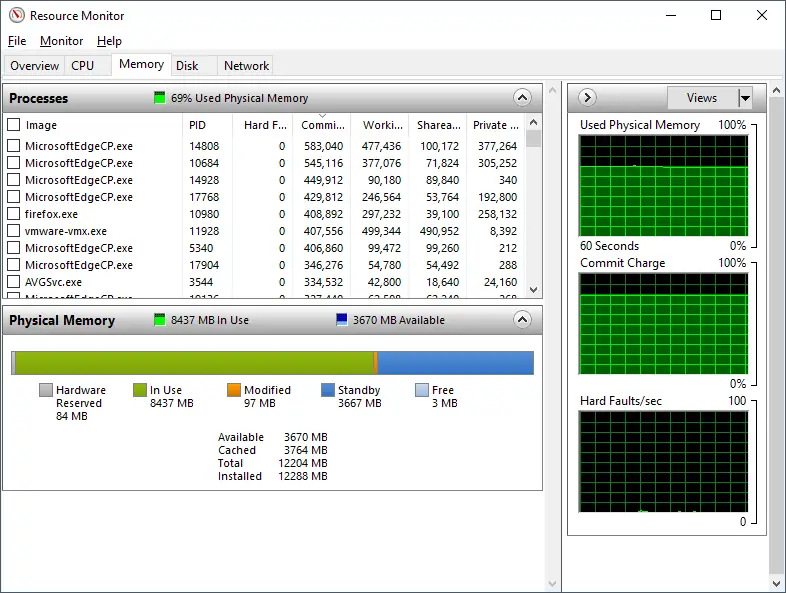
- After Resource Monitor is open, go to the CPU tab space and expand the Associated Handles at the bottom.
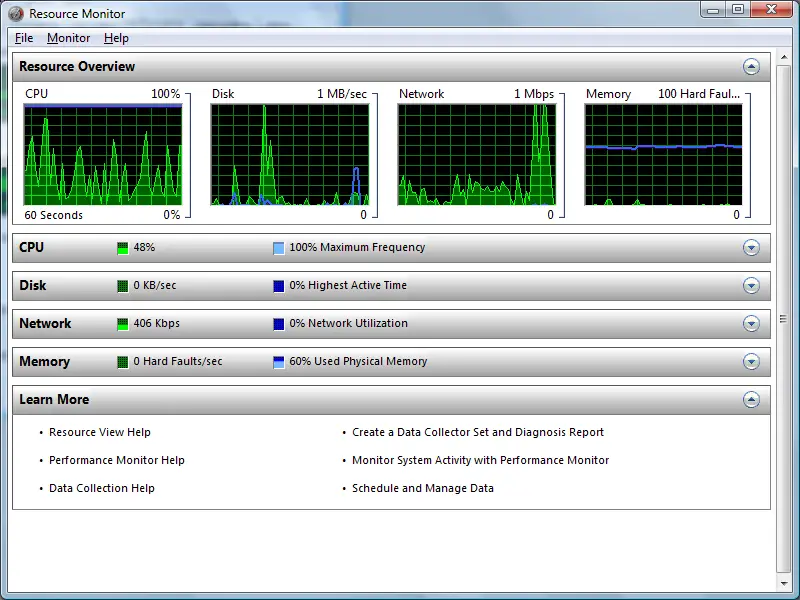
- Search for the name of problematic files or folders and wait until the Resource Monitor finds all related processes. Then, right-click on the files that are not closing and select End-process.
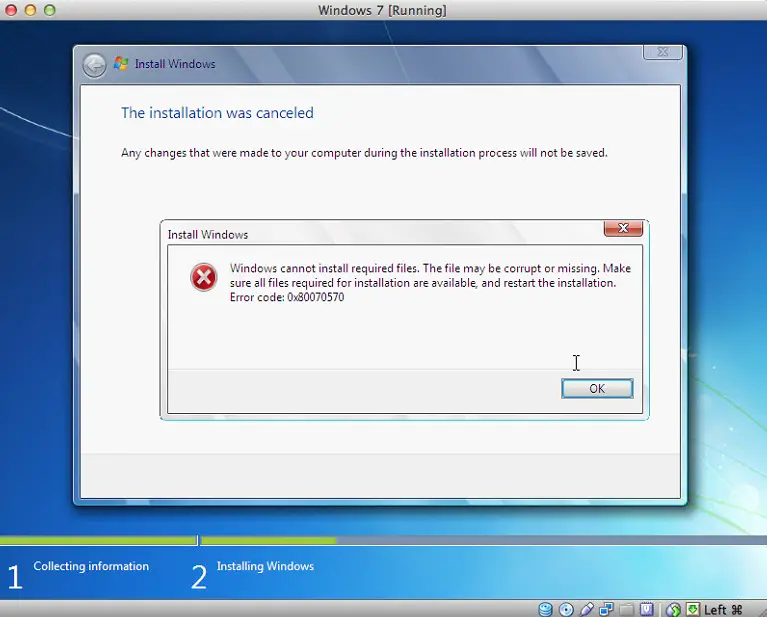
This method probably is helpful in “this action can’t be completed because the file is open in the system.”
Method 4: Clean Up Thumbnails
Windows uses thumbnails to provide faster access to files by storing them in cache copies. You don’t have to wait for icons of images, videos, or documents to load since your System has already memorized them.
By default, thumbnails will create automatically, but you can disable this functionality later in this guide. This is due to research that suggests thumbnails can cause compatibility issues with the file system and lead to editing issues. Let’s delete thumbnails now. There are two methods to accomplish it. Follow the below steps.
Using Disk Clean Up
- Open This PC. Right-click on your and choose Properties. Find and click Disk Cleanup.

- Among the list of checkboxes that appears, select the Thumbnails and click Ok to remove them. After doing this, the error is that the action cannot be completed because the file is open in another program.

Using Command Prompt
- In the start menu, search for the Command Prompt, click that, and run as Administrator.
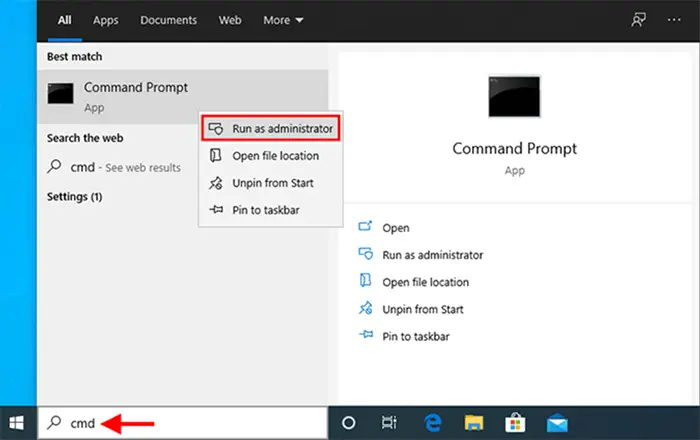
- Make sure you have your central PC disk selected. If not set, manually enter its letter (“C:”) and press Enter.
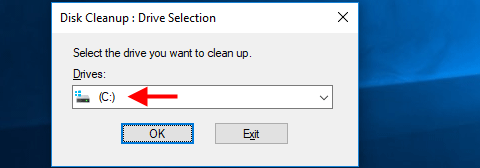
- Then, copy and paste the following del /ash /s thumbs. Db and press Enter again.
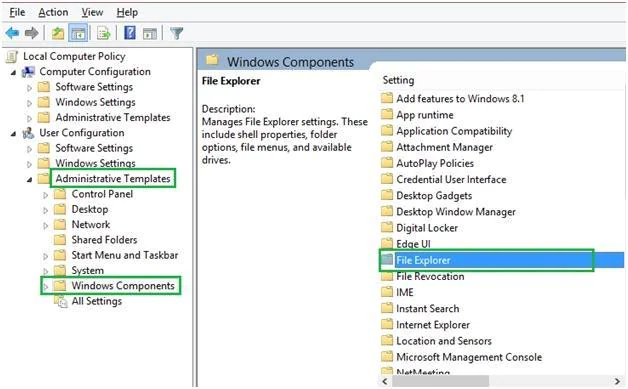
Wait until the process deletes the thumbnail database, close the window, and check if the problem with the files persists.
Method 5: Disable Thumbnails
There is a process of steps and methods you should try removing. If deleting thumbnails helped and you’d like to stop their creation completely, then there is a way to do it. That would be a good thing to try, even if none of the previous options worked for you.
By Using File Explorer Settings on Your Computer
- Open the file explorer and click View on the very top window.
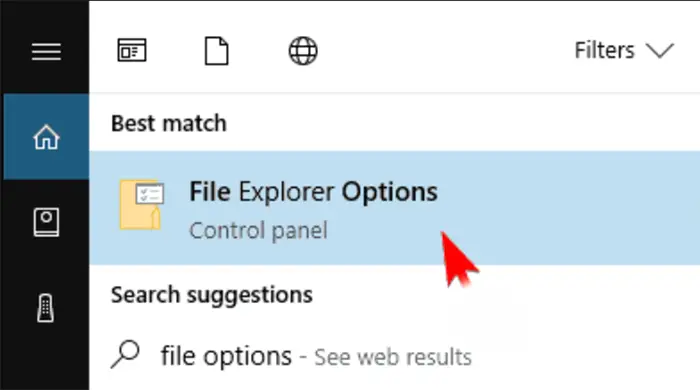
- From the drop-down menu, select the options Button. In the System opened window, go to View, scroll down a little, and you will find and select Always show icons and also like Never thumbnails under Files and Folders options.
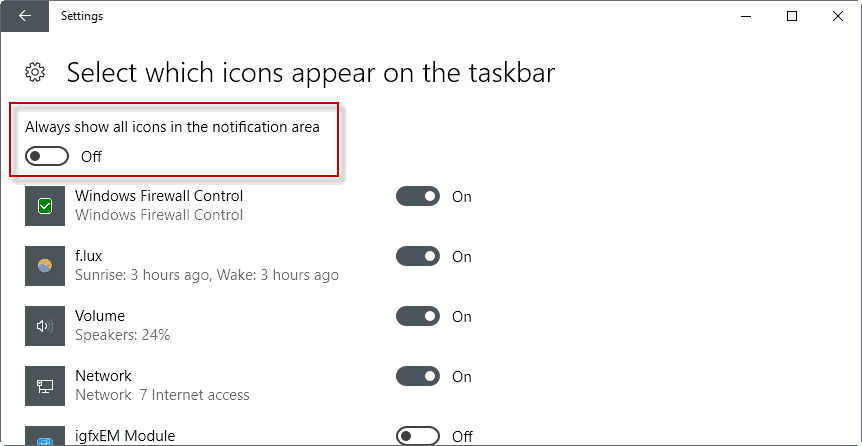 And Click on Apply and Press OK to save the respective changes.
And Click on Apply and Press OK to save the respective changes.
Using Performance Options
- Open the computer, go to your disks, and right-click any space below your drives. Select Properties and go to Advanced system settings.
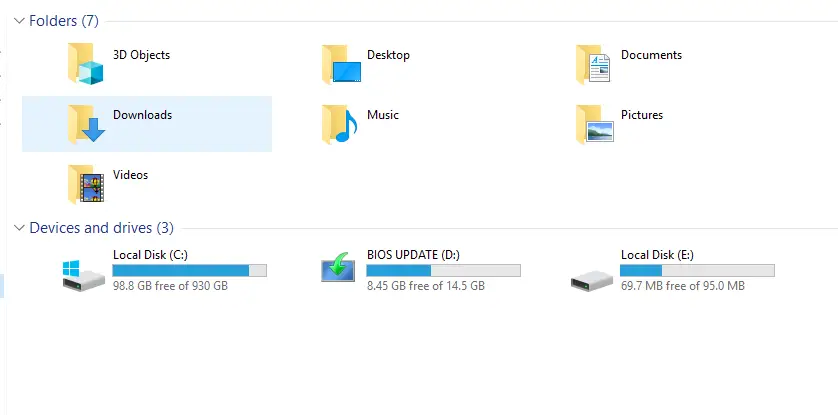
- Under Performance, click Settings. From the appeared list of options, find and uncheck the option named Show thumbnails instead of icons. Click on Apply and press OK to save the respective changes.
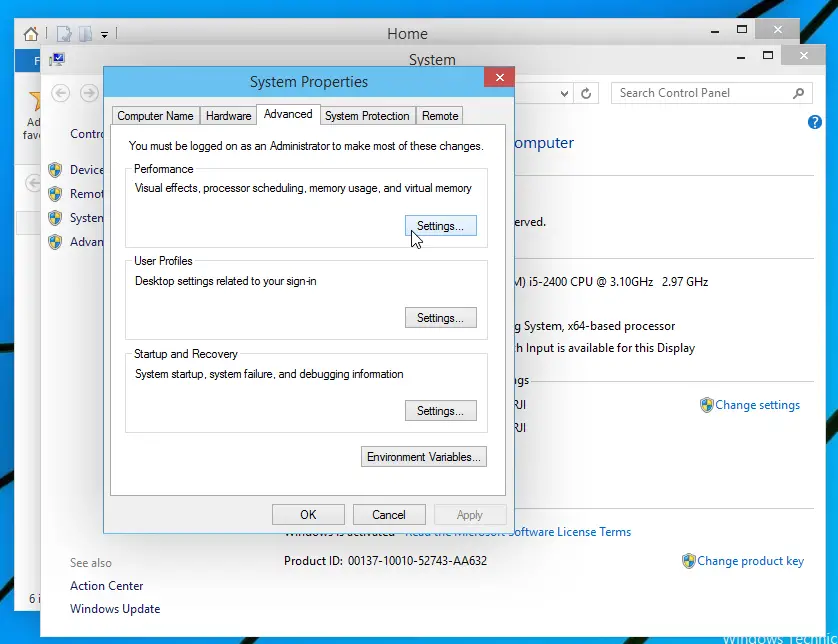
Using Registry Editor
This is one of the methods that can solve the action that cannot be completed because the file is open in another program.
- Press Windows Key + R buttons and type regedit into the field.
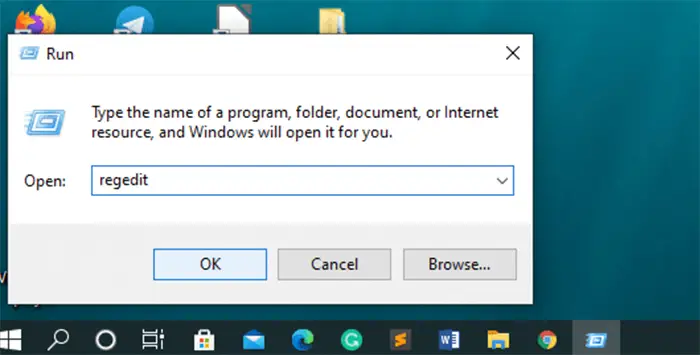
- Open it up and confirm the UAC window. Then, open this path HKEY_CURRENT_USER/Software/Microsoft/Windows/CurrentVersion/Explorer/Advanced on the left pane.
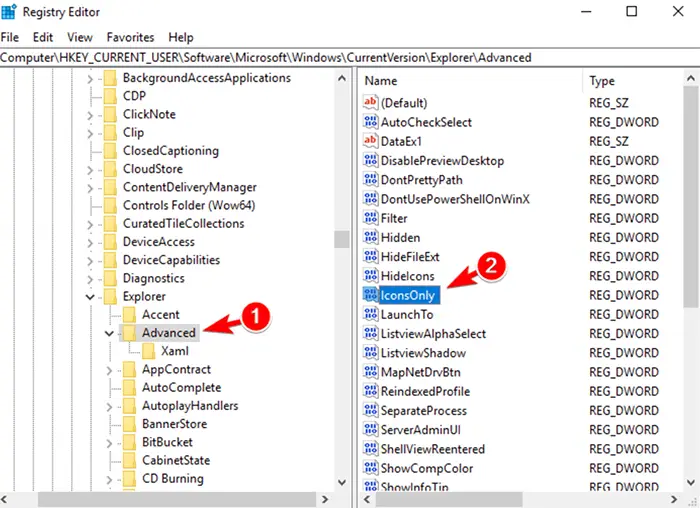
- After reaching the Advanced folder, you will see the list of entries on the right pane. We need to find IconsOnly and double-click on it. At last, Change its value to 1 and click the OK Button to disable thumbnails. If you want to enable them back, type 0 instead of 1.
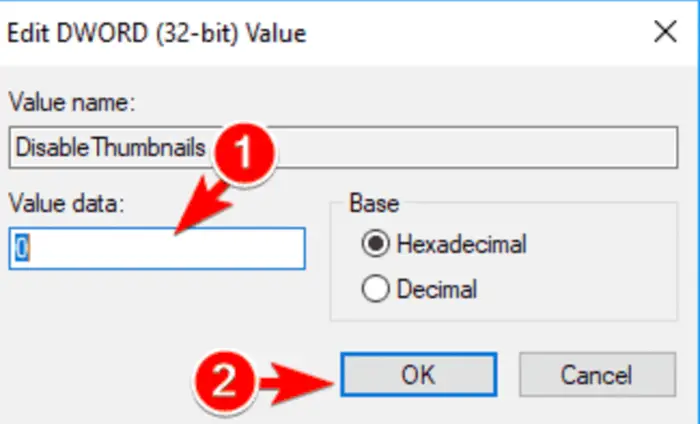
See Also: {Solved} How To Fix Service Registration Is Missing Or Corrupt
Method 6: Disable Preview Panel
According to data collected from forums, some users could fix the “this action cannot be completed because the file is open” message by turning off Preview mode. It is possible to view the content of specific files before accessing them using this option offered by Windows. It is simple to do and will not interfere with the Performance of your System in any way. By disabling this feature, you could help improve system performance on slower PCs by eliminating the need to process and preview content inside the OS.
- As we did, open This PC and click View at the top of the window. Click on the Preview pane to disable or enable it. The help option will be in blue in the background, so make sure it is disabled.
 After this, check whether you have the same issue with modifying a file.
After this, check whether you have the same issue with modifying a file.
FAQ’s
How do you fix the action can't be completed because the file is open in windows explorer?
You can try many methods to overcome this error that including; emptying your recycle bin, cleaning up thumbnails, etc.
How do I restart Explorer EXE?
On your keyboard, press Ctrl+Shift+Esc simultaneously to open the Task Manager. And then, click on the File menu and choose 'Run new task.' Type 'explorer.exe' into the run box and hit 'OK' to relaunch Windows Explorer.
See Also: FIX: The Application Unable To Start Correctly (0xc0000005)
Conclusion
In conclusion, the top 4 methods are highly effective in fixing the action that cannot be completed because the file is open in another program or activity cannot be completed because the file is available in the System. You can choose any of the methods above; each technique has different procedures and detailed explanations.
See Also: How To Fix E212: Can’t Open File For Writing

Mayank Parmar is a journalist covering technology news, but with a strong focus on Microsoft and Windows related stories.
