‘The Application Has Crashed and Will Now Close. We Apologize for the Inconvenience’. If you are a hardcore gamer, it’s nothing more annoying than amidst an intense final battle, and the application has crashed and will now close. we apologize for the inconvenience
Open the Epic Games Launcher. Select Settings. Scroll down and expand Fortnite. Check the box for Additional Command Line Arguments. Still not fixed? Don’t worry! We got more methods for you.
It is a common issue that is universal for all gamers. Even though the application has crashed and will now close, it is a common issue, and there is nothing to worry about that.
7 Rapid Methods to Fix the Application have Crashed and Will Now Close. We Apologize for the Inconvenience
‘The Application Has Crashed and Will Now Close. We Apologize for the Inconvenience’.
Here are 7 quick methods to solve the Fortnite application crash detected
Before the methods, let us see one immediate remedy to solve the Fortnite issue.
The issue occurs outside the running match, and the best remedy is to end the Fortnite via task manager and reopen it again. This small trick works. However, those who face game crashes while in the middle of a match are nifty methods to continue playing without actually exiting the game. Follow the steps below.
- Press CTRL+ALT+DEL simultaneously
- Click the switch user option.
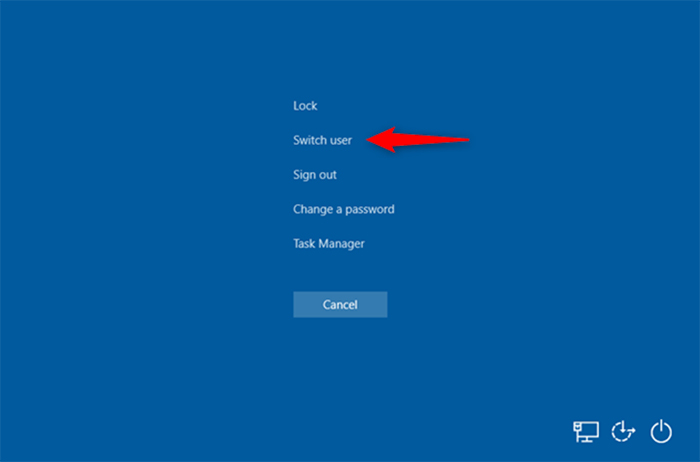
- Click the Sign-in option in the account displayed.
And also, there is another quick Remedy to try.
Close the Fortnite if it’s already open. Disconnect the Network from your PC and connect to the Network again and access Fortnite with your Epic game launcher
Try to disable the third-party antivirus. And try to open Fortnite again.
Let us go to the 7 Quick methods to solve the application has crashed and will now close. we apologize for the inconvenience
Method 1: Update the Graphics Card Driver
‘The Application Has Crashed and Will Now Close. We Apologize for the Inconvenience’.
If the latest driver versions have not been updated on your graphics card driver or your drivers are outdated, that may result in in Fortnite application crash. Try the below steps to resolve that.
- Press the Win+X key simultaneosly on your keyboard.
- After clicking, open the device manager.
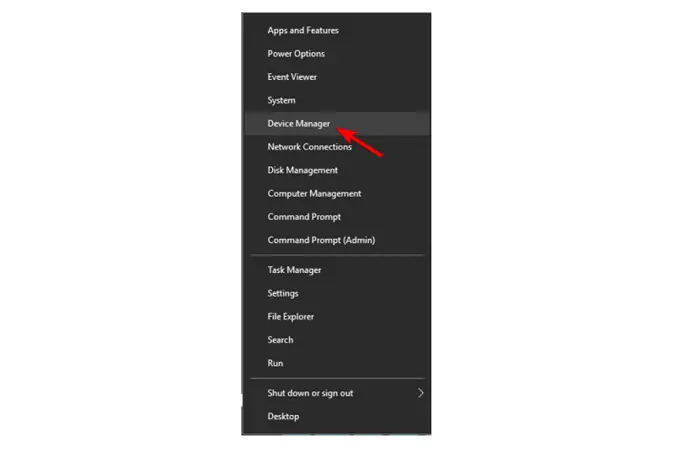
- Now search for the Device Adapters section and expand the device manager section.
- Now, right-click on the respective graphic driver and click on update driver.
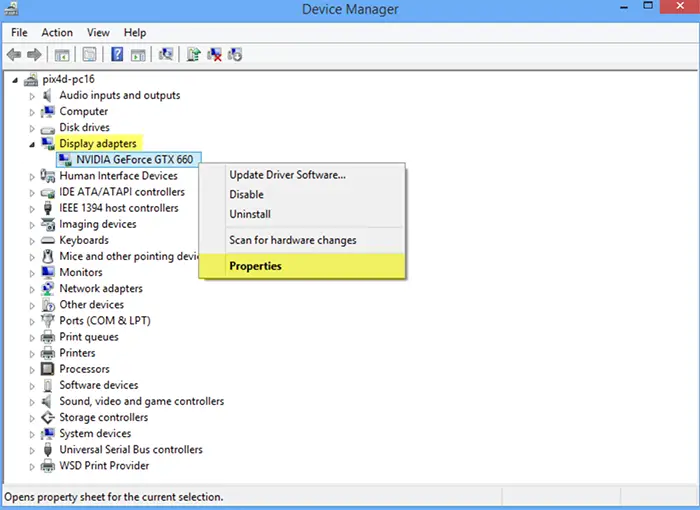
To search the driver itself and install it on your computer, click on automatically search for drivers.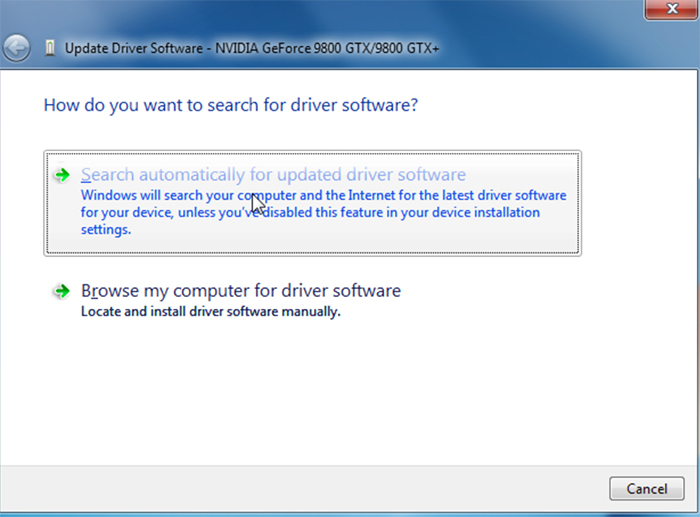
An alternative method for installing drivers,
If the above method doesn’t update the drivers, follow these steps:
- Type “Geforce Experience” in the search bar.
- Click on “GeForce experience.”
- When the tab appears, click on the driver’s section Tab
- Now, click on check for updates
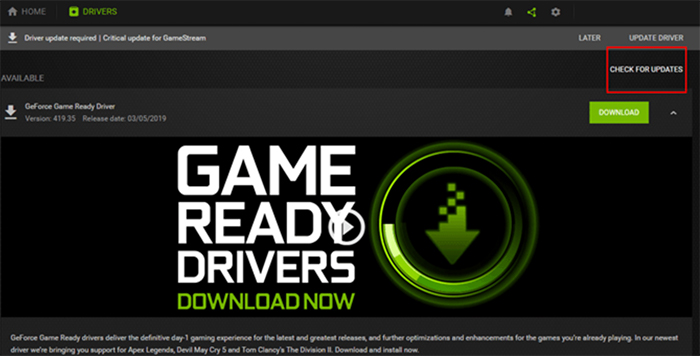
- To download the latest version of the drivers, click on download.
This will download drivers on your PC and replace your Outdated version of your drivers.
After downloading the drivers, you will see two ways of installing the drivers- Express Installation and custom installation. You have to choose a custom installation.
After clicking this, click on Perform a clean install box.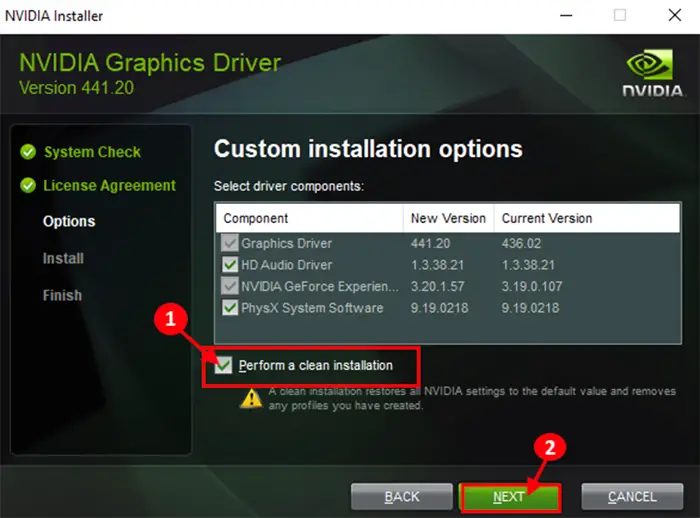
Next, click on next to begin the process of installation.
Finally, Geforce Experience will uninstall the existing graphics driver and replace the outdated ones with the latest drivers. The process may take up to 5-10mins.
After the installation is over, you should restart the computer. This method probably solves application crashes detected Fortnite and might solve the application that has crashed and will now close. we apologize for the inconvenience in Fortnite.
See Also: How To Roll Back Nvidia Drivers On Windows 10
4 Ways To Fix GeForce Experience Error 0X0003
Method 2: Verify Fortnite Files
‘The Application Has Crashed and Will Now Close. We Apologize for the Inconvenience’.
The Fortnite issue can also occur when the Fortnite system files are corrupted. It may act as a barrier to the game opening. To rectify this, you can follow the below steps.
- Click and open the Epic Games launcher on your computer.
- Once it opens, on the left side, click on library.
- Click on the three-bar menu beside Fortnite and click on the verify.
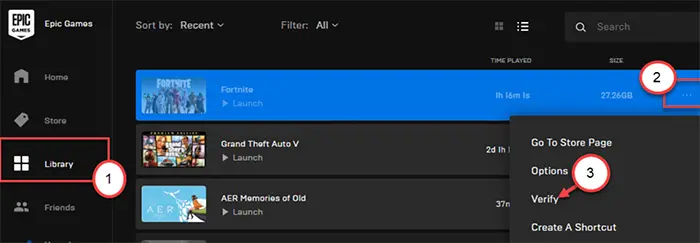
Just wait for minutes to analyze the Fortnite files on your system. After completing, try to access and open the game. This solves the application that has hung Fortnite and has crashed and will now close. we apologize for the inconvenience.
Method 3: Run Anti-cheat Batch Files
‘The Application Has Crashed and Will Now Close. We Apologize for the Inconvenience’.
Your system often blocks the anti-cheat files on your system; this may also act as a problem for opening Fortnite.
- You navigate to the Fortnite installation folder; generally, it will be in C drive on your drive list.
- Now, double-click on the “battleye” folder.
- When you are there, double-click on the “uninstall_Battleye.bat” to uninstall it from your system.
- To install it again on your PC, click on Install_Battleye.bat to install it on your PC.
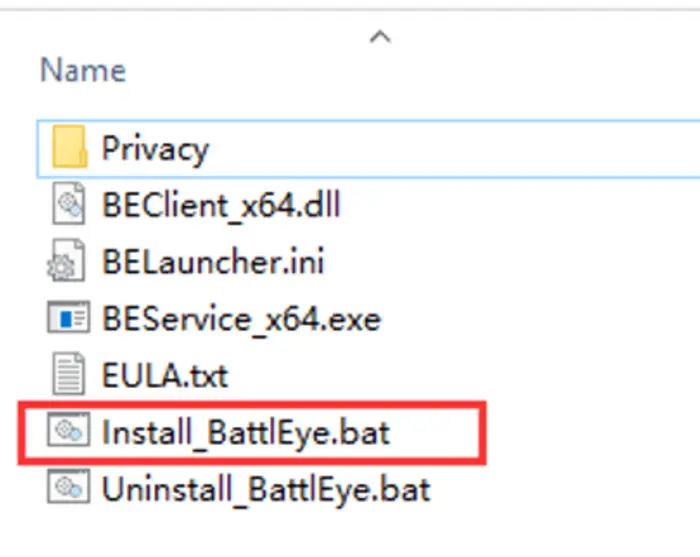
- After installing this, navigate to the Win64 folder as done in Step 1.
- Now, double-click on the “anticheat.exe” to access the file.

- Then, click on the repair service.
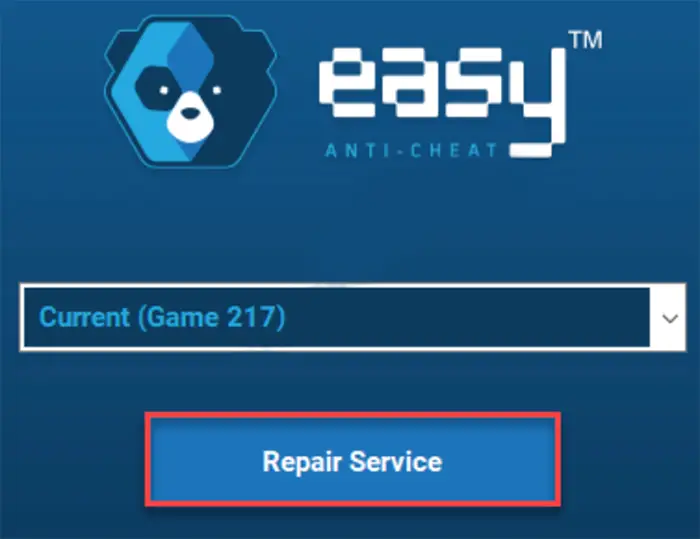
This will repair the anti-cheat service and try to open Fortnite and play. This certainly solves the application that has crashed and will now close. We apologize for the inconvenience.
See Also: How to fix Epic Games Error Code As- 1041
Method 4: Clear Vault Cache
‘The Application Has Crashed and Will Now Close. We Apologize for the Inconvenience’.
- Open the Epic game Launcher in your System
- After that, click on the settings on the left side.
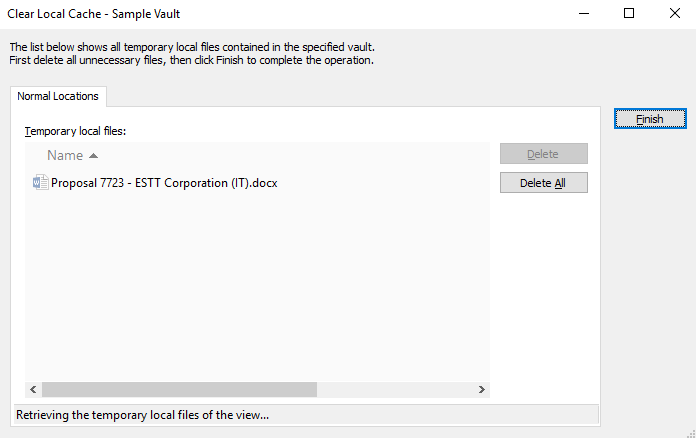
- Then, click on the “Edit Vault Cache location.”
- After that, click on browse.

- The vault cache will be opened.
- Ensure that no files are in that folder; if so, delete the files in the respective folder.
- After that, close the window, open Fortnite, and see the problem the application has crashed and will now close. we apologize for the inconvenience that occurs again. This simple system may also pave the way for the problem.
Method 5: Add CMD Arguments
- Open Epic game launcher.
- After that, go to the settings.
- Scroll down, and you will notice the list of games installed.
- And then check the Additional Command-line Arguments.

- Paste the link in the box( -USEALLAVAILABLECORES )
After this process, open Fortnite again and see if this issue persists. And adding additional command-line arguments might solve the application has crashed and will now close. we apologize for the inconvenience.
Method 6: Override High DPI Scaling Feature
‘The Application Has Crashed and Will Now Close. We Apologize for the Inconvenience’. Sometimes, the high DPI Scaling feature may solve this issue.
- Go to the Fortnite installation folder. It usually will be in ( Local Disk (C:) Program FilesEpic GamesFortniteFortniteGameBinariesWin64 )
- Right-click on the “FortniteLauncher.exe” file and click on properties.
- Go to the “Compatibility” tab there.
- After that, click on the ” High Dpi Settings.”
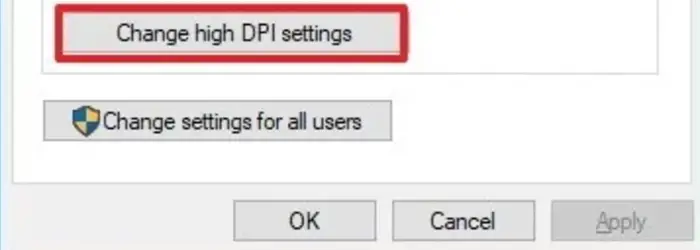
- And then click on OK.
- Try to relaunch Fortnite.
This method probably solves the application has crashed and will now close. we apologize for the inconvenience.
Method 7: Update the Windows
‘The Application Has Crashed and Will Now Close. We Apologize for the Inconvenience’. Updating the window is a universal solution for most issues caused; follow the steps below.
- Press Win+I
- And click on Updates and Security.
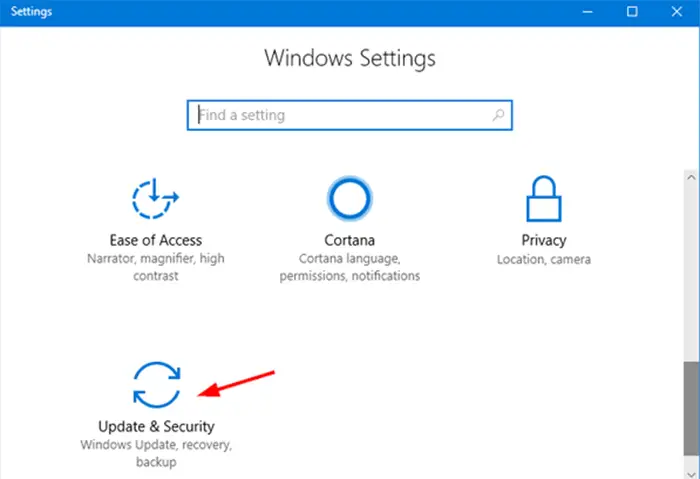
- after that, click the “check for updates” box in the window.
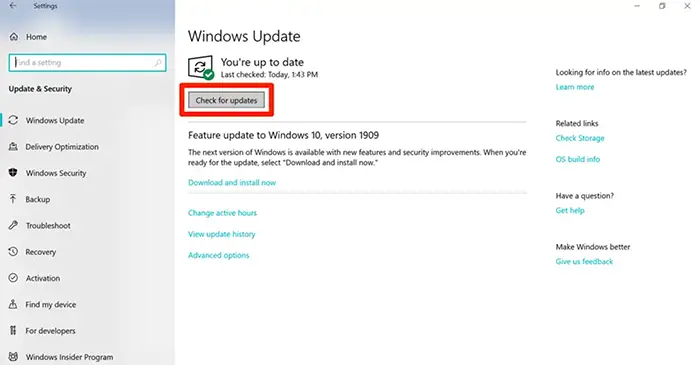
- When the necessary updates are shown and downloaded, click on restart your PC to make updates into effect.
This method should probably fix the Fortnite. An unknown process has crashed and the application has crashed and will now close. we apologize for the inconvenience.
FAQ’s
Why does my Fortnite crash many times?
The Fortnite, an unknown process, has crashed may be due to outdated drivers that are present on your PC. Try to update the drivers to the latest version of your PC, CPU overclocking, etc.
How to Fix the Fortnite application that has crashed and will close now?
To resolve this issue, try to update the graphics card driver; this probably solves the problems.
Conclusion
In Conclusion, here are 7 quick methods to solve the application has crashed and will now close. we apologize for the inconvenience. There are different remedies for the issue, and you can try any methods above for your comfort. The possible causes may be outdated driver, direct X issues, or you can Repair the C++ Redistributables or adjust the compatibility mode on your PC.

Mayank Parmar is a journalist covering technology news, but with a strong focus on Microsoft and Windows related stories.
