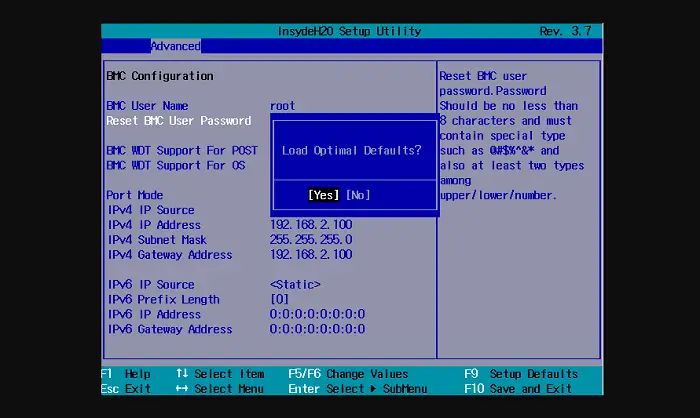A Graphics card is a portion of hardware that boosts a computer’s video memory and improves the display quality. It increases the computer’s power and enables it to perform more complex tasks. The graphics card’s quality affects the image’s quality. On a PC, it is crucial for video editing and gaming. But there are times that you might see that the graphics card is not showing up in the device manager.
There are numerous potential causes for the issue. Here, you will discover the best solutions to the issue. Display hidden gadgets, Install the most recent drivers, Verify the status of the graphics card, Reset the BIOS to its default configuration, Update BIOS, and Check the power supply.
You can tell Windows has misidentified the graphics card if the graphics card needs to be shown under Device Manager. You would frequently make the error of failing to install the NVIDIA graphics driver. We looked at a few fixes for the “GPU not detected in device manager” error that might be useful, especially if you encounter problems like “NBA 2k17 not working” or “Sims 3 keeps crashing“.
See Also: {Solved} 5 Ways To Fix USB Device Descriptor Failed Error
Easy six solutions for the graphics card are not showing up in the device manager error.
These six solutions are easy to implement and will fix your issue of GPU not being in the device manager.
Display hidden gadgets
This approach is particularly helpful for resolving issues from lingering drivers following a video card replacement. Take these actions:
- Start the Command Prompt in administrator mode.
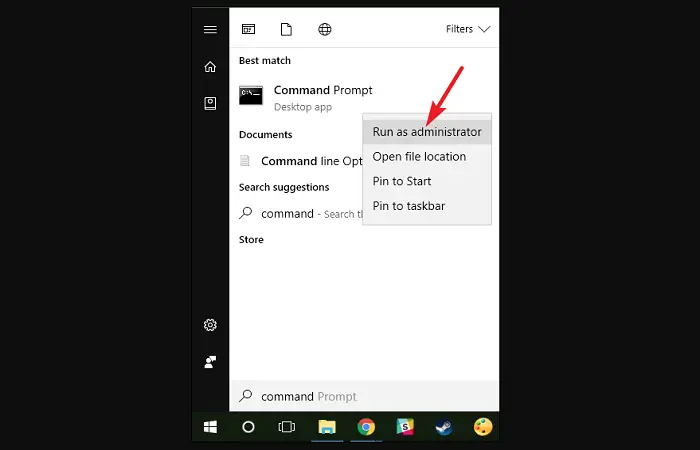
- Type set devmgr shows nonpresent devices=1 in the Command Prompt window. Hit Enter.
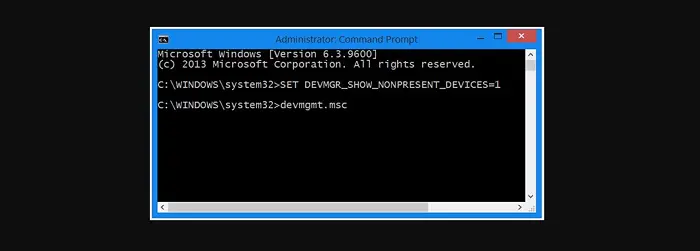
- Type start devmgmt.msc within the current Command Prompt and hit Enter. This will launch a window for Device Manager.
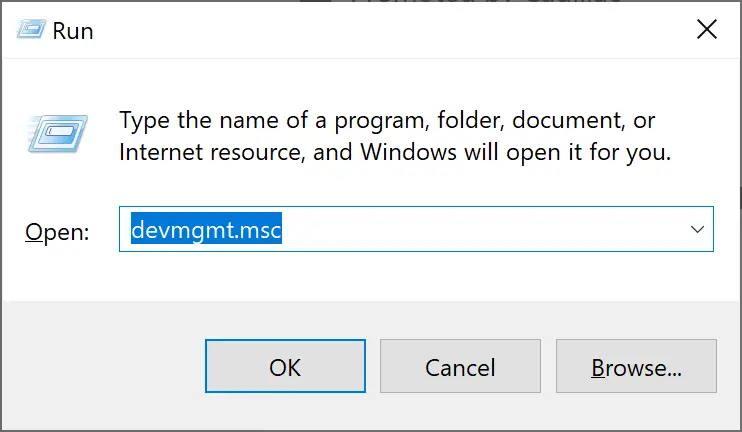
- After the Device Manager window opens, pick Show hidden devices listed in the drop-down menu by clicking the View menu. Any devices, such as the NVIDIA GRAPHICS Card that are not a part of the computer will then be visible.
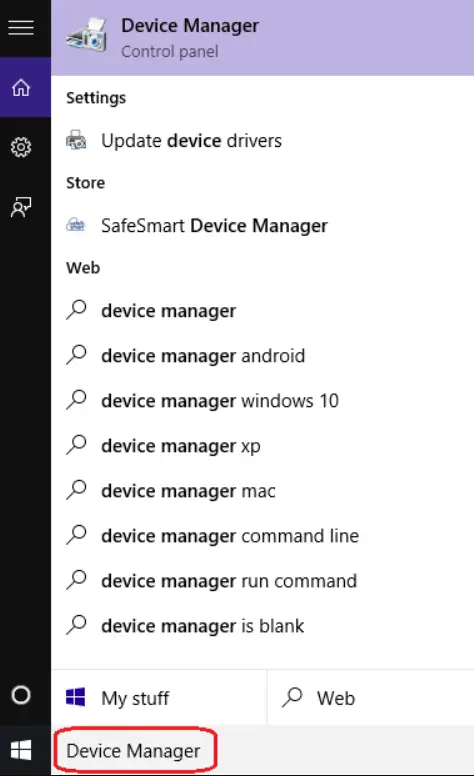
See Also: Fix: Your IT Administrator Has Limited Access
Install the most recent drivers
Installing the most recent Graphics Card driver may efficiently resolve the “NVIDIA graphics card not detected in device manager” error on your Windows 10 computer. Nevertheless, remove every associated graphics driver from your computer.
Take the actions outlined below:
- On your computer, access Windows Settings.
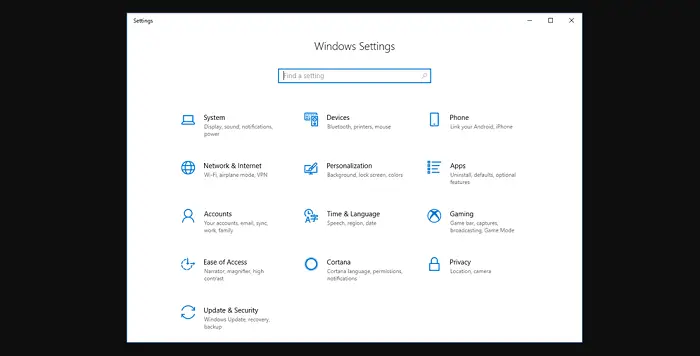
- Go to the Apps tab.

- After choosing the software for your graphic card component that you want to remove, click Uninstall.

- Finish the uninstallation process by following on-screen instructions. Go to View and choose Display remote devices listed in the drop-down option if your GPU isn’t shown in your Device Manager.
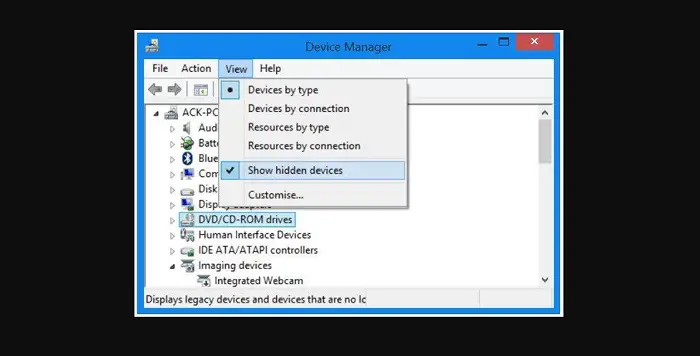
- This screen will display any devices that are not bound to your computer. The graphics card software should vanish from your PC. After removing any pertinent graphics card drivers, install the most recent driver software on the official website.
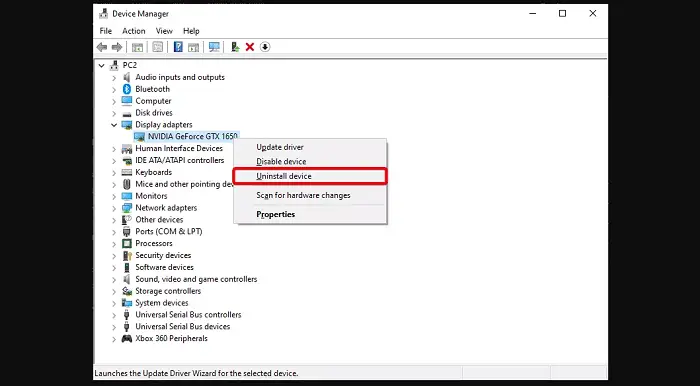
- Use the Install option when installing the most recent graphics driver. Restarting your computer will make the new changes take effect.
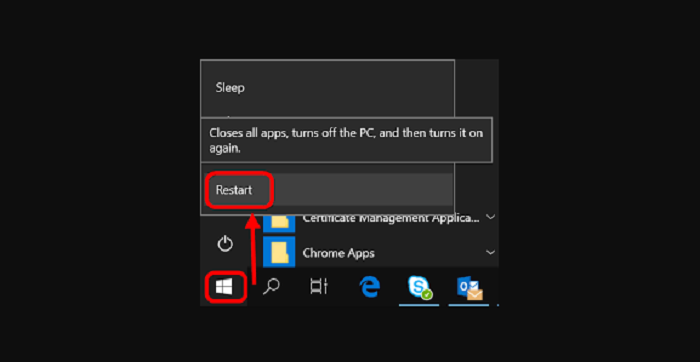
Depending on the manufacturer, your graphics card’s drivers may have yet to be updated. If the drivers were recently updated, try reverting them to an earlier version or reinstalling older versions from your vendor’s driver archive. Intel, NVIDIA, or AMD are all options.
See Also: 4 Ways To Fix Faulty Hardware Corrupted Page In Windows 10
Verify the status of the graphic cards
Suppose your Processor has an inbuilt GPU, and the problem of a graphics card not being detected in the device manager. Which mostly affects laptops and may also apply to desktop computers.
Many laptops have an internal mechanism that turns off the specialized GPU when disconnected from the power source to preserve battery life.
- First, hit the Windows key + X and open the Quick Access Menu.
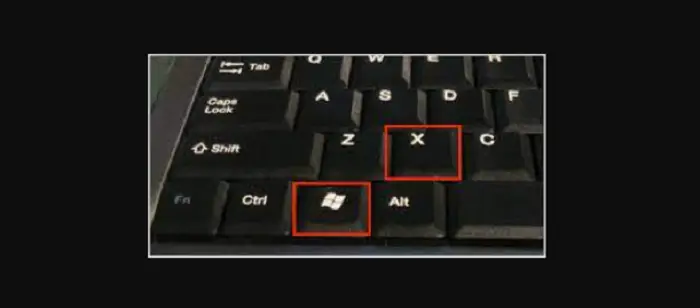
- Select Device Manager from the range of options next.
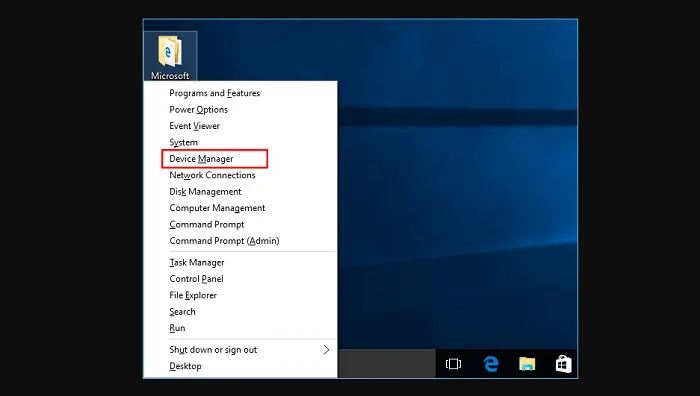
- Expand the Display Adapters area in the Device Manager window.
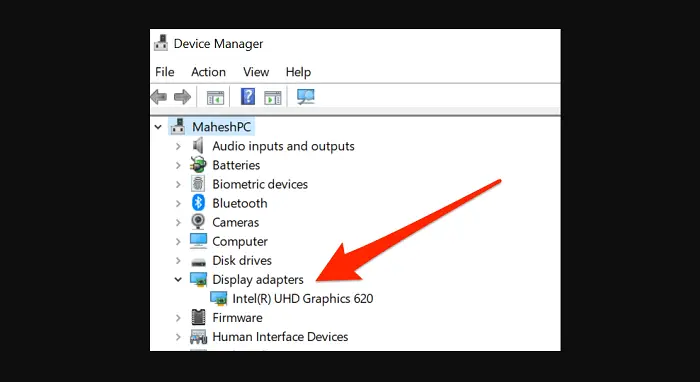
- Then, right-click on the list’s graphics card.
- Then click disable.
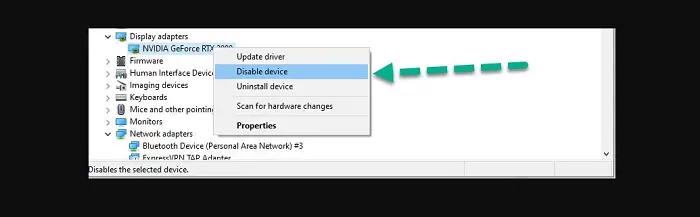
The graphics card is currently being used if the enable option is unavailable.
See Also: Thread Stuck In Device Driver(Windows 10)-4 Ways To Fix
Reset the Bios to their default configuration
Some BIOS settings may prevent the identification of graphics cards. Restoring the BIOS settings to standard will undo the changes in that scenario. Enter your BIOS settings and search for the Load factory default setting to accomplish this. After updating your BIOS settings, exit the BIOS.
Finally, after restarting the computer, see if the graphics card is recognized.
Update BIOS
The latest BIOS version update may be complex. It is advised that you get the help of a Technical support professional, as the faulty installation could seriously harm the system.
If your computer isn’t recognizing your graphics card, it’s necessary to refresh the BIOS. Find out what BIOS version your computer is running right now.
- Press Control + R to open the Run window, then type msinfo32. The system information window will display. Be on the lookout again for the BIOS version.

- Once you have the information on the most recent version, visit the official website. To save the file, look up the motherboard model. The file is often in ZIP format. There are numerous BIOS flash files to choose from. Please select and run the one that is best for your PC.
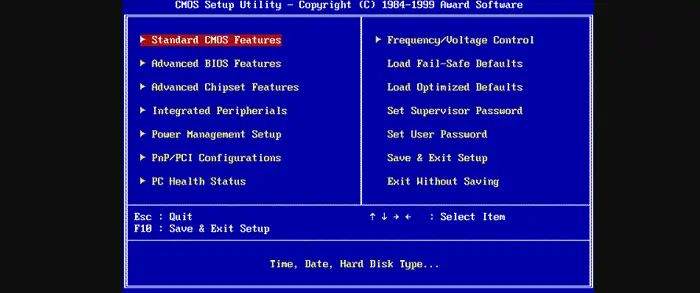 Updates to the BIOS have solved the graphics card not showing up in the device manager issue. Please reboot your PC after upgrading your BIOS, then verify your graphics card configuration.
Updates to the BIOS have solved the graphics card not showing up in the device manager issue. Please reboot your PC after upgrading your BIOS, then verify your graphics card configuration.
See Also: 6 Ways To Fix Driver Power State Failure In Windows
Check the power supply.
If this is your first time evaluating the graphics card and you are convinced that it is functioning properly, the issue may be with your power source. The power supply frequently struggles to meet the graphics card’s demands for power.
And although your graphics card is working, your power supply may need to give it more power.
Frequently Asked Questions
How do you solve the graphics card not showing up in the device manager issue?
To get the Quick Access Menu, press Windows+X or the right-click menu on the lower-left region to pick Device Manager. Open the Display adapters section of the Device Manager window. Right-click the graphic card that is visible and select Properties.
To what Device Manager should you put a graphics card?
Launch the Start menu, then choose Command Prompt (Admin) Enter the Command set dev mgr Show nonpresent devices=1. Start DEVMGMT by entering through the keyboard. As seen in the image below, a new Device Manager page will open. Show hidden devices by selecting the View menu.
Why doesn't your graphics card appear?
Occasionally, the notice 'Graphics card not identified' will display if anything bad happens during the installation of new drivers. There are too many potential causes to list here, but one of them could be malfunctioning drivers or a problem between the new drivers and an internal PC component.
In Device Manager, Intel HD graphics cannot be found.
The integrated graphics on your computer may be disabled if the Intel Graphics adapter doesn't show up after the integrated graphics driver has been installed. Try restarting the computer and turning on integrated graphics in the BIOS.
Conclusion
Your only choice is to remove the GPU and try it on a separate PC that you are confident will function if you still need help figuring out why your graphics card isn’t showing up in the device manager.
If your GPU doesn’t function on the other computer, you’ll either need to pay for the repair out of pocket or cross your fingers that your warranty covers the damage. Or you could start shopping for a newer graphics card.
Aloukik Rathore is a Delhi-based entrepreneur, musician, writer, and tech nerd. He has been blogging for about 7 years now.