“The task image is corrupted or tampered with on Windows 7” may appear as an error message when you attempt to perform a certain task through Task Scheduler. The warning clarifies that the task is faulty or that third-party software might interfere with your Task Scheduler Tasks.
The Task Scheduler function manages to schedule, but since it uses the file system to store data, it is conceivable to attempt to organize tasks without it. The “The Task image is corrupt or has been tampered with” alert will show up as it virtually probably won’t run processes that change and may not identify some of the actions. To fix the error, update the User feed synchronization or delete the Windows backup file.
Task scheduler errors can occur for various reasons, such as hardware failure, software malfunction, or malicious attacks. So without further delay, let’s look at how to truly resolve the Task scheduler error warning using the troubleshooting techniques provided below.
Fixes If The Task Image Is Corrupted Or Tampered With On Windows 7
There are several approaches you may take to resolve the task image is corrupted or tampered with on Windows 7 problem, and they all include deleting the file or resetting the Task Scheduler task in some way so that it can generate a new, non-corrupt one and carry on functioning. Also, check for solving windows activation errors.
Any of the strategies listed below will help you solve your problem so that you can try one or all of them.
Update User Feed Synchronization
In Internet Explorer 7 and 8, the job that updates RSS feeds is User Feed Synchronization. Disabling and re-enabling the task, which is automatic and integrated with Task Scheduler, could resolve your Windows 7 backup task image corrupt problem.
STEPS
- To access an escalated command prompt for this, click Start, type cmd, and then select Run As Administrator.
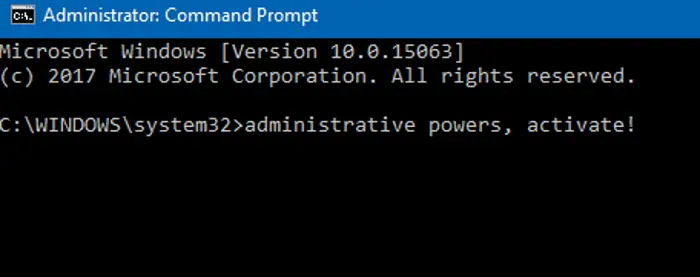
- Input the subsequent commands into the newly opened window, hitting Enter after each one to complete it: “Msfeedssync disable” then “Msfeedssync enable.”
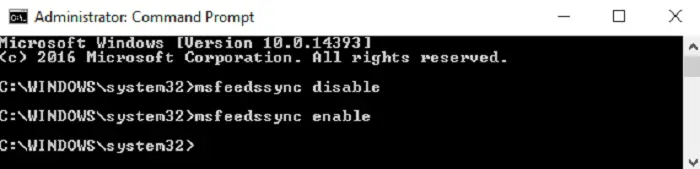
- The User Feed Synchronization job will be first disabled and then enabled by the above commands. Close the elevated command prompt after you finish, then try backing up again.
See Also: 10 Ways To Fix Failed To Connect To Windows Service
Remove The Task From The Job Scheduler
It’s useful to be aware of this choice as a backup strategy because removing the job because of task image is corrupt essentially has the equivalent effect of erasing the data from the WindowsBackup folder.
STEPS
- The quickest way to launch the Task Scheduler is to press Start on your keyboard, type Task Scheduler, and click Enter.
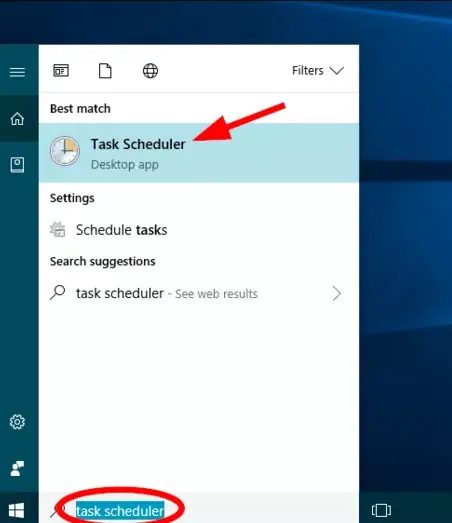
- You will recognize a navigation bar to the left of the window that appears. Using the drop-down menus, navigate to WindowsBackup > Task Scheduler Library > Microsoft > Windows. Check this out, to solve the Windows update error.
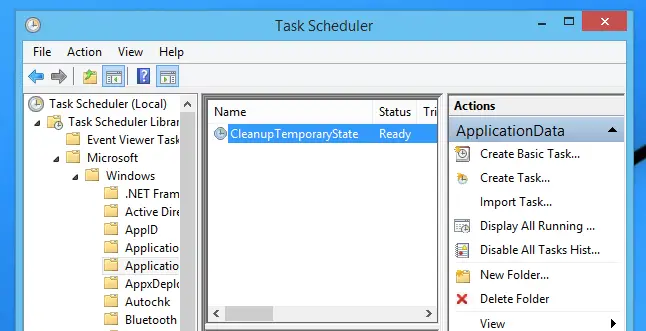
- Once within this folder, erase the Windows Backup Monitor and Automatic Backup activities. Exit the Task Scheduler after you’re finished, then try to reboot the backup utilizing the Backup and Restoration Hub.
See Also: Should I Delete Windows Setup Files? (10 Step Guide)
Delete WindowsBackup File
We were repairing the damaged registry keys using the first technique. These are XML files containing variables, useable programs, and other information. The Task image is faulty or interfer with, and the Task Scheduler will not be able to launch it if the file is invalid.
The corrupt task image might be to blame if it didn’t solve the issue.
STEPS
- Browse to C:\Windows\System32\Tasks\Microsoft\Windows\WindowsBackup.
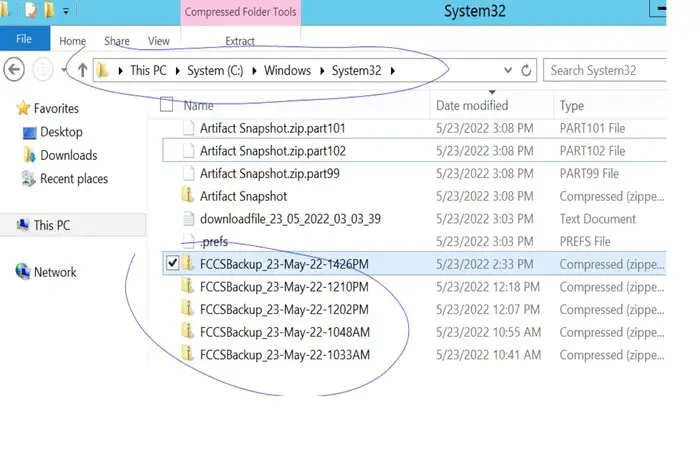
- Erase all of the files, or use the DEL command at the command prompt to delete.

- Once you’ve finished, return to Backup and Recovery in the control centre and re-install Windows Backup.
See Also: {Solved} Fix Windows Modules Installer Worker High CPU Usage
Manually Erase The WindowsBackup File Using The File Explorer
The Task Scheduler won’t accept the task image is corrupted or tampered with backup. Locate it, remove it by hand, and then allow the Task Scheduler to generate the latest one. Navigating to the folder containing the file should be your first step.
STEPS
- Launch My Computer, then navigate to the disk that contains your operating system (often the C: disk).
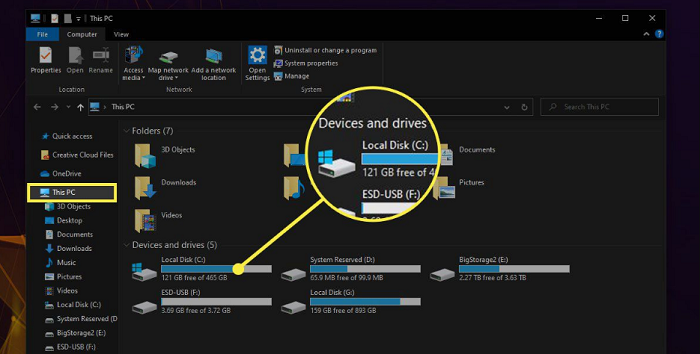
- Browse through the following directories once you’re there: Windows > System32 > Tasks > Microsoft > Windows> WindowsBackup.
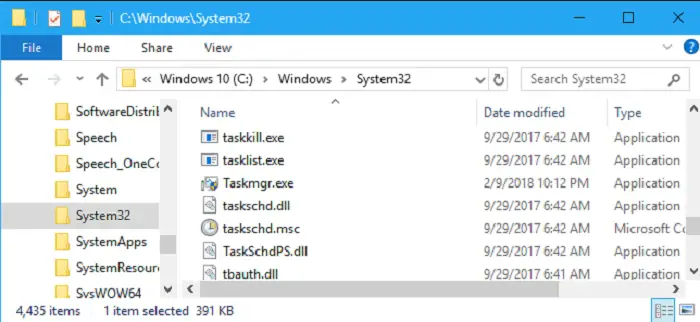
- You can find the WindowsBackup file you ought to delete within the folder. Make a backup of the file in a separate location to ensure that you retain it in case of an error. Erase the file once you’re through with the backup. Retrying a system backup will help you determine whether the problem recurs.
Remove The Schedule Key And Each Child Key From The Registry
Another approach that addresses the task image is corrupted or tampered with on Windows 7 is modifying and altering the registry on your computer if you feel comfortable doing so. To be safe, you should make a backup of your registry.
STEPS
- Start by launching the Registry Editor. To accomplish this, hit Windows and R on your keypad simultaneously, and type regedit in the Run box that appears. Then hit Enter. There is a navigation window on the left; utilize it to get to the following place: “HKLM\SOFTWARE\Microsoft\Windows NT\Current Version and then Schedule.“
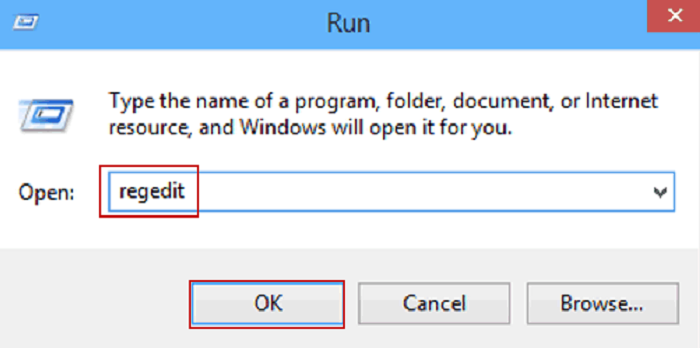
- Remove the Schedule key and its related subkeys. Save your modifications, then close it.
Now that you have another chance see if the Task Scheduler functions as it should. If you have an issue with solving Microsoft error code, check this out to find out an easy way to solve it.
FAQs
Can we repair Windows 7 task scheduler?
Utilizing the Open and Repair feature, you can retrieve your data. Click File > Open > Browse, then navigate to the folder or place where the Word document, Excel workbook, or PowerPoint presentation is kept.
Does chkdsk repair damaged files?
The CHKDSK function tries to distinguish damage files when files are in damage and save the remaining files as Filenn.chk. CHKDSK verifies that the current data stored on the drive is reliable and secure. It cannot restore deleted or ruined files as it is not a data recovery tool.
Why did my Windows backup task image corrupt overnight?
If your system crashes, the file you're saving will likely become corrupted. Another factor could be malware, virus-infected hard disks, or damaged portions of your hard drive.
Can I clean my computer's cache?
Consequently, regular clearing of your browser's cache and transient web data makes your computer or device work more smoothly. Additionally, doing so can assist with issues like poor website presentation or improper structure of web pages.
Conclusion
Although it is now normal to get the task image is corrupted or tampered with on Windows 7 error, do not concern yourself about it. You can use any suggested methods to help fix the error showing the task image may distort or destroy.
It is important to remember that contamination or tampering determines whether or not an image may successfully recover. Recovery might not be possible if the image data is corrupt or destroyed beyond repair. Check for solving the windows update service not running.
See Also: {Solved} 7 Ways To Fix Windows Update Error 0x800705b4
Aloukik Rathore is a Delhi-based entrepreneur, musician, writer, and tech nerd. He has been blogging for about 7 years now.
