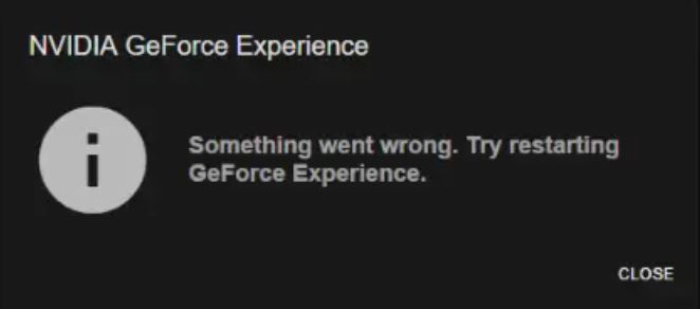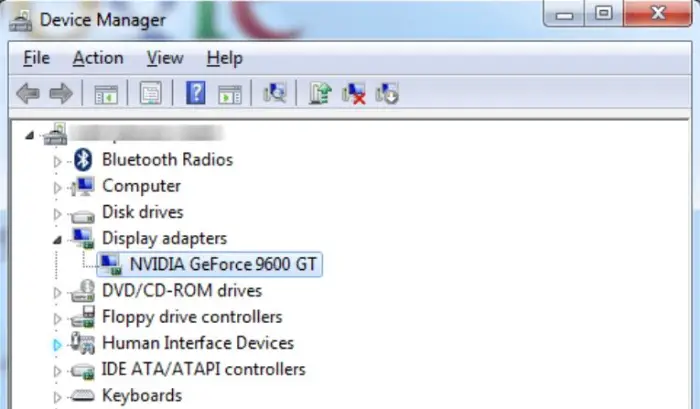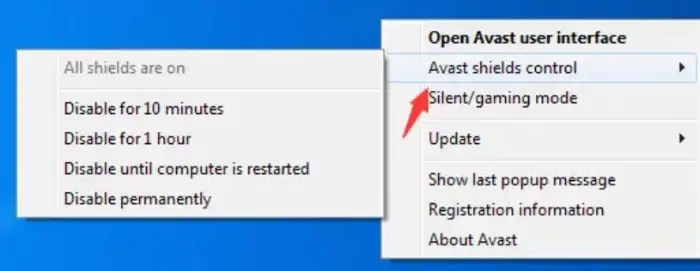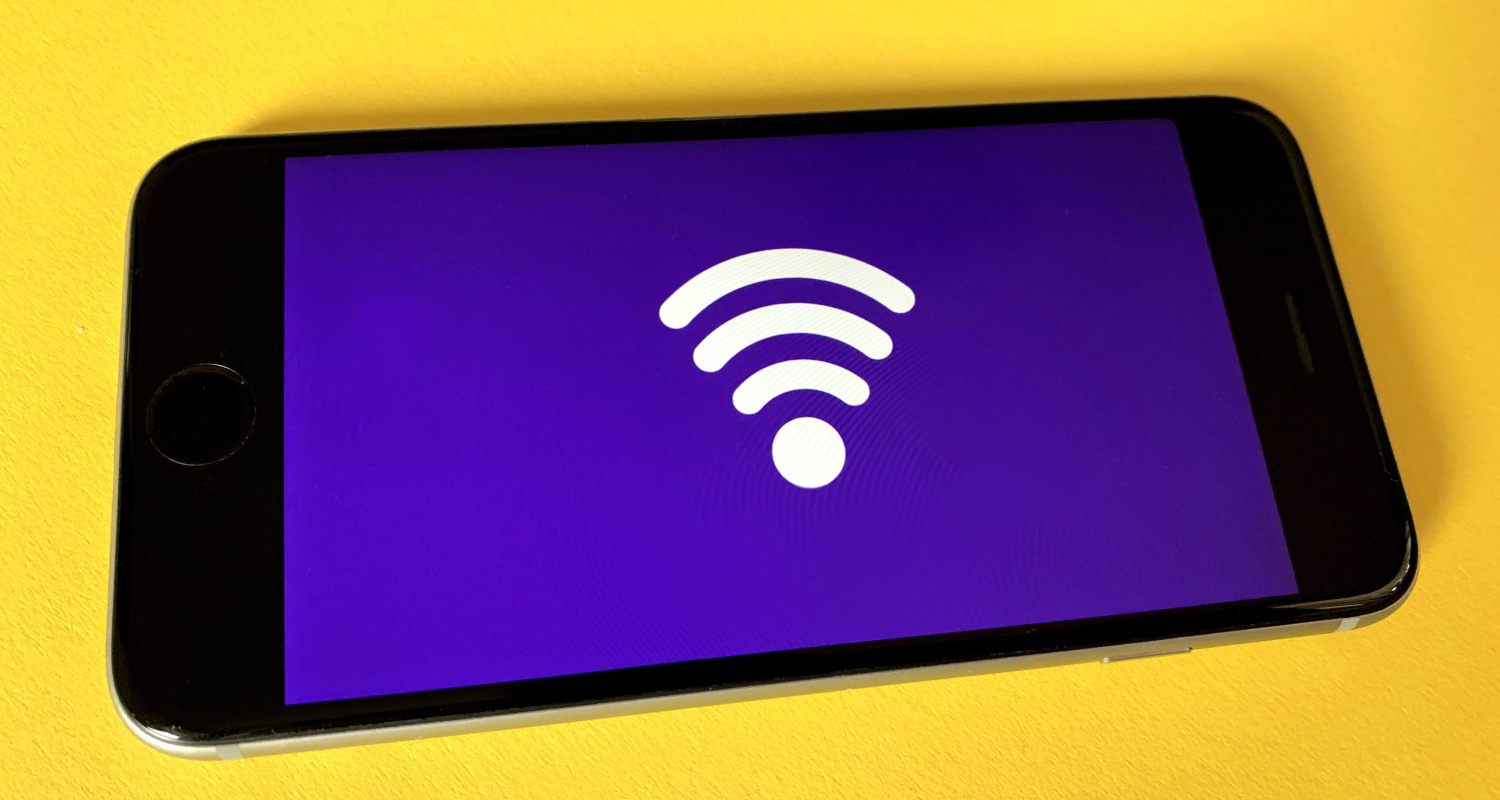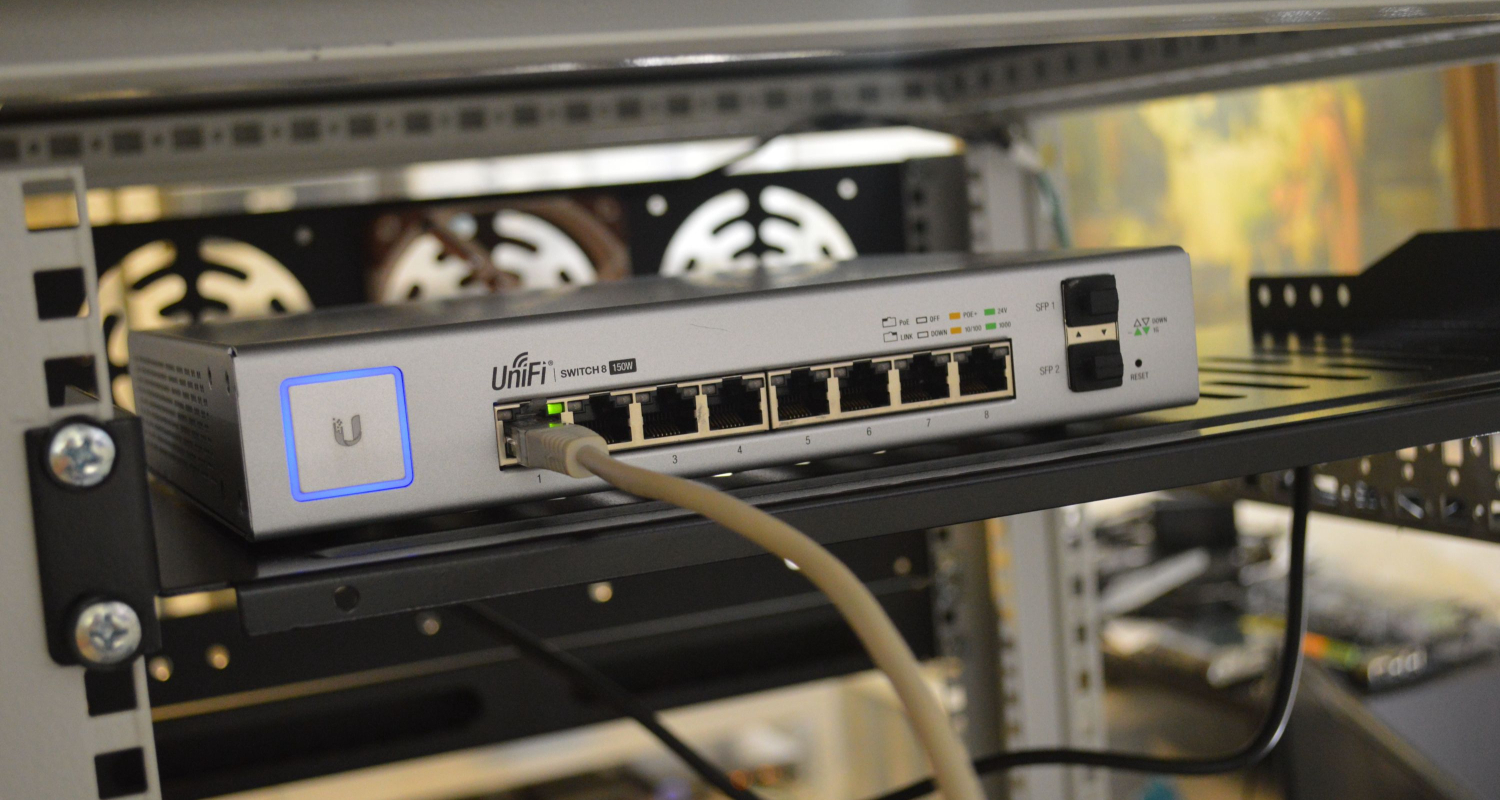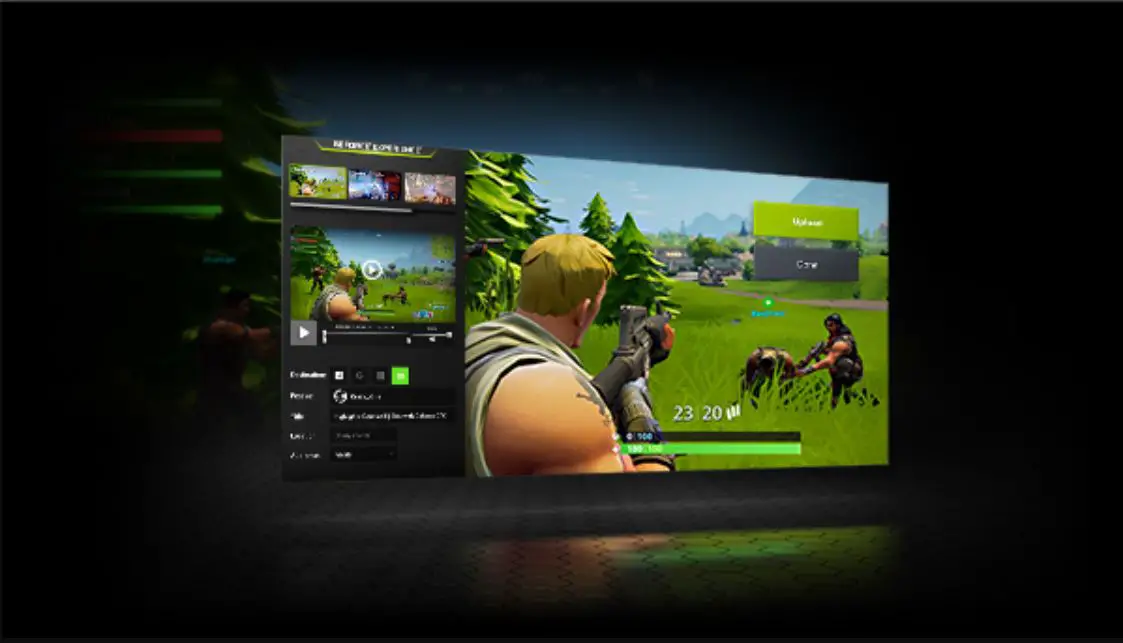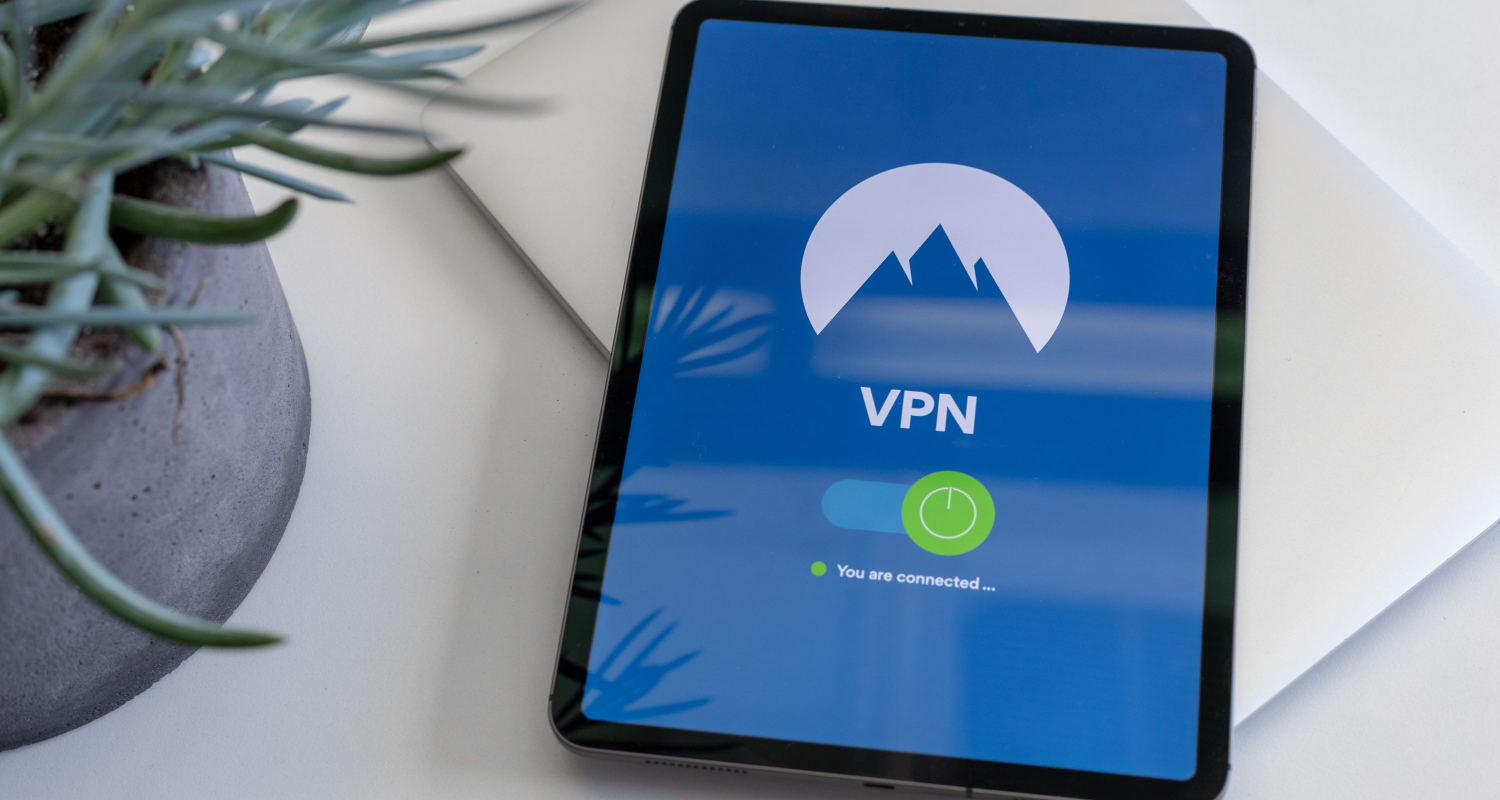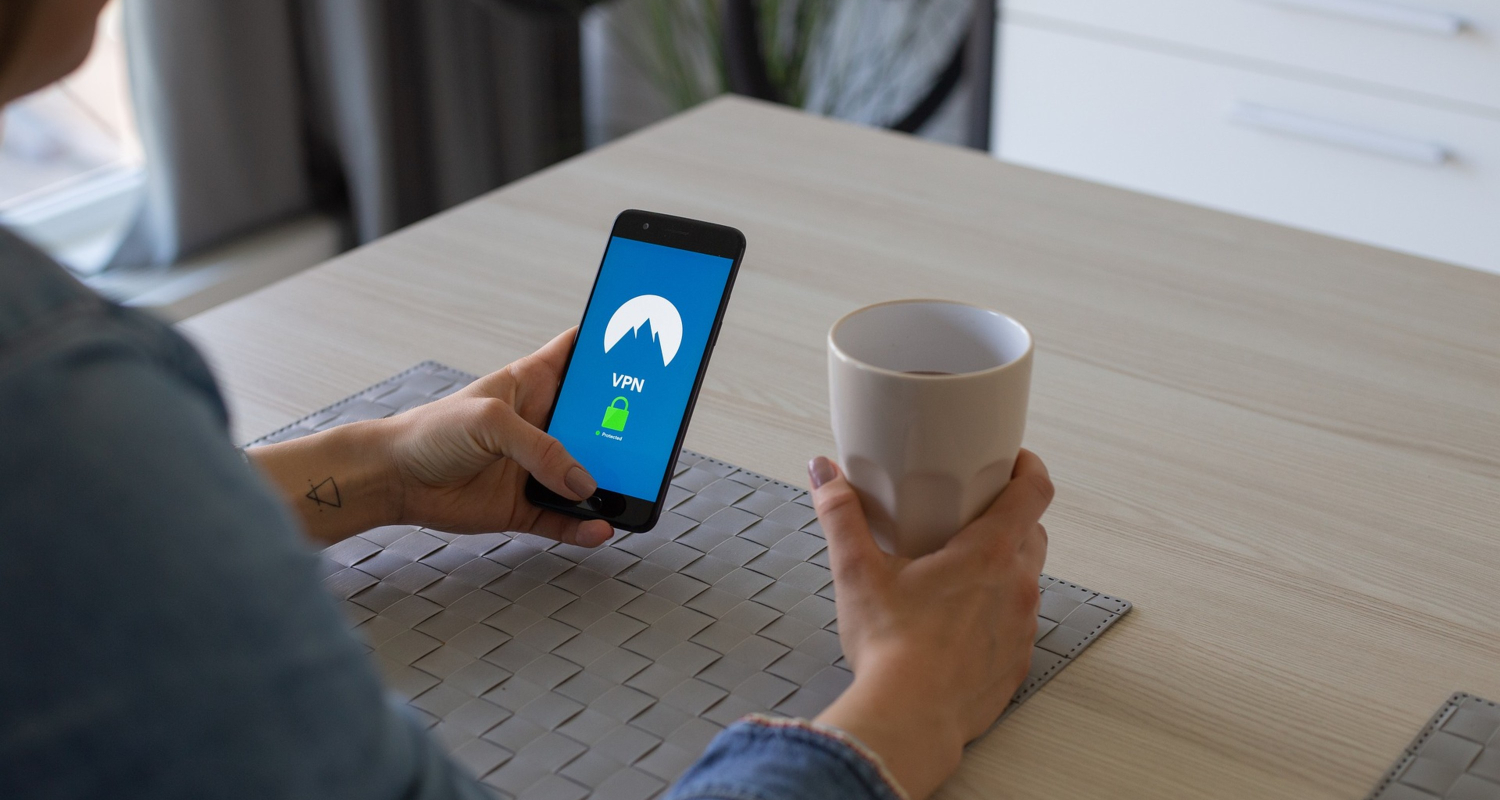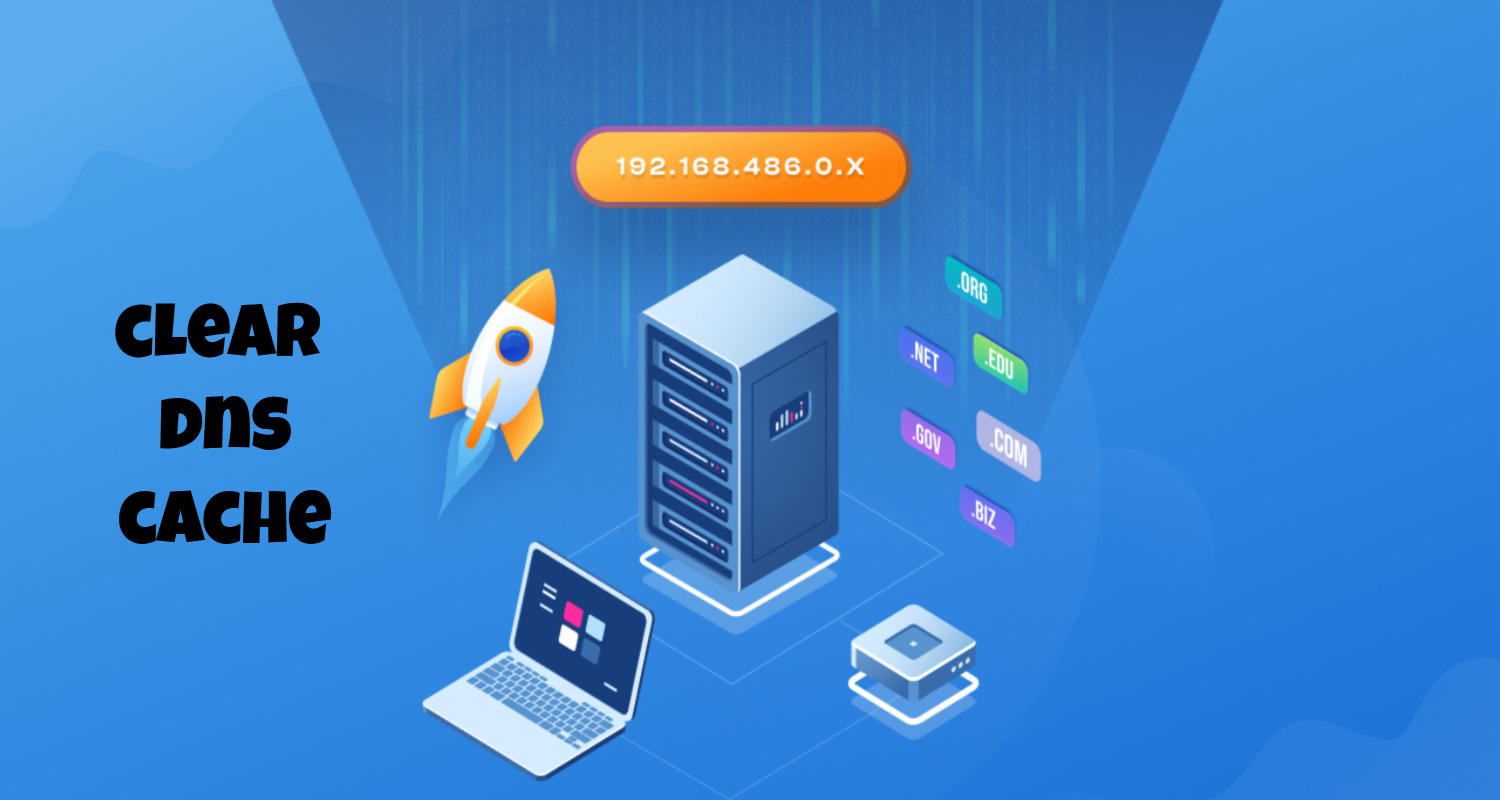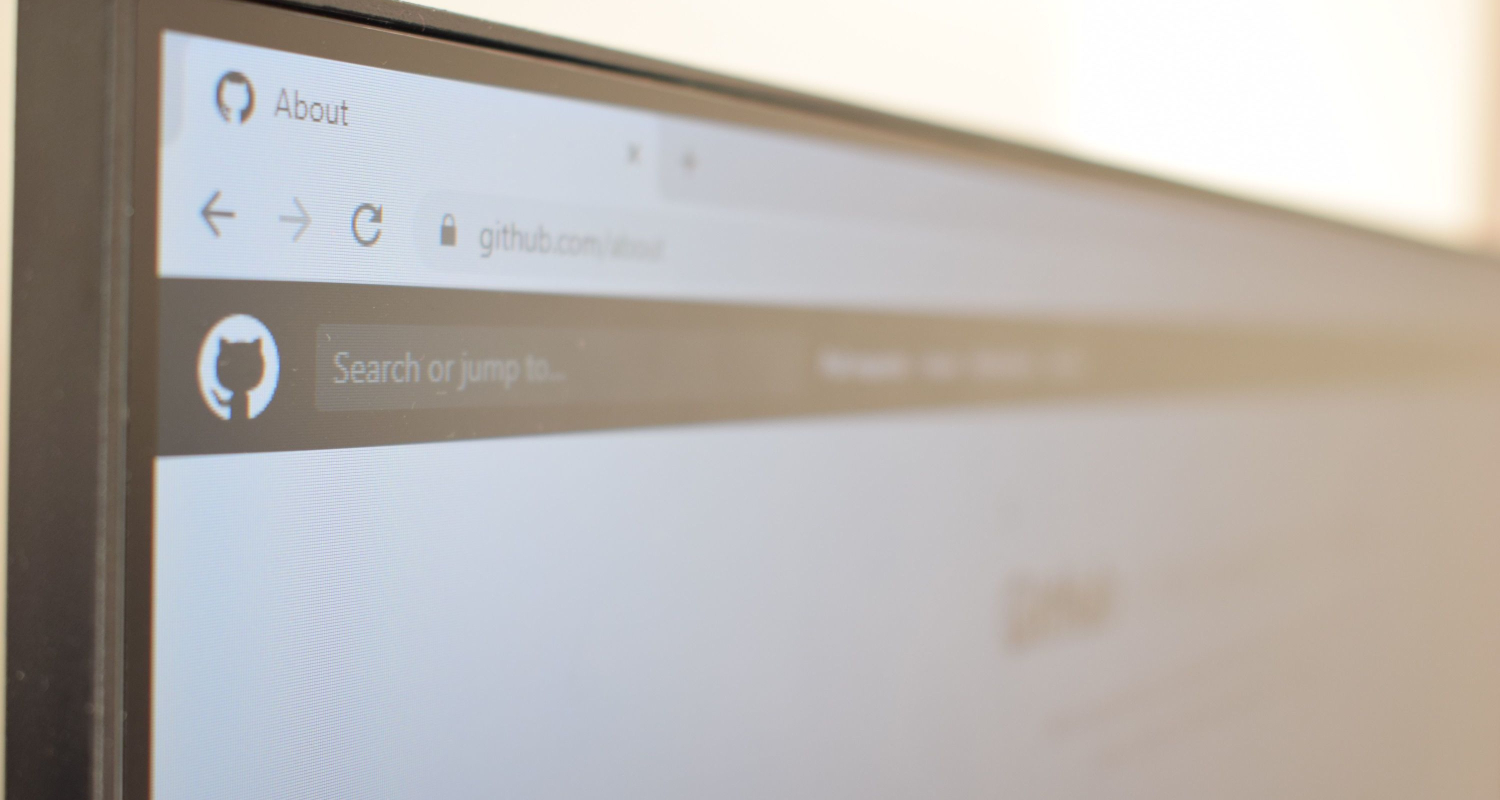Computers have revolutionized our world, so it is important for all computer system users to have basic troubleshooting skills. GeForce Experience Won’t Open in Windows 10 is a common issue, so it is important to have basic troubleshooting skills. But don’t worry; we have 4 Ways to Fix GeForce Experience Won’t Open in Windows 10. After following one of these ways, you can overcome this problem.
Update the NVIDIA graphics card driver. A corrupted or wrong NVIDIA graphics card driver can cause GeForce. Reinstall GeForce Experience on your computer. If you can’t open NVIDIA GeForce Experience on your Windows. Restart the GeForce Experience service. Press the Windows logo key + R key together on your keyboard to open.
Since Windows is the most widely used Operating system worldwide, the issues faced by the users are also too varied. Some users have a desktop issue, and some have a network issue. But all the issues can fix in one way or the other. One such issue that users have widely reported is the GeForce experience not Working issue in Windows 10 Operating System. Thus, this article is dedicated to the solutions and fixes of the NVIDIA GeForce experience won’t open issues.
See Also: 10 Ways to Fix Critical Process Died Error in Windows 10
What is GeForce Experience?
GeForce Experience is a supplementary program or application to the widely used GTX Graphics Card.
It has been provided to the users as it helps in the regular and timely updation of the drivers, helps to share experiences regarding gaming among friends and peer groups, and also provides optimal settings for a gaming program.
See Also: 5 Ways to Fix Your Windows License Will Expire Soon Error
Causes of GeForce Experience Won’t Open
There isn’t a defined cause that can be stated as the main factor behind the NVIDIA GeForce experience not working error.
But by regular analysis of reports and fixes by various users and developers of the software around the world. It can be said that the common causes are the ones that have been listed below.
- Corrupt software installed.
- No Driver is installed for the installed version of GeForce.
- Hardware issues.
- The GeForce Experience service is not running: For GeForce Experience to work, the GeForce Experience service must be running in the background. If the service is not running, the nvidia geforce experience is not working.
- Outdated graphics driver: If the NVIDIA graphics driver on Windows 10 needs to be updated, it could cause issues with the GeForce Experience. Make sure to keep the driver up to date by checking for updates in the GeForce Experience application.
- Conflicting programs or services: Other programs or services may be running on your system that conflict with GeForce Experience.
- Corrupted or missing system files: If some files are missing or corrupted, it could cause issues with GeForce Experience. You can try scanning for and fixing any system file issues using the “sfc” utility.
- NVIDIA graphics card issue: A problem with the NVIDIA graphics card itself could cause issues with GeForce Experience.
Knowing the causes always helps in selecting the method that fixes the problem and saves time next to money.
See Also: Geforce Experience Login Error: Comprehensive Solutions for 2024
How to Fix GeForce Experience Won’t Open Error In Windows 10
Fixing the GeForce experience won’t start errors in Windows 10 is not arduous. It just involves a few ways which hit directly at the sources of the issue. Thus, the methods discussed below will surely solve the issue.
Method 1: Enable the GeForce Experience Service
The GeForce experience service is responsible for running the GeForce programs in a computer system. Thus, if you are facing the GeForce experience won’t open error; it may have resulted due to the failure of the GeForce experience service. To enable the GeForce experience service manually, you can use the following steps:
1. Open the Run command using the Windows Key + R key combination.

2. Type of services.msc to open the Service Window.
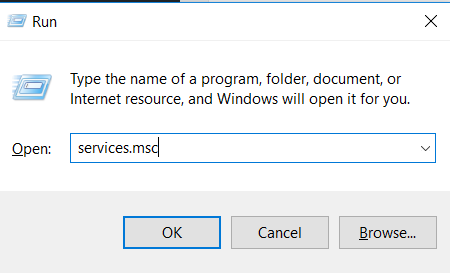
3. In the Service Window, find out GeForce Experience Service.
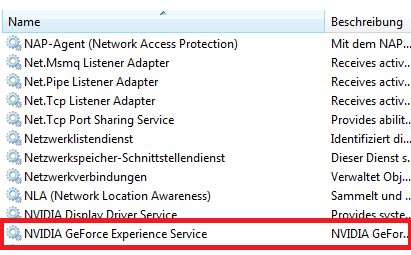
Right Click on the icon and select the restart option. In some cases, the restart option replaces by the start option. Thus, make the choices accordingly.
Restart the application to check for the issues.
Having enabled or re-enabled the GeForce experience service, the GeForce experience won’t start issue will be solved. If it persists, try one of the methods discussed below, which might resolve the issue.
See Also: Video Scheduler Internal Error in Windows 10
Method 2: Check the Graphics Card Driver
The Graphics Card Driver has a vital role in the GeForce Experience. But we do not have this driver installed on the computer system. It will undoubtedly result in the GeForce experience not opening error in Windows Operating System.
In some cases, you might need to uninstall and reinstall the driver as there has been some issue with the installation of the driver. The steps that you could follow to do so are:
1. Open the Run Command by pressing the Windows and R keys together.

2. Type in devmgmt.msc to open the Device Management Window.
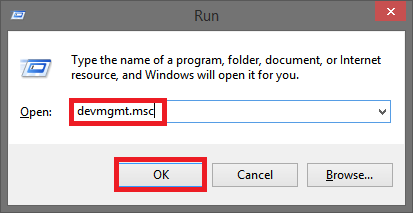
3. If you have the driver installed, select Display Adapters and then click on GeForce.
You Might Be Fixing: atikmpag.sys Blue Screen of Death
4. Uninstall the GeForce driver.
5. Now, open the official website of GeForce and download the latest version of the driver.
Install the new driver and then restart the computer.
Following the above method will solve the issue if the driver causes it. But if there was something else behind the error, look at the other ways to fix it.
See Also: 4 Ways to Fix Svchost.exe High CPU Usage (netsvcs)
Method 3: Update the Operating System
Using the updated software version is not a habit among most users. While using an obsolete operating system will make the latest driver incompatible and cause the GeForce experience won’t open an error. Thus, you have only two choices:
To continue with the latest driver software, you need to update the Operating System. It recommends as it will save you from several other issues as well.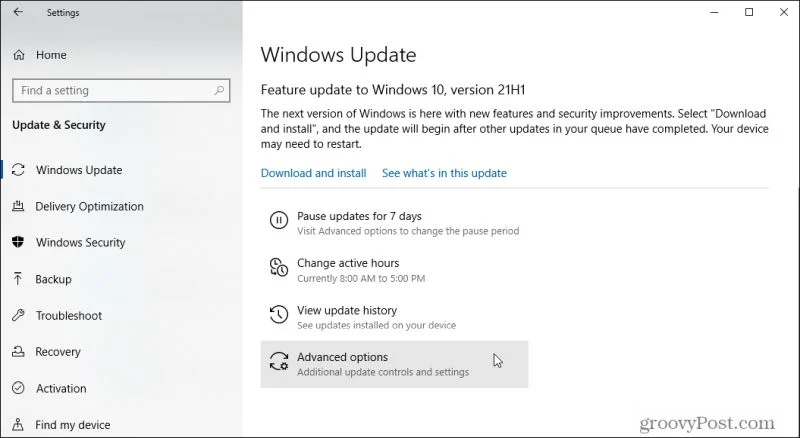
To continue with the obsolete operating system, uninstall the driver and install an obsolete version. It will work as an instant solution with a short-term fix.
Thus, you choose which of the above methods you use to get the GeForce experience that won’t open error.
Method 4: Check for Issues With the Hardware
Not using hardware that is compatible with the program is also a significant cause of the errors like the GeForce experience won’t open error.
To maintain the computer system’s stability and keep up the computer’s good health, we should use only compatible hardware and software. To fix the error, check if the RAM is as required, the graphics card is as needed, and other such things. Having done this, there is no chance that you will face the GeForce experience won’t open error again.
See Also: 10 Best CPU Benchmark Software for Windows
Method 5: Disable Antivirus Programs
Sometimes, Antivirus software creates problems for the other operations in your computer system and also affects the performance of some applications, of which NVIDIA GeForce Experience not showing up is one.
So you can choose to temporarily disable them on your Windows computer and then run GeForce Experience in your system.
Method 6: Reinstall GeForce Experience on Your PC
You can reinstall GeForce Experience if you cannot open it on your Windows 10 computer. Download the latest available version of GeForce Experience from its official website.
Now, you need to Uninstall NVIDIA GeForce Experience from your PC. To do that, navigate to Control Panel>>Programs and Features & find NVIDIA GeForce Experience from the list. Click Uninstall to remove it entirely from your computer.
Restart your computer now and install the latest files for GeForce Experience on your PC. Now run the latest installed version of GeForce Experience and check if you’re facing GeForce Experience won’t open error or not.
There are a few other measures you can take to prevent the nvidia geforce experience from not responding to Windows 10
- Keep the NVIDIA graphics driver up to date: Regularly check for and install updates for the NVIDIA graphics driver through the GeForce Experience application.
- Avoid installing conflicting programs: Be careful when installing new programs on your system, as some may conflict with GeForce Experience. If you’re unsure whether a particular program will cause issues, you can check with NVIDIA support or research online.
- Regular system maintenance: Regularly run system scans and clean up any unnecessary files to keep your system running smoothly. This can help prevent issues with GeForce Experience and other programs.
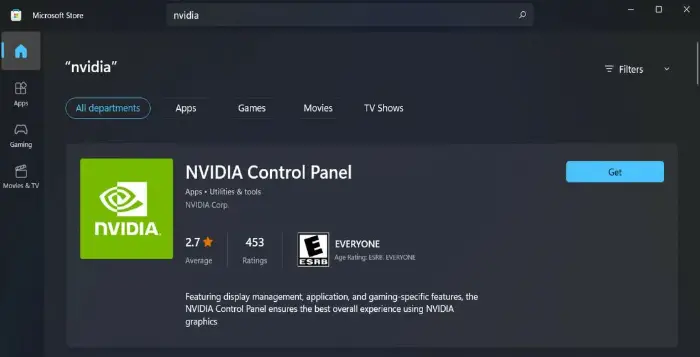
- Keep your system updated: You must update your system by having the latest Windows updates and security patches. This can help prevent issues with GeForce Experience and other programs.
- Avoid making any significant changes to your system: Try to avoid making any significant changes, such as changing the graphics card or installing a new version of Windows. These changes can often cause issues with GeForce Experience and other programs.
Other Techniques to resolve Geforce Experience login error
We advise you to follow the suggested solutions in the given sequence to successfully handle the Geforce Experience login error. Doing this might solve the issue without creating complexity by prioritizing more straightforward remedies over complex ones.
Restart your computer system
A simple yet effective fix is to restart your computer. Removing temporary bugs, wiping off memory, and resetting settings may efficiently handle minor problems that could impede the GeForce Experience login process.
This straightforward procedure is the first step in troubleshooting because it frequently works to fix login difficulties. Are you facing difficulty in opening Gefore Experience in Windows 10? Check out this.
Check your internet connectivity.
If you see this error, your Geforce experience must be online to log in. Check your computer’s internet connection by attempting to access a well-known website. It is doubtful that your internet connection is the problem if other websites load without issues.
This method aids in eliminating external variables as the fundamental cause of login issues in GeForce Experience, such as router issues or broad service outages.
Consider a different internet source.
Try logging into GeForce Experience after connecting to a different WiFi network if you think the problem could be with your current internet connection. You may use this to determine whether the issue is with your primary contact.
Additionally, quickly restarting your router might fix any minor network issues that might be the cause of the login problem. By looking into these possibilities, you may diagnose and fix internet-related issues hurting the GeForce Experience.
Reinstall Geforce Experience
Starting again might be the answer in some situations. Remove GeForce Experience entirely from your computer, then download and install the most recent version from NVIDIA’s official website.
This approach can fix the Geforce Experience login error brought on by damaged files or out-of-date program versions, offering a fresh installation that might remedy any problems experienced.
Windows 11/10 NVIDIA services verification
GeForce Experience requires necessary NVIDIA services to operate correctly.
To be sure:
- Press Win + R on your keyboard and type services. msc, and then hit Enter.
- Look for services like NVIDIA Display Container LS and NVIDIA LocalSystem Container in the Services pane and make sure they are active.
- If not, start them by right-clicking and selecting “Start.”
This process ensures all required services are running for GeForce Experience to function at its best.
See Also: Fix: Nvidia GeForce Experience Is Unable To Retrieve Settings
Consider using a VPN to change your location
Reddit users claim that using a VPN to change your virtual location may help to fix login issues. Choose a reliable free VPN, establish a connection to a server in a different location, and then try to log in.
Once you’ve logged in successfully, you may disconnect from the VPN. GeForce Experience should remember your session for subsequent logins, enabling you to go without a VPN.
Review and confirm the proxy, VPN, and DNS settings
Your computer uses a variety of settings and services to govern data transmission while creating an internet connection. These consist of DNS settings, proxy settings, and virtual private network (VPN) setups.
These settings affect how your computer communicates with web services, including the NVIDIA GeForce Experience login servers. To ensure an effective connection with the necessary servers, it is crucial to ensure these settings are precise and adequately set up.
Think about returning to your original connection using a VPN or proxy. Additionally, verify your DNS settings twice. Use Google’s public DNS (8.8.8.8 and 8.8.4.4) and try the login again if you need clarification on your current DNS.
Clear the DNS cache
Consider wiping your DNS cache to fix any login difficulties with GeForce Experience.
Take the steps listed below:
- Use your keyboard to press Win + R.
- To launch the Command Prompt, type “cmd” and hit Enter.
- Type “ipconfig /flushdns” into the command line and press Enter. This will update the DNS cache, which might assist in solving the issue.
Disable the browser extension
The verification procedure depends on the browser when logging into GeForce Experience using a Google or other third-party account.
But some browser add-ons, especially those about privacy, ad blocking, or script management, can thwart this procedure. Try momentarily turning off your browser extensions if you have login issues, mainly when using a Google account.
After disabling each potential extension individually, try logging into GeForce Experience again. This methodical technique will aid in pinpointing the precise extension responsible for the problem.
FAQs
Why won't the GeForce Experience launch?
Simply use the GeForce Experience hotkey in-game (Alt+Z by default) to bring up the GeForce Experience overlay. Once that's opened, several choices will show up. When you press a certain hotkey, Nvidia ShadowPlay will start recording the most recent few minutes of gaming.
Why doesn't my GeForce capture function?
Third-party audio software can be at blame if geforce experience not working. Although audio editing software is widely used nowadays, it can interfere with GeForce Experience's recording capabilities. Unfortunately, you may have to disable or uninstall these kinds of apps.
Does GeForce Experience require an Nvidia graphics card to operate?
Windows users can download GeForce Experience as a desktop application. If you have an NVIDIA GPU installed, it will function on both a desktop and a laptop. You can determine what graphics card you have installed in several ways
What should I do if the nvidia geforce experience not showing up?
Try downloading the latest version of the software from the Nvidia website and then follow the installation instructions carefully. If the problem persists, you may need to uninstall any previous versions of the software and then try installing the latest version again.
Conclusion
These methods would have helped you fix the NVIDIA GeForce experience not responding to Windows 10 errors. If none of them worked out for you, then it is time for you to uninstall and reinstall the Operating System, but this has to be the last step.

Mauro Huculak: Technical writer specializing in Windows 10 and related technologies. Microsoft MVP with extensive IT background and certifications.