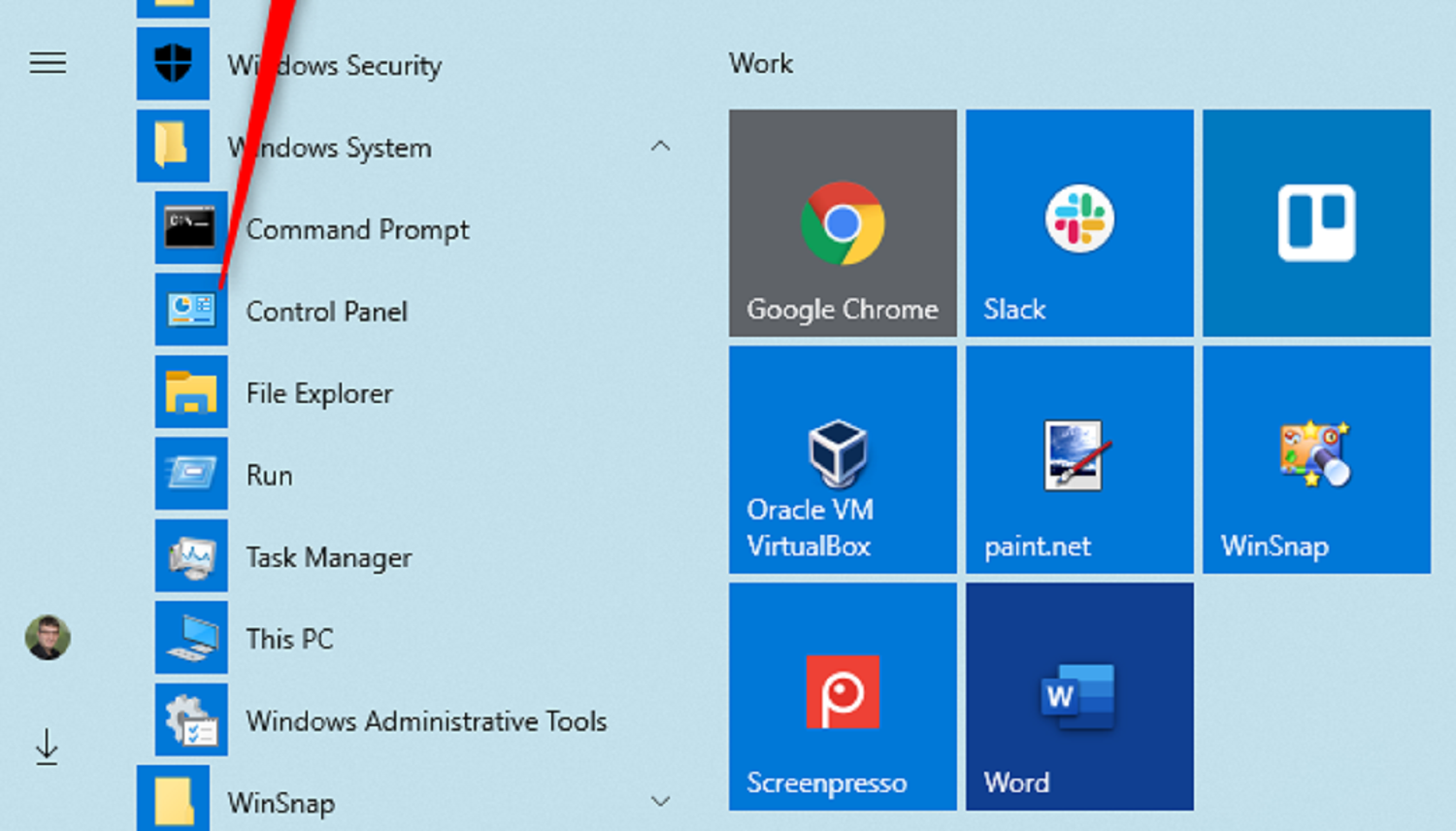You can also create a homegroup to share documents and images among several computers in your home. You can access shared files, printers, and other resources if you’ve set up a homegroup on your Windows computer or other devices.
This is a frequent dilemma for the home group. If you want to solve this computer can’t connect to a homegroup Press Windows + X, and select the Control panel. Click on Homegroup, then “change advanced changing sharing settings”. and Under Private (current profile). Go Under Homegroup connection. Turn on “Allow Windows to manage Homegroup connection”.
However, if this computer can’t connect to a homegroup or cannot see another computer’s profile, the network probably has some problems. To find out about the steps in detail. Read this article.
If you can’t Connect to Homegroup, Follow these steps:
Follow the following steps to fix can’t connect to Home Group:
Check your firewall
If your firewall is blocking Home Group connections, this can be resolved by adding an exception for the HomeGroup.exe file. To do this,
- Select Settings > Network & Internet > Windows Firewall from the Start menu.
- Click Allow an app through Windows Firewall if you don’t see it yet.
- Find Home Group by scrolling up with a list of programs on the left side of the window.
- Change settings are the next option after selecting Home Group from the menu on the upper right.
- Select Customize – allow these programs to communicate through Windows firewalls and add a checkmark next to Home Group (case sensitive).
- Choose OK when finished.
- Restart the computer and attempt to create a new homegroup again.
- If that doesn’t work, try restarting the router or modem before checking with other members of the Home Group for assistance. If neither else works, speak with Microsoft Support about potential fixes. Alternatively, you may wirelessly use Wi-Fi Direct to share files between computers without a homegroup connection.
Make doubly sure that network discovery is triggered
Homegroups occasionally cause Windows 10, a superb system software, to misfire. Before you have to do anything, make sure network discovery is enabled.
To do this, navigate to Control Panel & choose Sharing & Network Center.
- Once there, double-click on Network & Internet and then hit enter on Sharing and Network Center.
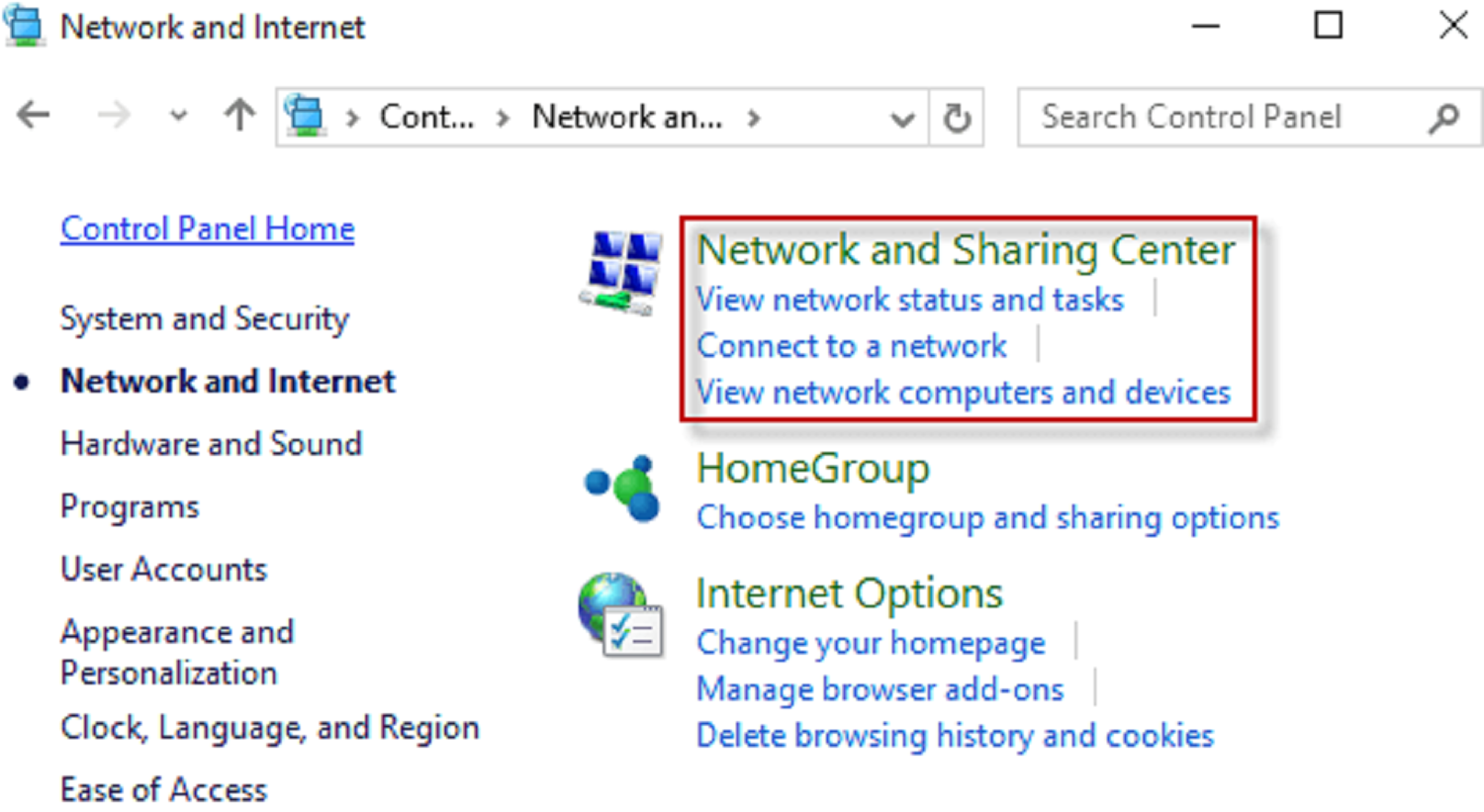
- On the left-hand side of this window, under See full map, choose Change adapter settings. A list of all your adapters will appear; find the one that corresponds with your Wi-Fi or Ethernet connection (most likely named Local Area Connection) and right-clicks on it. Select Properties from the dropdown menu to start.
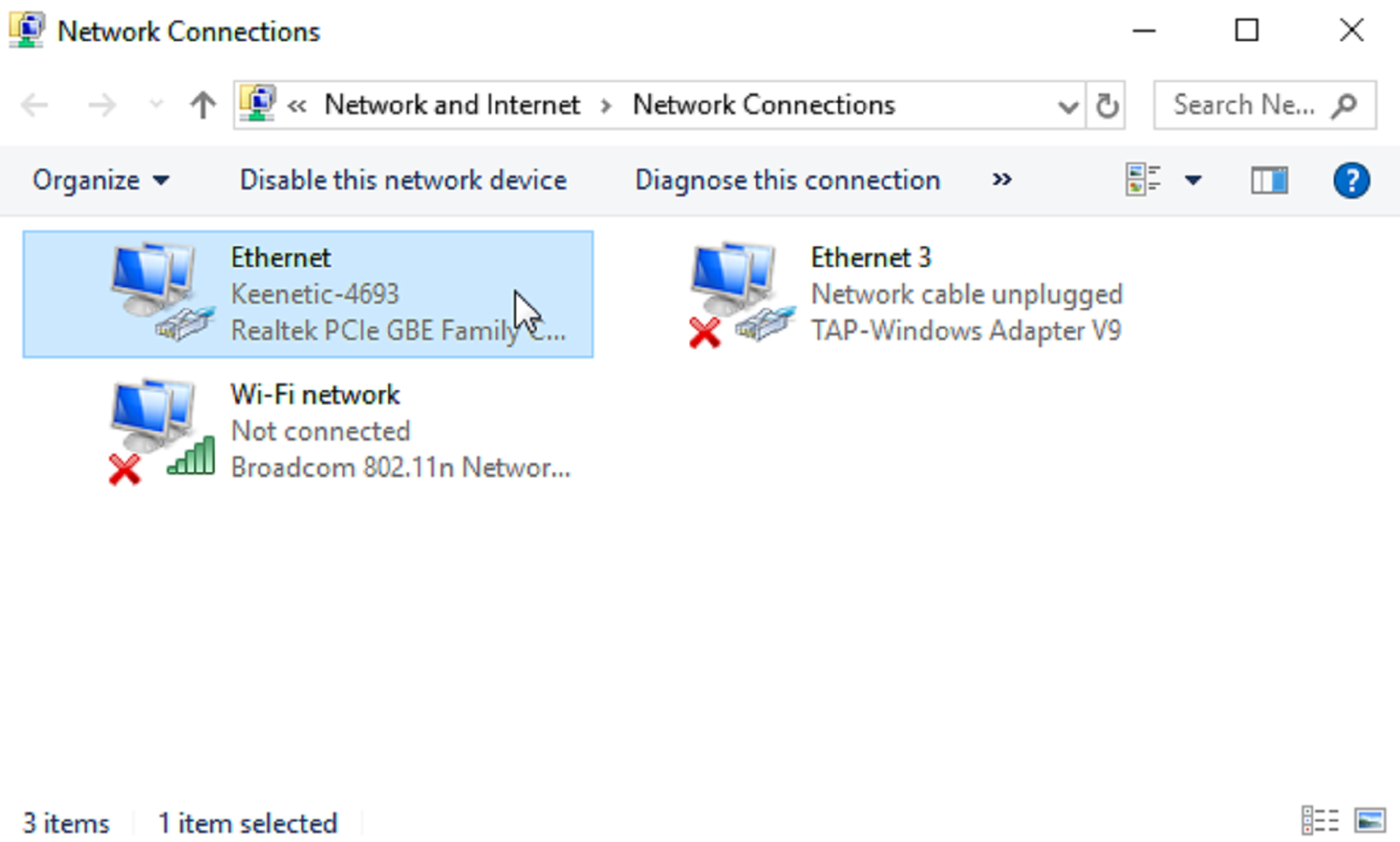
- From this kerbside menu, choose to Use the following New IP addresses. Then pick TCP/IPv4. Ensure you Acquire an IP address automatically selected when you click Advanced.
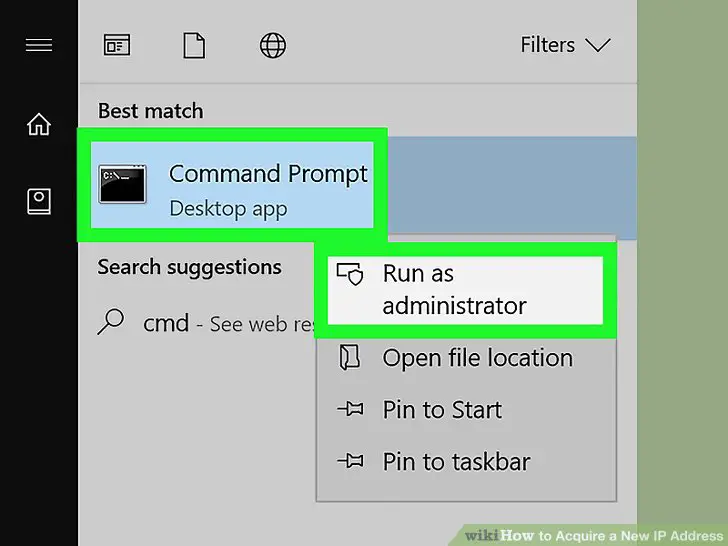
Here are some other things you might try if nothing else has worked. It may be because Microsoft still hasn’t enabled support for HomeGroup in Windows 10. If you’re using a work computer, check with your IT department before trying these fixes because they may have already fixed the issue.
See Also: [FIXED] How To Fix Dell Laptop Plugged In Not Charging
Try creating a new home group
You can create a new home group on your PC by following these steps: –
Open Control Panel. Enter the home group in the search field. Select Change HomeGroup Settings. Click Next, type the password for the home group you want to join or leave it blank if there is no password. Hit on the Next option available again and then hit on Finish Present on the screen.
Add the computer to an existing home group.
If you have a homegroup already set up and your computer can’t connect, there might be a problem with the settings. To mitigate this problem, ensure the following these steps on your computer:
- Open Control Panel and choose Network & Internet. Choose the type of network (for example, a Private Home network). Choose Sharing & Network Center. Hit Next. Then Windows will request a password. Insert it, then press Next. You will see the two options in the step below: Add A Device and Join Now.
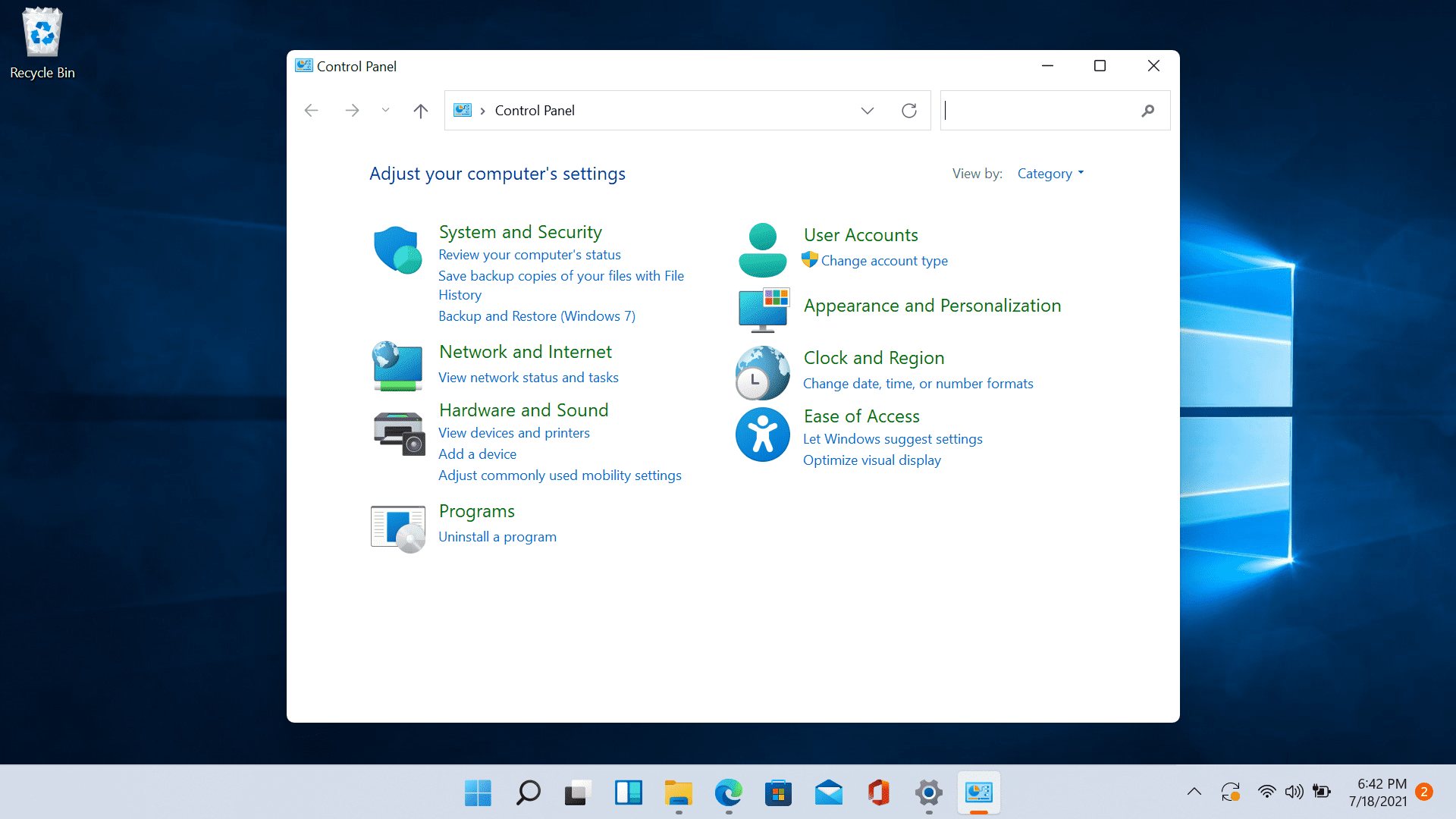
- Choose to Add A Device. Windows will start searching for other devices in the vicinity. The new device should show up at some point. Enter the password if necessary. Click Finish.
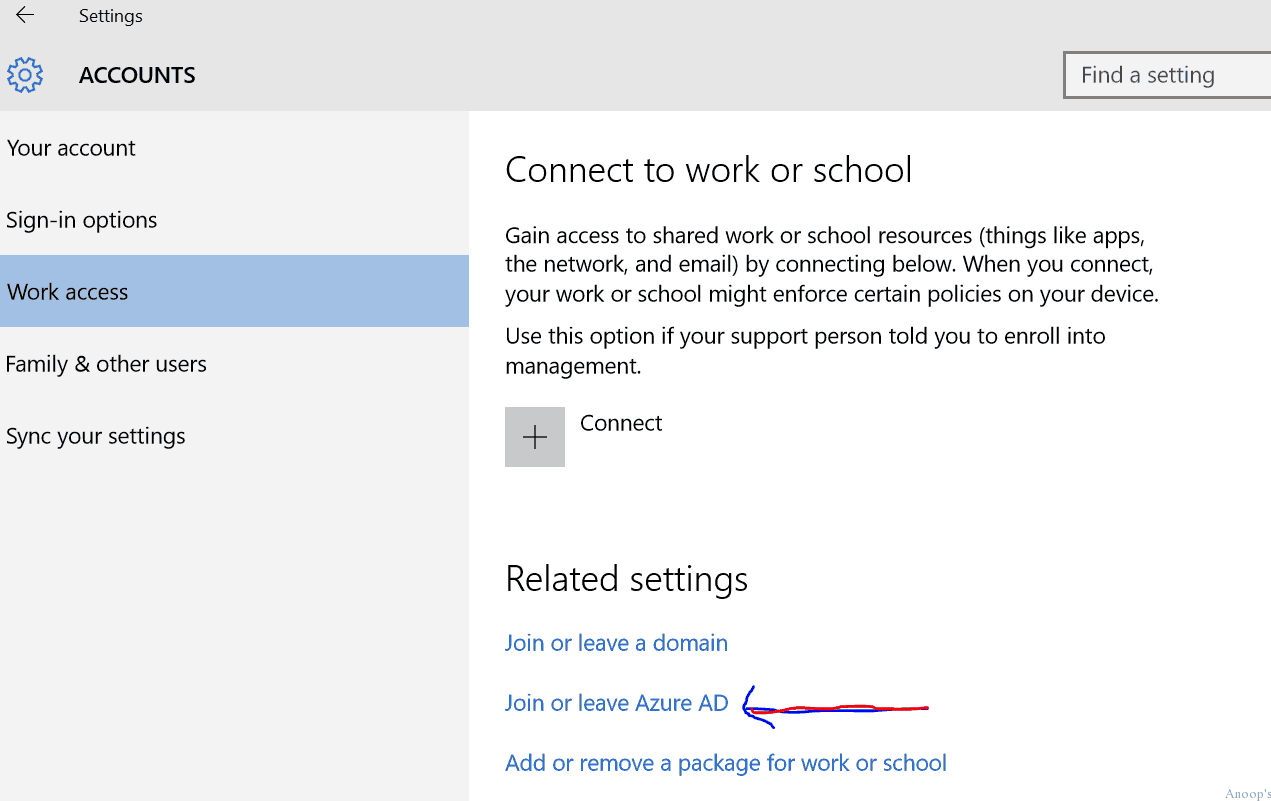
Verify that your equipment is connected to the same network
The first thing you want to do is make sure all of your devices are on the same network. If so, there might be a glitch with the homegroup credentials or password. Try changing the password and see if that helps, as well as checking your settings and ensuring they’re correct.
If that still doesn’t function, make sure Windows Firewall is disabled and give it another go. If none of those work, it may be time for some troubleshooting.
- First, open Network and Sharing Center by typing in Control Panel into your search bar and clicking on it.
- Go to the Network and Sharing Center, hit Modify the sharing customization features, and then choose the checkbox next to Turning down password-protected sharing.
- Then click OK. Next, type Homegroup in the search bar and select HomeGroup from the results list. Now make sure Password Protected Sharing is not checked and click Save Changes.
- It would be best to shut off your firewall to mitigate this issue.
When I set up my Windows 10 laptop at my house, I get an error message saying Windows cannot set up a homegroup on this computer. What can I do if this machine cannot join a home group?
Why can’t you join Home Group?
When I try creating a new homegroup in Windows 10 and enter my account password, it says, “Can’t find the profile.”
Why can’t I join the group?
The reason why your computer can’t connect to a homegroup may be due to one of these reasons:
- Your device is set up incorrectly;
- The device needs to be connected to the network via WiFi or Ethernet cable;
- Your device is on the wrong web (homegroups require you to have devices on the same Wi-Fi router);
- Your router isn’t broadcasting information about available networks;
- You need admin permissions.
You may also need to reset your modem/router before continuing. To solve this, reboot your modem or router and reconnect to it. Follow these steps to reset your modem/router: turn off power to your modem or router, wait 15 seconds, turn the power back on, and wait another 15 seconds. Finally, try re-creating the homegroup and connecting all your devices.
Confirm the Computer is not Blocked from the Homegroup
If all of the solutions mentioned above couldn’t help you, try to confirm that your computer is not on the blacklist of that Home Group. Go to the Network and Sharing Center and tap “Change advanced sharing options” to accomplish this.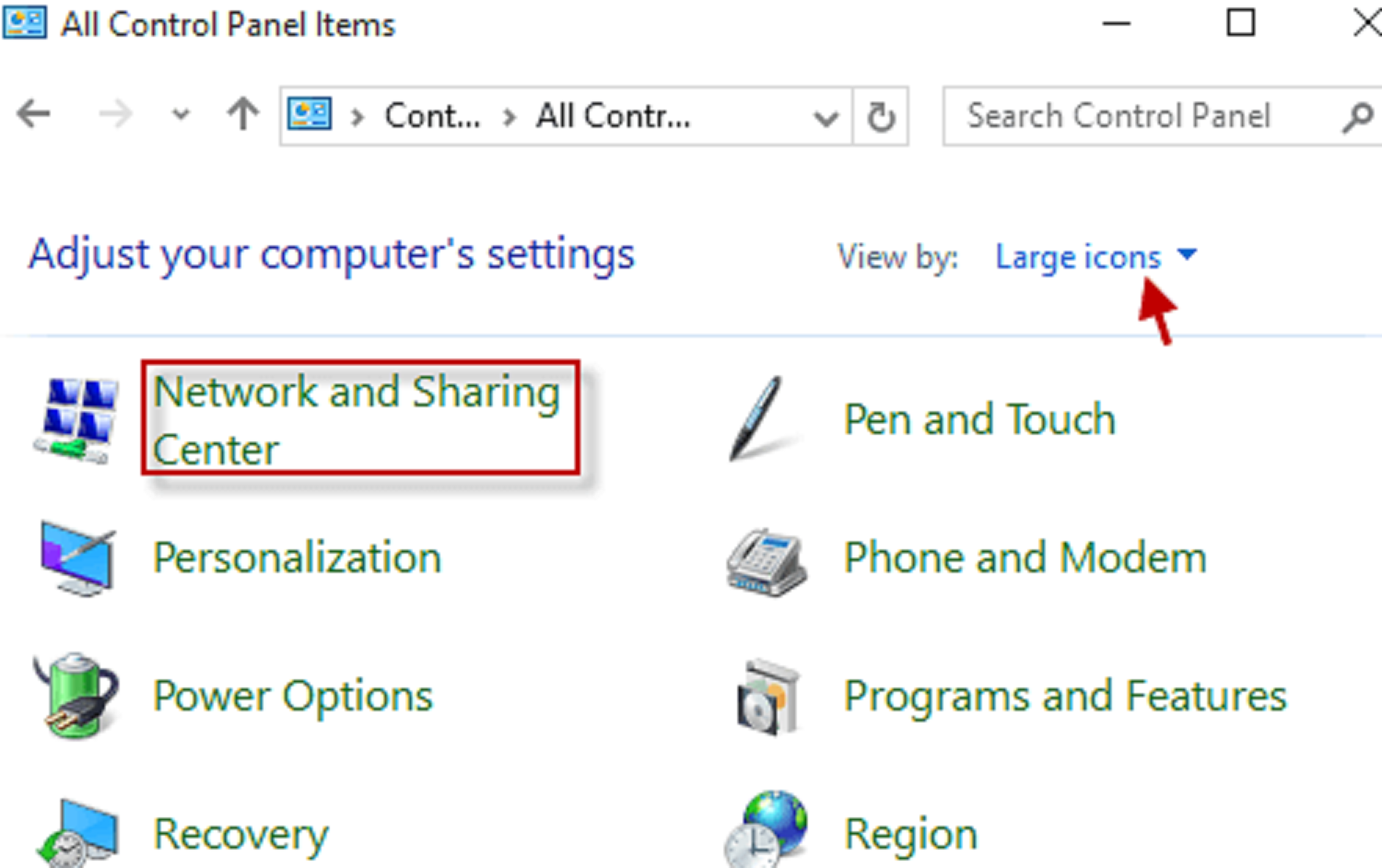
Tap on “Advanced” under “Home Network,” then select the tab. Select “Homegroup” and make sure “Block computers and devices not listed” is unchecked.
FAQs
Why my computer can't to a home group?
This issue may be caused by a network resource, such as wireless or wired network adapters, firewalls, or servers. Connecting your PC to an alternative network resource might work.
What is the difference between a homegroup and a workgroup?
Workgroups are not automatically created and require a command line administrator to create. A workgroup contains all users in a domain When you add users to the group, the homegroup hypervisor establishes the homegroup.
How may I get in tune with a home group?
An easy way to connect to a homegroup is to keep Windows configured to automatically join networks.
How do I fix Homegroup in Windows 10?
Microsoft has announced that Homegroup will cease to exist in Windows 10. You can continue using Homegroup in one of two ways: Install Windows 7 on your Windows 10 PC Use Microsoft's new Homegroup feature on Windows 10.
See Also: 8 Ways To Fix Windows 10 Can’t Connect To This Network
Conclusion
This system is unable to join a home group. A home group is a way to get all your computers and devices on the same page. One can set them up on Windows computers, Mac computers, and even Xbox consoles! Go to the Network and Sharing Center and click “Create a homegroup.” You can also join an existing homegroup on your computer. However, if you cannot see another computer’s profile or join the same network as your friends, co-workers, or family members with Windows 10 computers, you must solve this computer can’t connect to a homegroup.
See Also: How to Delete System Error Memory Dump Files

Matt Brown: Senior editor with expertise in consumer tech, gaming, Xbox, and Windows PCs. Follow him on Twitter @mattjbrown for the latest updates.