Nowadays, devices like computers, laptops, mobile phones, etc., are becoming an essential part of our life. From personal work to professional work, we are dependent on these devices. So, it can be very irritating if these devices face errors or temporary bugs. One of these errors is this file does not have an app associated with it for performing this action. Display settings in your computers allow the users to adjust and control the settings like colors, brightness, contrast, text size, screen size, color, display resolution, and display orientation using some inbuilt tools present in computers.
To fix this error, open the file via File Explorer, run DISM and SFC to repair corrupted system files, run the Windows File and Folder troubleshooter, or use an alternative program to open the file. If you encounter the error while opening a folder, you can remove specific keys from the Registry to fix it.
These features help the user design and keep the display according to their style and needs. But what if you cannot access the Display settings or cannot access the Settings app on your system? What if you start facing the Windows 10 display settings error? And what if restarting the PC is not the solution to this problem? Such errors can cause a lot of trouble for the users. In this article, we will look at various reasons and methods to fix the error: this file does not have an app associated with it for performing this action.
See Also: {Solved} How To Fix Service Registration Is Missing Or Corrupt
Methods To Solve The Error
We will look at some methods users can try whenever they face this error without much time consumption and difficulty.
Restore Default File Extensions
The first method you can follow to remove the error: this file does not have an app associated with it for performing this action is changing the file extensions to default. The steps are as follows-
Search “choose a default app for each file type” on the start menu and extend the Settings. Choose the type of file causing the problem. Open the list of programs.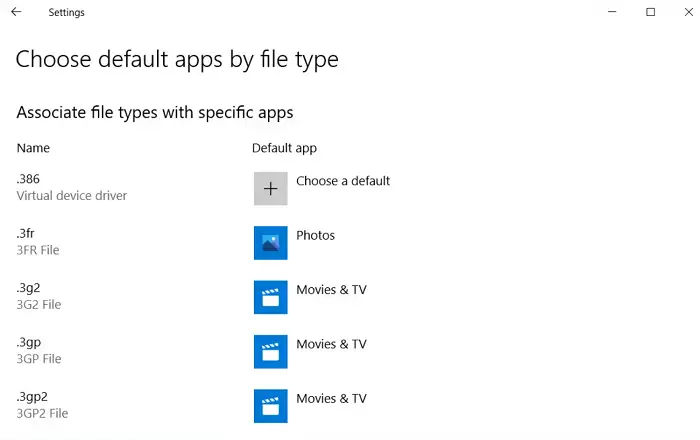
Select the default application from it. You can try selecting the different default programs to fix the error.
Performing System Restore
We will restore our system to fix the error. You could perform this technique only if the system protection feature was enabled on your computers. The steps are as follows-
- Create a restore point on your device by writing restore on the search menu. The window of system properties will open. Choose the system protection tab. Press the system restore option present.
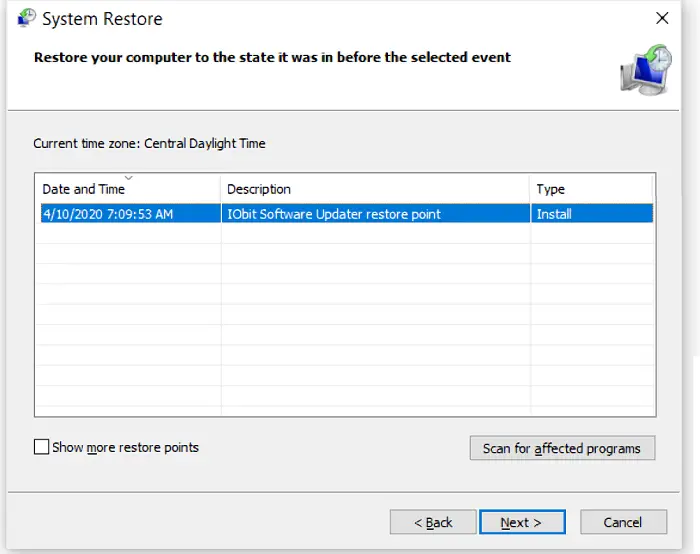 2. A welcome page will appear; skip it, choose the latest restoring point, and press next. Finish the steps and restart your computer.
2. A welcome page will appear; skip it, choose the latest restoring point, and press next. Finish the steps and restart your computer.
Transition To the Administrator Group
Another method to fix the error: this file does not have an app associated with it for performing this action. The steps are-
- Open Run on Windows by pressing Window+R from the keyboard.
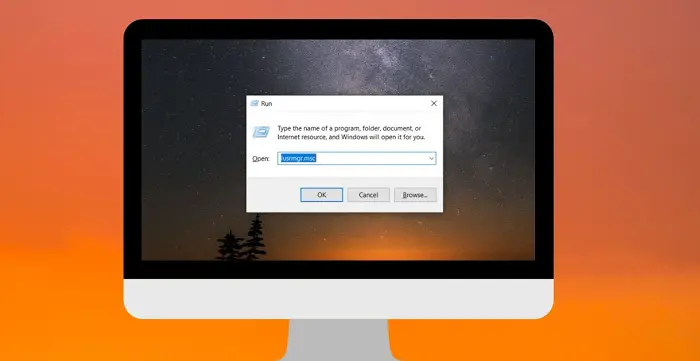
- Write lusrmgr.msc and click on Ok. Select the option groups and then choose Administrators. A new window will open. Press the option of adding present at the bottom of the window.
Choose Advanced and then click on the find now option. Please search for your account and select it and press Ok.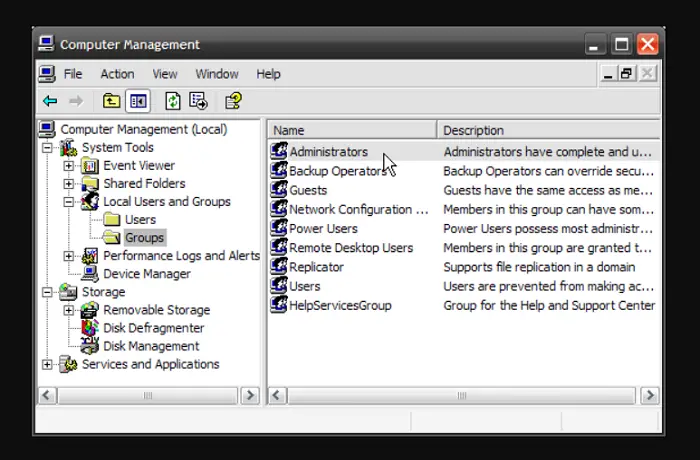
After the process, Restart your PC.
Running The Commands- SFC And DISM
We will try running SFC and DISM commands in the command prompt to fix our error. The steps are as follows-
- Search for cmd on the search bar, and a command prompt will appear.
- Right-click on it and choose the option run as administrator to permit administrator.
- Write the code- sfc/scannow. The tool will scan the files and replace corrupt files with cache copies. After the process, check if the error persists.
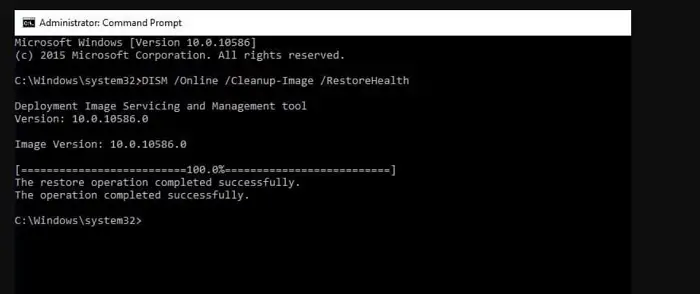
- If yes, then write the commands and select enter. The commands are-DISM/online/Cleanup-Image/ScanHealth DISM/online/Cleanup-Image/RestoreHealth
- Restart your PC.
Scanning The Virus
Viruses and Malware are always a threat to computers and their files. The virus and malware may be the reasons behind the error. You can use the antivirus software on your PC.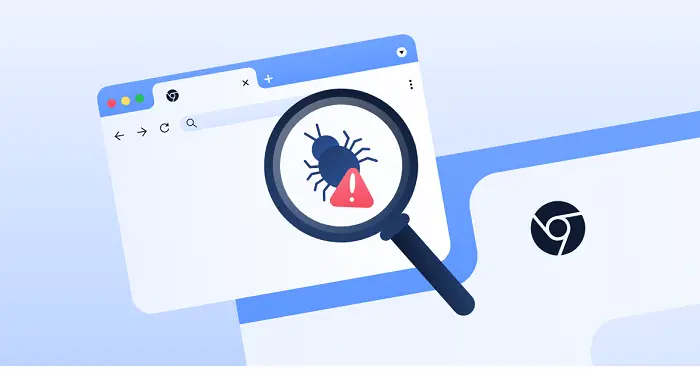
If your PC has no antivirus software, you can install it or use the Microsoft safety scanner. It helps the users by scanning any viruses or malware and removing them. An antimalware software or third-party antivirus can also help you to scan the whole system. Read this article, if you want to know the best antivirus for Mac users.
See Also: 6 Ways To Remove File Type Associations In Windows 10
More About The Error ‘This File Does Not Have An App Associated With It For Performing This Action’
The error: the file does not have an associated app; it mainly occurs for Windows 10 and 11 users. App Data is a folder containing all the data for our device’s applications and programs. Making changes or editing the folder can cause a lot of trouble for the user. Users cannot access the settings application or display settings on their devices.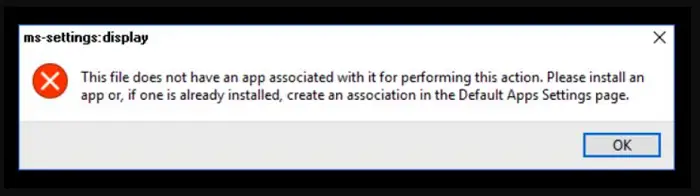
The error persists even when they try to right-click on the desktop to open display settings. Another problem is users are unable to access the customize option also. In both cases, a message pops up on the screen – MS setting display error, which can be very frustrating. There can be many different reasons causing the error.
Reasons Behind The Error
We will discuss some common reasons that led to the error: this file does not have an app for performing this action.
Corrupt Files
The most common reason for the error can be that the files on your device are corrupt. These corrupt files lead to this error and can cause several other computer errors.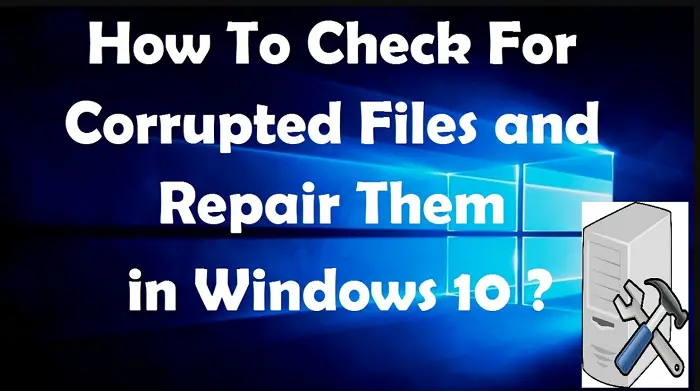
So, scanning these corrupt files and removing them from the device as soon as possible is essential.
Virus Or Malware
Another possible reason behind the error can be the virus or malware in your computers. Some viruses or malware may infect your system, resulting in computer errors.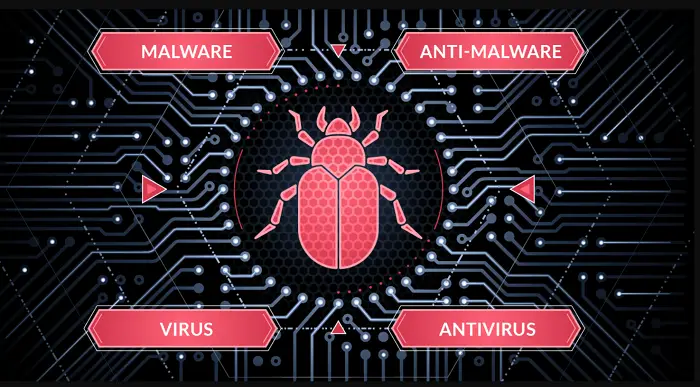
Scanning these viruses and removing them using antivirus or antimalware services becomes necessary to protect our computers from further damage.
File Extensions
You may change the file extensions to some other than keeping it to default. And it can be the reason for the error: this file does not have an app associated with it for performing this action.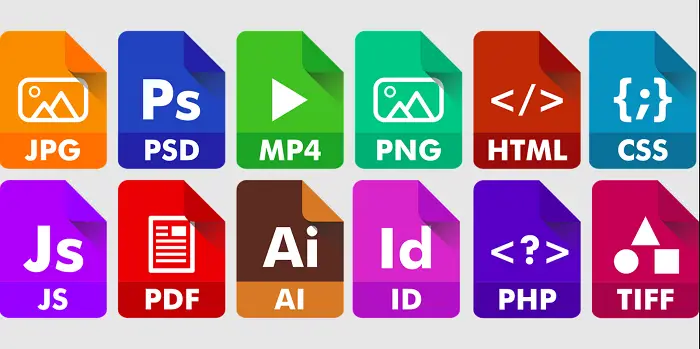
Your system cannot select a program for opening or performing some actions on the file. Read this article if you want to learn how to remove extensions from Chrome.
See Also: How Do I Open OST Files In MS Outlook?
FAQs
What is MS setting display error?
MS setting display error is the error message that states- this file does not have an app associated with it for performing this action. It can occur while trying to access the display settings or customize option.
What causes the error?
There can be very different reasons that lead to the error. Some reasons are corrupt system files, corrupt file explorer, virus or malware infection, change of file extensions to some other, trying to modify App data folder, and many more.
What are different ways to resolve the error?
You can try different methods according to your need to resolve the error. Some of the ways are Running SFC and DISM commands, scanning for the virus and malware, performing a system restore, restoring default file extensions, and transitioning to the administrator group.
Can I fix the error by myself?
Yes, you can fix the error by yourself without any need for external guidance. Follow the above methods step-by-step, and you will resolve the error efficiently.
Conclusion
It can be very exasperating for the users if the Windows 10 MS settings are not working and lead to the error: this file does not have an app associated with it for performing this action. It can be more frustrating if you are unaware of the methods to fix the error. Follow the above procedures to resolve the error if it appears.
See Also: {Solved} 3 Ways To Fix Destination Folder Access Denied Error
Aloukik Rathore is a Delhi-based entrepreneur, musician, writer, and tech nerd. He has been blogging for about 7 years now.

