VLC Media Player is a friend to everyone who wants to play videos from SD cards, hard drives, CDs/DVDs, and more. However, you might face an error where VLC keeps crashing in Windows 10. This article will look for all possible solutions to your problem so you can play videos seamlessly.
Fix this error by Increasing the value of File caching (ms) to 1000 or higher. Set the Skip the loop filter for H.264 decoding to All. Set the field to OpenGL video output under the Video Output section. These settings can be done under Preference settings. Force quit VLC Media Player on your device.
The VLC media player was launched in 2001, and VideoLAN developers developed it to play videos on your systems. It is compatible with mobile platforms, Android, iOS, and iPadOS, and makes it available to everyone.
Download: VLC media player
See Also: 8 Best Fixes For Windows Media Player Library Not Adding Files
Why Does My VLC Keep Crashing?
There are various reasons why your VLC media player is not working properly or crashing.
- There might be a corrupt file in the VLC player. HD videos need enough space to be played on your system.
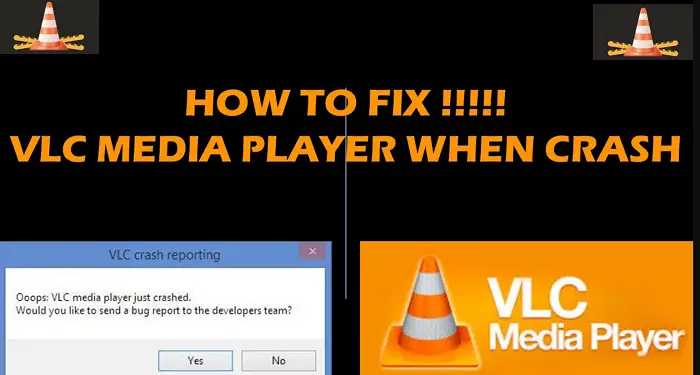
- The computer’s drivers might be outdated or corrupted. The VLC media player might not be set with the correct settings.

Further, in the article, you will learn to fix the crashing problem in your VLC media player.
See Also: {Solved} Fix System Thread Exception Not Handled Error
6 Methods for VLC Keeps Crashing In Windows 10
Follow the below methods when your VLC keeps crashing in Windows 10.
Update VLC Media Player
You may be trying to open the VLC media player, and it is crashing. Updating your VLC media player to its latest version can help you resolve the VLC crashes when opening.
- Right-click the Windows icon or press Windows + R to open the Run window. In the text field, type appwiz.cpl and press the enter button.
- In the Programs and Features menu, click Yes if the User Account Control window appears for admin access.
- Right-click on the VLC media player from the list and click on Uninstall/ Change from the context menu.
- You must follow the on-screen prompts to uninstall the VLC and restart the computer.
- You should now head to the VideoLAN official site and download the VLC media player.
- To reinstall the VLC, you need to double-click on the executable file you have downloaded.
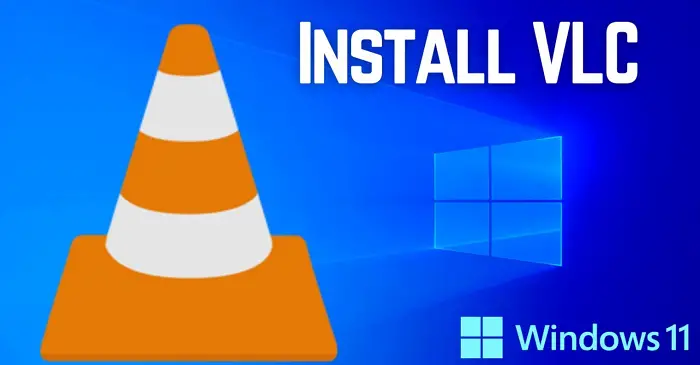
- Now follow the on-screen prompts to install and finish the process.
- Now you need to restart your computer and check if this solves the problem of VLC keeps crashing in Windows 10
Disable the Hardware Acceleration Decoding
Your VLC player can crash while you are trying to convert to mp4. By disabling the hardware, acceleration decoding can fix issues where VLC crashes when converting to mp4.
- On the VLC media player icon, right-click and choose Run as Administrator.
- Now in the Tools menu, select Preferences from the given options.
- Now, you must select the Input/Codecs option from the category.
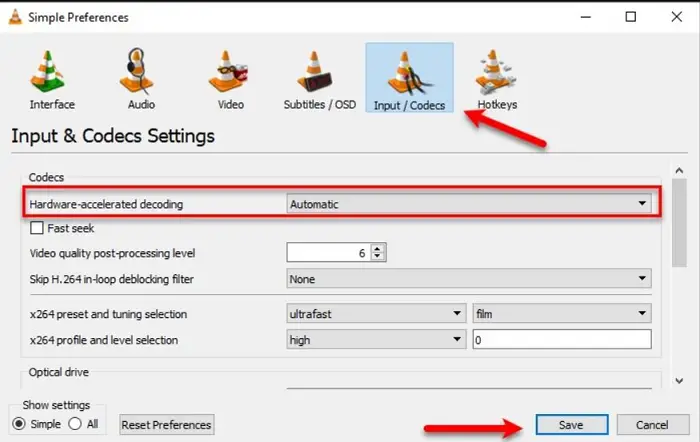
- In the Codecs section, turn off or disable the hardware-accelerated decoding.
- Now you should click the Save button and restart the VLC media player.
See also: 4 Ways To Fix The Error: This Tweet Is Unavailable
Enable DirectX Video Acceleration
You might be facing an issue where VLC crashes when recording the desktop. By enabling the DirectX Video Acceleration (DvXA), 2.0 will no longer crash, and you can record your desktop.
- On the VLC media player icon, right-click and choose Run as Administrator.
- Now in the Tools menu, select Preferences from the given options.
- Now, you must select the Input/Codecs option from the category.
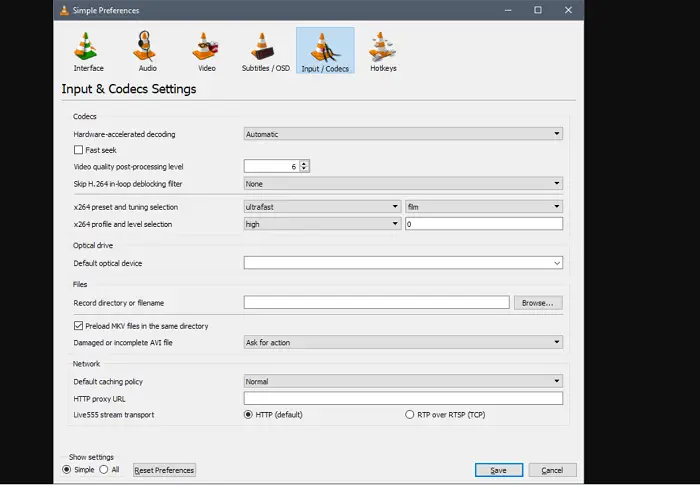
- In the Codecs section, you must set the hardware-accelerated decoding to DirectX Video Acceleration (DvXA) 2.0.
- Now you should click the Save button and restart the VLC media player.
See also: This Service Is Temporarily Unavailable AK1213: Top 5 Fixes
File caching
You can increase the File caching when your VLC keeps crashing in Windows 10.
- On the VLC media player icon, right-click and choose Run as Administrator.
- Now in the Tools menu, select Preferences from the given options.
- Find and enable the Show Settings in the top-left corner to All.
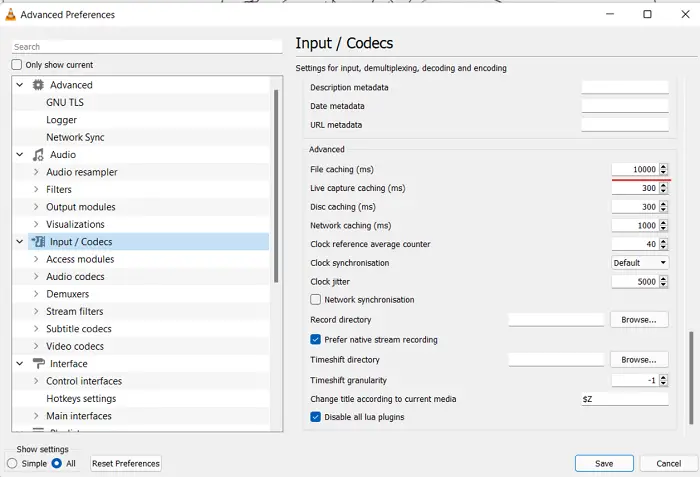
- Now select the Input/Codecs from the left pane and increase the value of File caching to 1000.
- Now you should click the Save button and restart the VLC media player.
Skip The Loop Filter
Skip the Loop Filter is the option you need to set to All if your VLC screen capture crashes frequently.
- On the VLC media player icon, right-click and choose Run as Administrator.
- Now in the Tools menu, select Preferences from the given options.
- Find and enable the Show Settings in the top-left corner to All.
- Select the Input/Codecs from the left pane and choose the Video Codecs option.
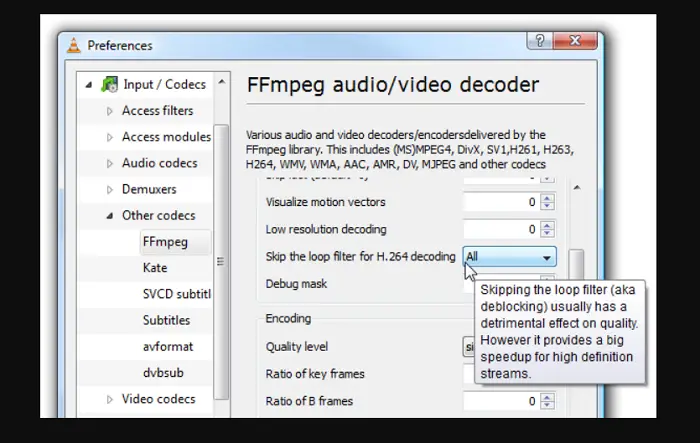
- Now after selecting the FFmpeg and expanding the list, navigate to the Decoding sub-menu option.
- You must set the Skip the Loop Filter for H.264 to All in that option. Now you should click the Save button and restart the VLC media player.
See also: Fix: This File Does Not Have An App Associated With It For Performing This Action
Multi-thread decoding on FFmpeg playback
VLC crashing problems can occur while you want to play a video. You can also try and increase the value of threads whenever a VLC player crashes when playing a video.
- On the VLC media player icon, right-click and choose Run as Administrator.
- Now in the Tools menu, select Preferences from the given options.
- Find and enable the Show Settings in the top-left corner to All.
- Select the Input/Codecs from the left pane, then choose the Video Codecs option.
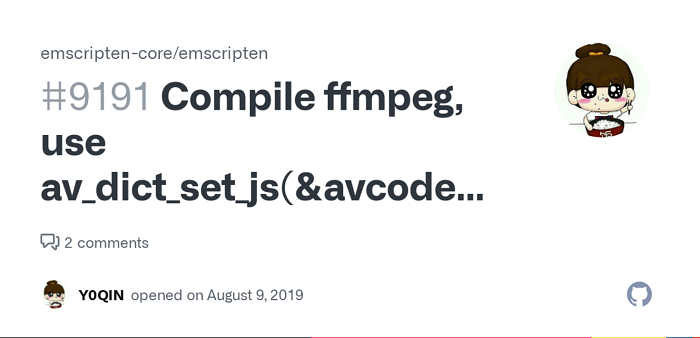
- Now after selecting FFmpeg and expanding the list to locate the Threads entry under Decoding.
- You need to increase the value of Threads to 2. Now you should click the Save button and restart the VLC media player.
FAQs
Is VLC using hardware acceleration?
Yes, the VLC media player uses hardware acceleration for hardware decoding. It is the feature of GPU that uses hardware acceleration on Windows, macOS, Linux, Android, and iOS operating systems.
Does Windows support a VLC media player?
Yes, Windows supports a VLC media player that you can easily download and install on your PC. Windows versions from Windows XP SP3 to Windows 11 completely support VLC. So, you don’t have to think much before downloading this excellent media player to play videos.
Why does my VLC get stuck when I play any video?
The reason that your VLC is stuck when you play a video could be the insufficient cache space. You can ensure this by observing the amount of time when the VLC is stuck if it is always the same time. You can assign more RAM to VLC to cache and try to fix the problem.
How to update VLC from the application?
You can check and update the VLC media player from the VLC application itself. On your PC, open the VLC app and click on the Help option from the upper menu. Now check for available updates, and if there are any, you need to download and install them by clicking on the Yes option.
See also: Why Does My Roblox Keep Crashing: 7 Ways To Fix The Error
Conclusion
We have discussed six methods when VLC keeps crashing in Windows 10. You must implement these methods according to the exact problem you are facing with your VLC media player. Using any of the above methods or a combination of them can help you fix your VLC.
These solutions have helped many users fix the VLC crashing problem, and they were able to enjoy the best experience with this player. Some methods might seem very technical; however, they are easy to apply and fix issues with your VLC media player.
See Also: 6 Ways To Fix Error Code 0xc00d36c4 While Playing Videos/Music
Aloukik Rathore is a Delhi-based entrepreneur, musician, writer, and tech nerd. He has been blogging for about 7 years now.
