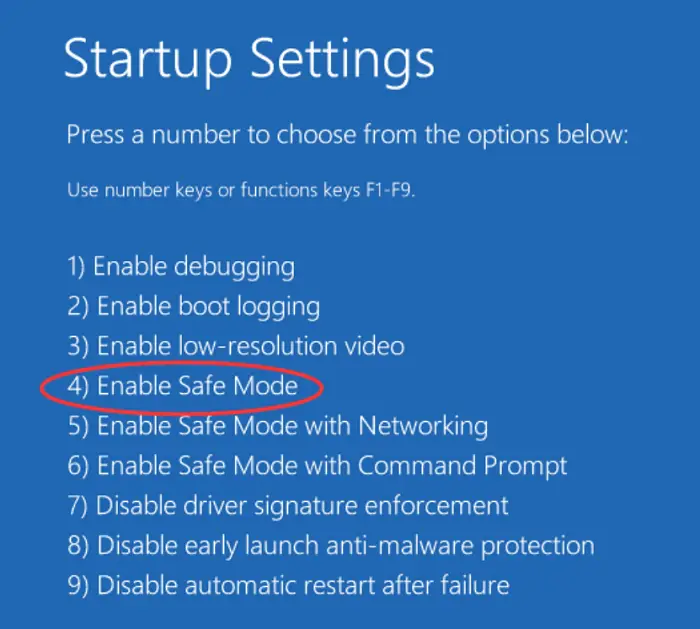‘We can’t Sign Into Your Account’ is one of the messages displaying an error that informs the users about some problem with their computer preventing them from signing in to their Windows user profile. This problem is probably solved when you create a temporary profile on the Windows OS, allowing the user to sign in to that. This article discusses the issue of “we can’t sign account Windows 10”.
Usually, This error message informs the users that this issue can be fixed by just signing out of their Windows account and then signing back in again. Still, if this method cannot solve your problem, you may need to apply another way to resolve the issue.
The error ” We can’t sign into your account “ mainly occurs after updating your windows. This error occurs when the computer is booting. During this time, you click on your account’s respective profile logo and then enter your password to log in to your Windows user profile.
See Also: Fix: A Problem Caused The Program To Stop Working Correctly Windows 10
How to Fix We Can’t Sign Into Your Account Issue
The real reason behind the ‘We can’t sign into your account’ error on Windows OS is still unclear. But we have assumed that the user profile mix-up, registries, corrupted files, or malware may trigger this error.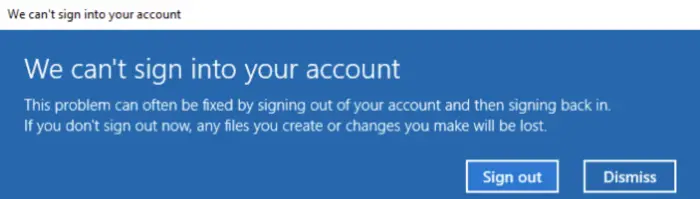 However, this error is not a serious issue you should worry about. You can quickly fix the issue using the methods we have given below. We indeed think these methods will help you fix the We can’t sign into your account Windows 10 error.
However, this error is not a serious issue you should worry about. You can quickly fix the issue using the methods we have given below. We indeed think these methods will help you fix the We can’t sign into your account Windows 10 error.
Method 1: Creating a Temporary User Profile and Installing Windows updates
Creating a Temporary User Profile:
Start up your computer and wait for the Windows booting screen. These steps might help when “we can’t sign account Windows 10” message appears.
1. Press the Restart button when the boot screen appears. After you have done that, select Troubleshoot and then click on Advanced Options.
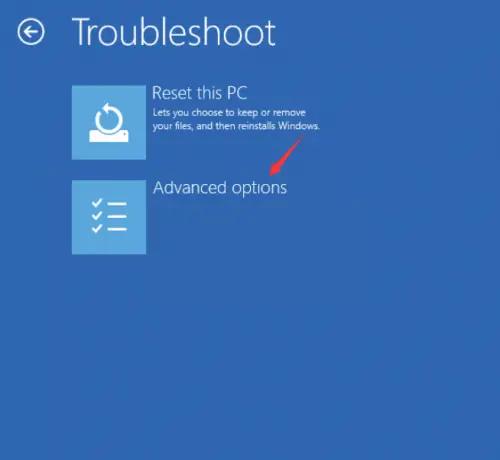
2. Select Startup Settings and press F4 to open your computer in Safe Mode.
3. Then, wait for your PC to restart and boot into Safe Mode. After booting your computer, press the Windows key + R at once. Then, type regedit in the text box and hit Enter to open the Windows Registry Editor.
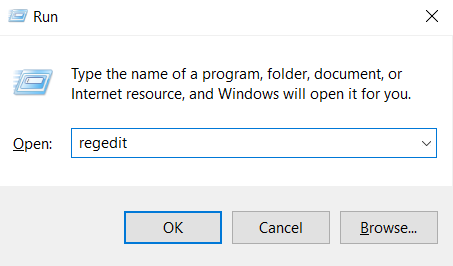
Then, navigate to the following location:
HKEY_LOCAL_MACHINE\\SOFTWARE\\Microsoft\\Windows NT\\CurrentVersion\\ProfileList
4. Expand the ProfileList, and then you will see a few subfolders whose names start with values S-1-5-XX (X may be any number)
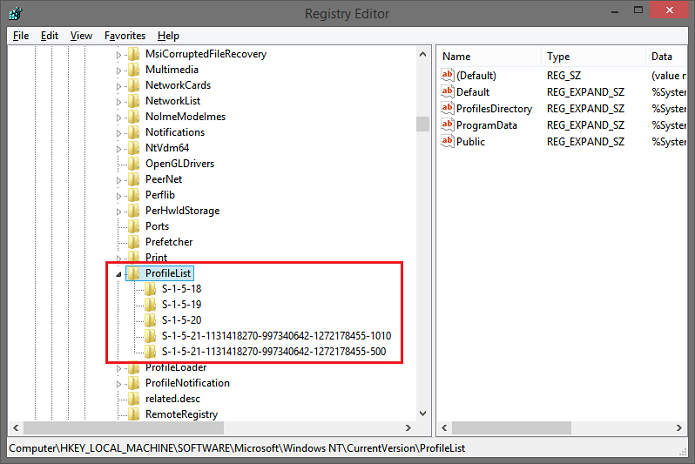
5. You must select the one subfolder with its ProfileImagePath key set to the same as the system profile path.
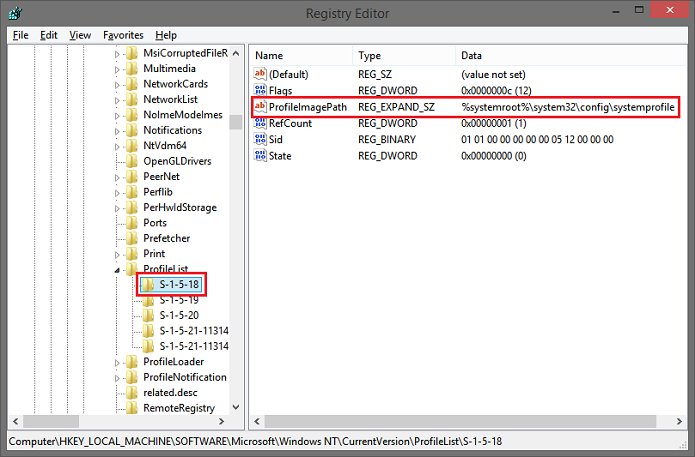
6. Double click on the RefCount key, change its value from 1 to 0 and click OK.
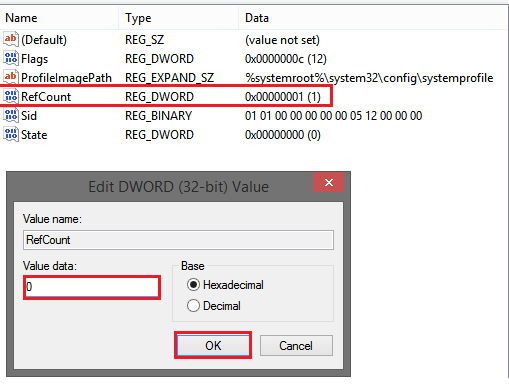
Close all and then restart your computer.
See Also –
- [Solved] How to Stop Skype from Starting Automatically
- 8 Ways to Fix Kernel Security Check Failure in Windows 10
- {Solved} 11 Ways to Fix No Audio Output Device is Installed
- Fix: 0XC1900101 – 0x20017 Windows 10 Upgrade Error
Installing Windows Updates:
1. When your computer fully boots, Navigate to Settings App → Select Updates & Security → Windows Updates.

2. Select the Check for Updates option and wait until the system scans for available options.

Once you get the list of all Windows updates recommended for installation, click Run the Updates. Once all updates are installed, reboot your PC.
See Also: Fix Windows Could Not Automatically Detect This Network’s Proxy Settings
Method 2: Signing into your Microsoft account using the web browser
Many users suggested that when faced with the same situation, they used this method to resolve the issue. It is a handy and easy method to help you solve the “Can’t sign into your account” error on Windows.
Log into a temporary profile:
1. Once you have successfully logged into your Windows PC using the temporary profile that you have created, navigate to the folder
C:\\Users\\ and then find the system folder that belongs to your profile. Create a copy of your current account.
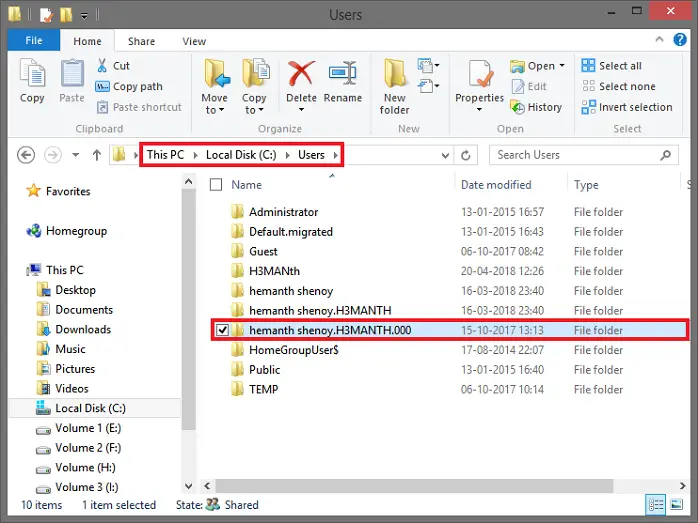
2. You must open the Internet browser and then navigate to the Microsoft account login page on the Microsoft website.
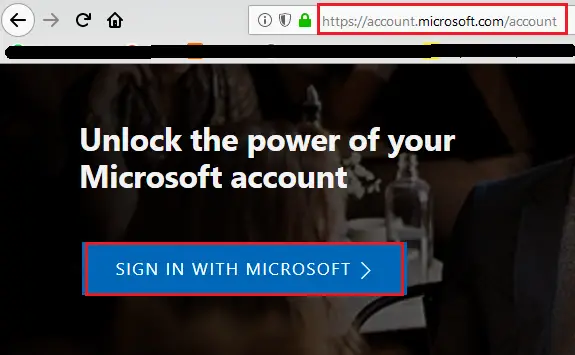
Sign in to the Microsoft account in which you are facing the current problems. Log out of your temporary Windows account and log back into Windows.
Bookmark This: How to Temporarily Disable Avast Antivirus
If that annoying error message still appears on your computer screen, then do not try to close the error message and leave that error message on your computer screen; then do according to the following steps:
1. Click on the Windows button at the left end of your status bar. This will open the Start menu, and right-click on your Windows Account button.
2. You will see the Shutdown or sign-out option if you can still find the button here.
3. Click and then select Sign Out from the account settings menu.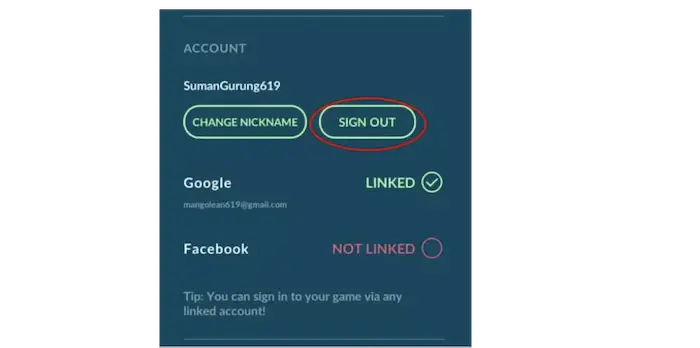
4. After it is the computer, you can log back into your computer.
Method 3: Making sure that We can’t sign into your account is not a scam
Suppose you are provided any additional links to applications or websites that promise to resolve the issue, such as some tech support websites. In that case, the error message is probably a scam or malware. If this is the case, you must first eliminate the malware from your computer using any trusted Anti-Virus program. These steps might help when the “we can’t sign account Windows 10” message appears.
These programs are readily available in the market or on the internet. But before you install Anti Malware software to remove any malware, we suggest that you enter your computer using the Safe Mode or Safe Mode with Networking options so that you can install these applications without the error disturbing you.
1. press the Power button on the screen when the Windows login screen appears.
2. Then click on the restart while simultaneously pressing and holding the Shift key.
3. Then select Troubleshoot and go to the Advanced options, choose the Startup Settings option and lastly, press the Restart button.
4. Once the computer restarts, select the Enable Safe Mode or Safe Mode with Networking option in the Startup Settings window and then wait for it to boot in safe mode.
See Also –
- 4 Ways to Fix A Required Privilege Is Not Held by the Client
- {Solved} 7 Ways to Fix Steam Missing File Privileges Error
Method 4: Using Command Prompt to solve we can’t sign in to your account error
1. You can use almost the same steps we used in Method 1 to enable your computer to boot into Safe Mode. Still, the only difference from the 1st method is that we select the Enable Safe Mode using the Command Prompt on this particular method.
2. Open the command prompt, type in these commands one after the other into the command box, and then hit Enter after everyone.
- First, net user /add useraccountname mypassword
- net localgroup administrators useraccountname /add
- net share concfg*C:\\\\/grant:useraccountname,full
- Lastly, net useraccountname
See Also –
- 7 Ways to Fix MSVCP100.dll is Missing in Windows 10
- {Solved} 6 Ways to Fix BAD_POOL_CALLER BSOD Error
- 10 Ways to Fix Steam Stuck on Preparing to Launch
Method 5: Using the Registry Editor to regain access to your Windows account
These steps might help when the “we can’t sign account Windows 10” message appears.
- Press the Windows key+R, type in regedit, then hit enter to open the Registry Editor.
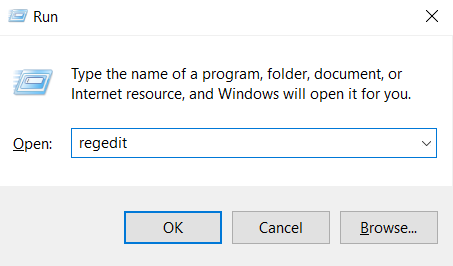
Then, navigate to the below-mentioned path:
HKEY_USERS\\.DEFAULT\\Software\\Microsoft\\IdentityCRL\\StoredIdentities
2. After reaching the location, find your account, right-click on your current account, and delete the particular account. After closing the Registry Editor, go to Settings and then click to select the Accounts option.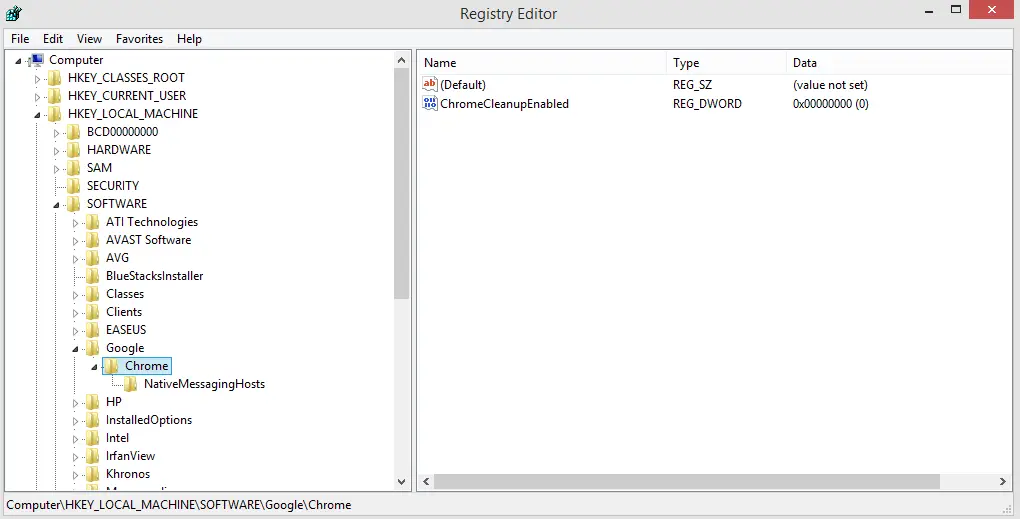
Then, you can add your account again to your computer and Restart your computer to check whether the problem remains.
See Also –
- Fix Antimalware Service Executable High CPU Usage {2024 Updated}
- 6 Ways to Fix Windows Detected a Hard Disk Problem
- {Solved} 10 Ways to Fix Windows Error Code 0x80070570
FAQs
How do I repair Windows 10 not letting me sign in?
Attempt such steps if Windows 10 prevents users in: Verify that both the mouse and keyboard are working, reset your computer, confirm that the password you typed is working correctly, use retrieve password options, unlock your Microsoft credentials if necessary, explore Windows rescue features or contact Microsoft assistance if needed.
I'm unable to successfully log in to my Microsoft account, Why?
The computer's system might stop recognizing your login credentials if you input the wrong username, password, or both. If you cannot log into an account with Microsoft (also known as Windows Live ID), you must possess this information for a speedy return to the user interface.
How can I make Windows 10 login possible?
To allow Windows 10 login, confirm that both of your devices are functional, type the right password, think about using password recovery options or a PIN, and confirm that your account at Microsoft isn't closed. Try the system remedies if your issue still exists, or get help from Microsoft support.
How can I get Windows 10 out of Safe Mode?
With Windows 10, take the following steps to quit Secure Mode: Press 'msconfig' and type after clicking the 'Start' button. To eliminate the 'Safe boot' feature, select the 'Boot' tab within the system settings window, uncheck the box, and click 'OK.' Resetting your gadget will disable the safety mode.
Conclusion:
These methods can surely solve your issue and help you regain your Windows account access. We hope these methods helped you solve the problems you are facing with the error.
The ways that we have provided here are straightforward to do, but we still remind you to read all the steps thoroughly before attempting any of the above methods to avoid system damage. But it is highly unlikely when all the steps are done correctly.

Gravit Sinha: Founder of ValidEdge, a problem-solving website, driven by his lifelong passion for fixing issues.