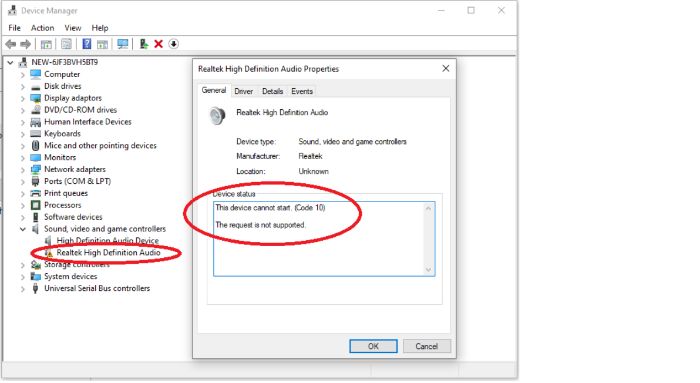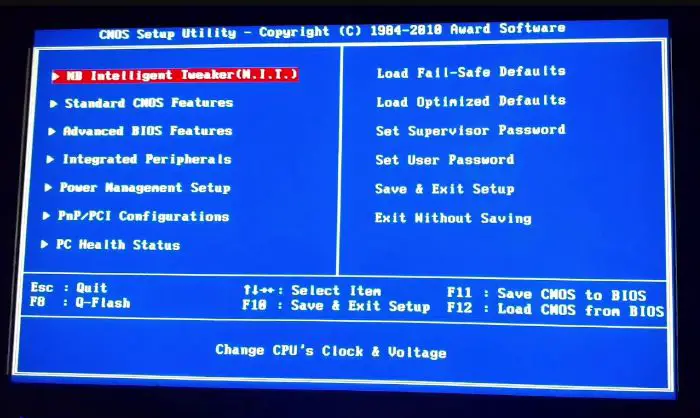This article offers various fixes to assist you in resolving the Windows 10 Sound problem in Realtek. Several Windows 10 users have reported experiencing issues with Realtek sound and are actively searching for solutions. Connect the speaker correctly and change the default sound format to fix this.
Upgrading the drivers and implementing the fixes described in this article may also help. If the Windows Audio service is already running and set to Automatic, you can restart it to resolve the issue. To do this, go to Windows Audio service, right-click it, and select Restart. After doing this, try to play the sound again; this should fix the problem of Realtek audio speakers not working.
This article investigates a few potential fixes for the Realtek sound problem in Windows 10 errors. So, Let’s start with our different options for fixing this issue. You may also Check Out Ways to Fix No Audio Output Device is Installed
10 Solutions To Fix Windows 10 Sound Problem In Realtek
Below are 10 easy fixes to help you resolve Windows 10 sound problems in Realtek. Read further to know more:
Install The Most Recent Drivers
- Right-click the Start menu by doing so.
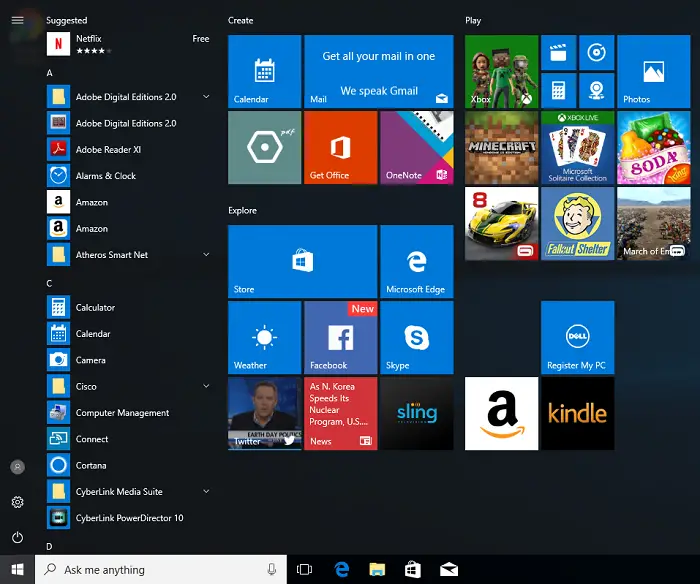
- From the list, choose Device Manager.
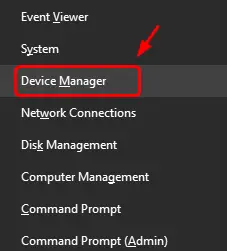
- Then, select the option for Sound, audio, and game controllers.
- Right-click on your sound driver to download the most recent version and choose Update driver.
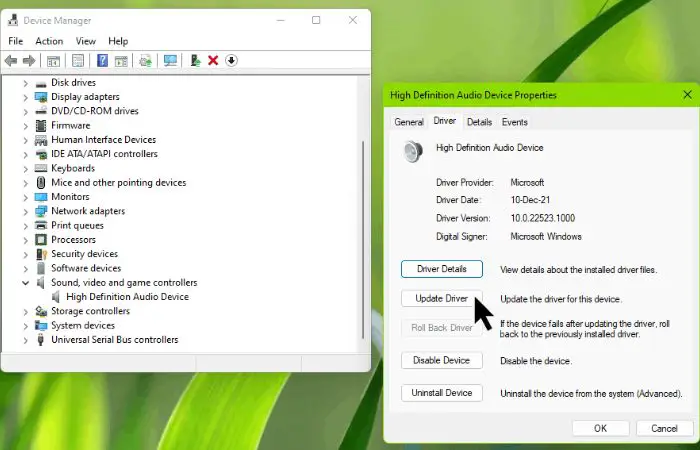
- Decide whether to monitor the internet for updates.
- Once the updates are complete, reboot your computer to resolve your problem.
According to the customers, out-of-date drivers occasionally cause Windows 10 sound problems in Realtek. Above all, the most recent drivers must be downloaded and installed if the generic driver cannot solve the issue in some cases.
See Also: “Windows 10 Shows Notifications, But There Are None?” | Quick Fixes
Modify The Sound Format Used By Default
- Right-click the taskbar‘s sound button.
- From the menu, select Open Sound Settings.
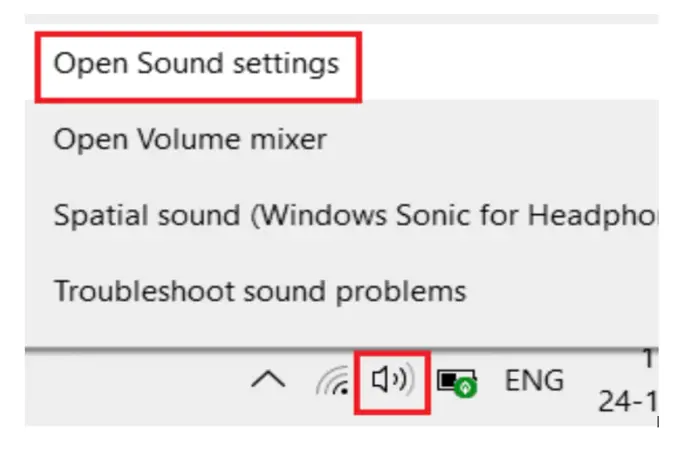
- Tap on Device properties under the Sound section.
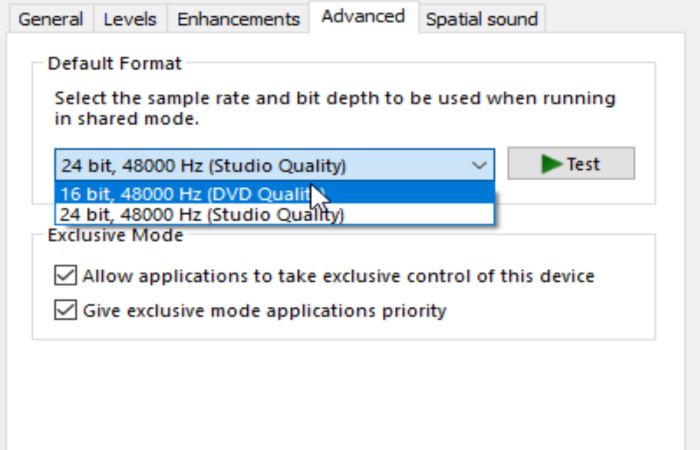
- Select any of the following options for the default sound format under the Advanced tab: 24bit/44100 Hz or 24bit/192000Hz
It depends on how you configure your speakers. Since the Technical Preview, Windows 10’s Realtek audio has had issues because of the incorrect sound format. So, to restore sound, alter the default sound format.
You can restart the sound drivers and attempt the following approach if the problem persists. Want to stop Avast Browser opening on Startup? Read This.
Install The New Sound Driver Software
- To access the Start menu options, tap Windows + X in step 1.
- At this point, choose Device Manager from the list of alternatives.
- Select Uninstall device from the list after finding your audio device and right-clicking it.
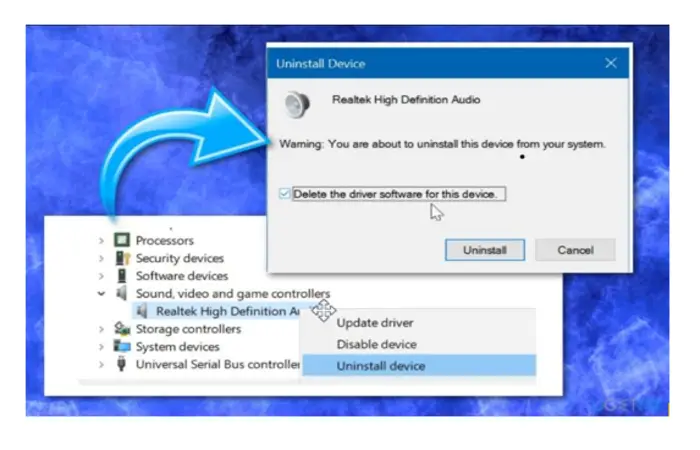
- Click the button to check for hardware changes.
Sometimes, your current drivers might be broken, and it can be best to use the default driver in some instances. After that, It would help if you first uninstalled your current driver to do that.
After that, Windows will install the default audio driver, which should fix the problem with Realtek audio not working on Windows 10.
See Also: 5 Ways to Fix Audio Services Not Responding in Windows 10
Ensure The Appropriate Output Device Is Chosen
Open the Sound settings menu by right-clicking the sound logo on the taskbar and selecting speakers or headphones as the output device.
The incorrect output device can be set on your Windows 10 computer if you’re experiencing audio issues.
This is not a significant issue; all it takes to resolve the Windows 10 sound problem in Realtek is a single setting change. Your default output device will be altered due to these adjustments, and the problem should be permanently fixed. Click here if you can’t find the webcam in the device manager.
See Also: 7 Ways to Fix Windows 10 Random Restart Error
Use A Generic HD Audio Device Driver
- First, open Device Manager.
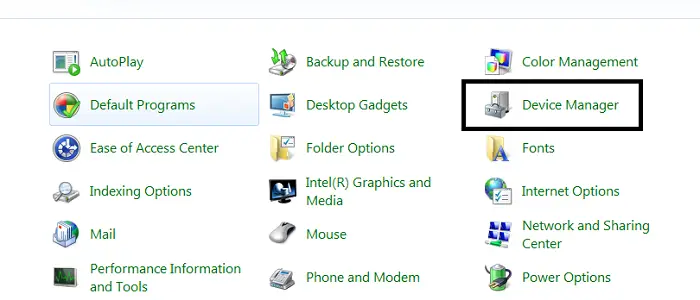
- To update the driver, click on the audio system you want to use.
- Click the “Browse my computer for driver software” option.
- Let me choose from a range of drivers available on my machine.
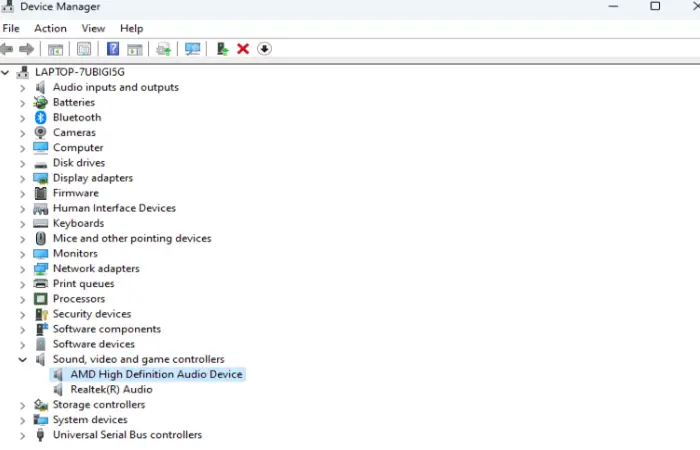
- After choosing the High Def Audio Hardware component from the list, Click Next.
In some circumstances, upgrading to the generic driver may be all that is necessary to resolve the Realtek high-definition audio driver slowing down the error. However, Your existing driver may not be completely compatible with Windows 10, which could cause several sound-related problems. Click here if your browser opens by Itself in Android.
Installing the generic driver will solve the issue.
Verify Windows Audio Service
- Start by pressing Windows + R and typing services.MSC.
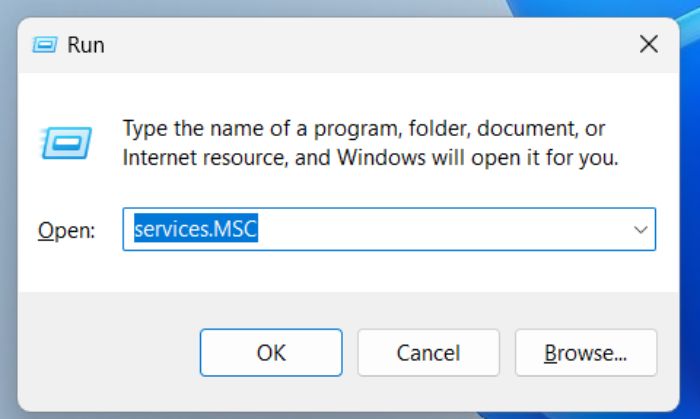
- Next, click OK or press Enter.
- Double-click Windows Audio to reveal its properties.
- Select Automatic as the Startup type.
- To launch the service, click the Start button.
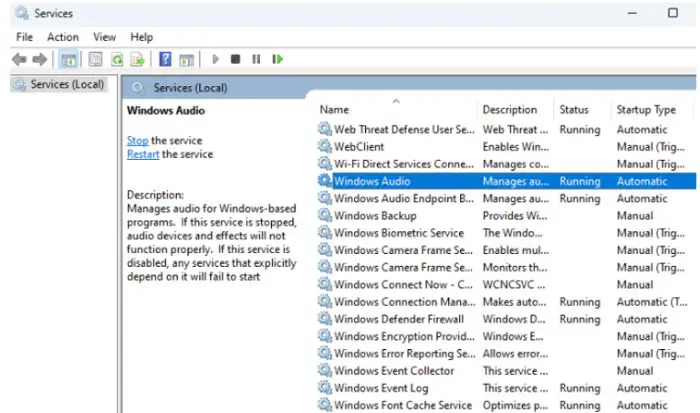
- Click OK and then press Apply to save the changes.
- To solve the issue, you must restart the service if it is currently active and set it to Automatic startup type.
- Find the Windows Audio service to do that.
- From the context menu, select Restart.
Ensure the Windows Audio service is on for your audio to function correctly. So, the Windows Audio service is the most likely culprit if you get a Windows 10 sound problem in Realtek.
See Also: 10 Ways to Fix YouTube ‘An Error Occurred, Please Try Again’
Turn Off The Audio Upgrades
- Launch the Control Panel.
- Choose Sound.
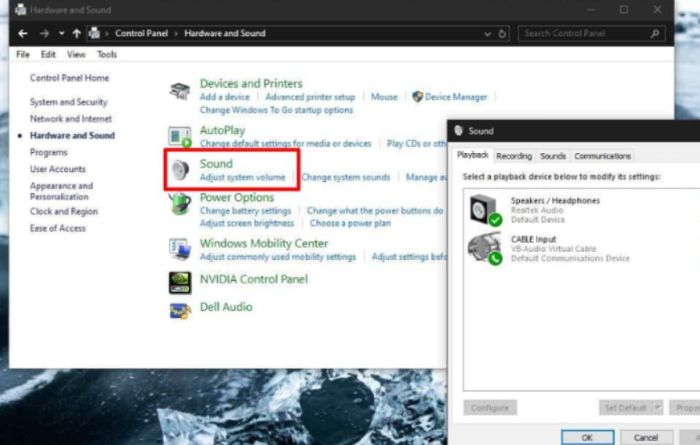
- Select the Properties button after choosing your sound card.
- Go to the Enhancements tab on the Speaker Properties box when it appears.
- Select the option to disable all improvements.
- Click OK and then press Apply to save the changes.
If there is no sound on your Windows 10 device, the problem may be connected to a malfunctioning high-definition audio device not working. Of course, many people enjoy using them to obtain more excellent sound, but occasionally, they may cause specific problems.
The problem should be fully repaired, and the sound will start operating once you disable the improvements. Read this article if your browser is denying microphone access.
See Also: 6 Ways to Fix Windows 10 Update Stuck Checking for Updates
Verify That Your Speakers Are Connected Properly
If you get a Windows 10 sound problem in Realtek, the fault could be with your cable. So, to find the problem, ensure your speakers are correctly connected. 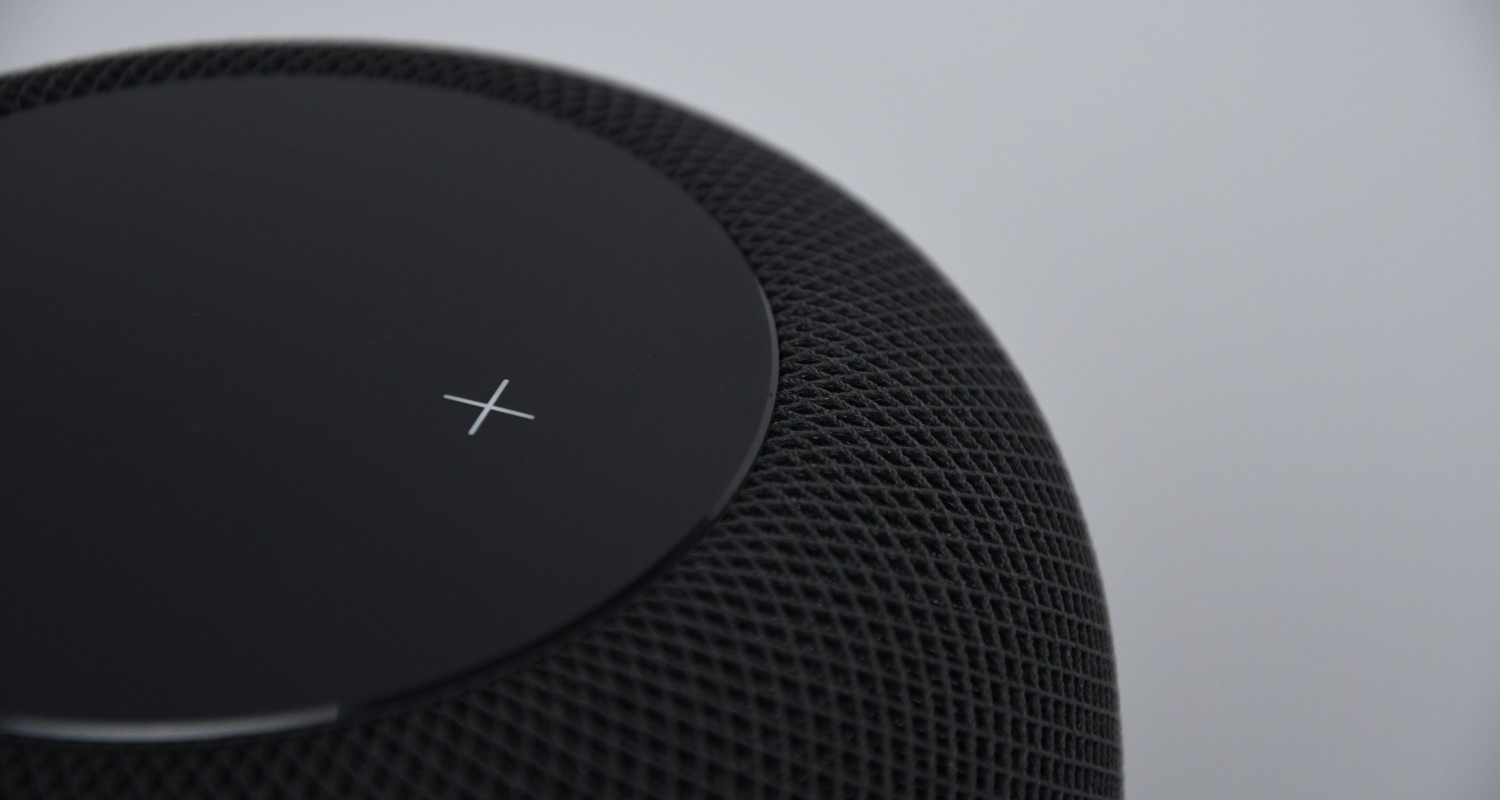
You might occasionally link your speakers to the incorrect port on your computer, which might cause various other issues.
Check the cable for harm if your speakers are connected to the correct port. Finally, make sure the power supply cord is securely fastened.
See Also: 6 Ways to Fix Your Windows License Will Expire Soon Error
Verify The Status Of Your Speakers
- From the option that appears when you right-click the speaker logo in your taskbar, select Open Volume Mixer.
- At this point, ensure the System Sound and Speakers channels are correctly working.
The volume control setting may occasionally cause Realtek’s Windows 10 sound problem. Your speakers might sometimes be silent, leading to several further issues.
Examine the volume knob on your speaker to see whether the volume control is the issue. Next, make sure the volume is turned up on your audio mixer.
Moreover, if you use another piece of software for volume control, you should ensure that it is set up correctly. Check it out. Specific drivers will download their volume control software.
See Also: What is RAVBg64.exe? 8 Ways to Fix it
Enable Onboard Audio In The BIOS
- After turning on your computer, press the designated BIOS key (often Del, F1, or F2, but you should also see the correct key before Windows boots up).
- To get to the Advanced submenu, use the arrow keys.
- Then, click on Integrated Peripherals and then search for Onboard Audio.
- Use the + key to enable the option, or follow your BIOS instructions.
- To save the changes and exit BIOS, press the F10 key.
Make sure you give it a try. Turning on the onboard audio from the BIOS has worked for some of our users, and feel free to go back to this setup if you discover it is ineffective.
See Also: Should I Delete Windows Setup Files? (10-Step Guide)
FAQs
How do I fix the Realtek audio driver not working error on Windows 10?
By immediately updating the driver from the device manager, I was able to resolve the issue. My steps are listed below: Go to Settings, Devices, and Device Manager from the start menu. Locate and expand the device manager's 'Sound, video, and game controllers' area.
How do I get the latest sound drivers for Windows 10?
Install the most recent drivers. Just right-click on the Start menu. From the list, choose Device Manager. Extend the option for game controllers, audio, and sound. To install the most recent version, perform right tap on your audio driver and choose Update driver. Decide whether to search the internet for updates.
Why are Realtek speakers not working windows 10?
So, the Windows Audio service is the most likely culprit if you're having audio issues with Windows 10. Deactivate the audio improvements. Activate the Control Panel. Choose Sound. Click the Properties option after selecting your sound card. Go to the Enhancements tab once the Speaker Properties window gets appears. Check the checkbox to disable all improvements now.
Why is there no sound on my Windows 10?
On Windows 10, you may experience a variety of sound issues. The following are some typical issues that users have reported about sound issues,i.e. Windows 10 sound problem Realtek - Realtek audio drivers may cause this problem. Install the most recent drivers, and then see whether it resolves the issue.
Conclusion
To sum up, we sincerely hope these methods helped fix the windows 10 sound problem in Realtek. You can attempt the ten suggestions to see if they can assist repair the issue if your Windows 10 computer has no sound because the Realtek audio driver isn’t working.
See Also: 6 Best Audio Recording Software With Pros & Cons

Mayank Parmar is a journalist covering technology news, but with a strong focus on Microsoft and Windows related stories.