Windows 10 Update Stuck? Microsoft is delivering a series of updates for Windows 10, and clients can efficiently install and download the latest build through Windows installer or Windows update. However, many clients reported and continuously report that they cannot install and download Windows 10 updates as it is stuck while checking for updates. The whole process remained at 0% and could not move on. Windows updates run silently in the background, but sometimes, they also need helping hands! Usually, when a Windows 10 update gets stuck, you must check the error codes first. Like, if it is displaying some error message, then you should check for error codes.
Microsoft is trying to offer most of the significant security updates as soon as they are released, and it may be an excellent idea! But installing those updates so frequently means Windows updates are stuck for users. The whole process freezes, and it can’t be resumed. The solutions below may help you by suggesting leaving or resuming an update!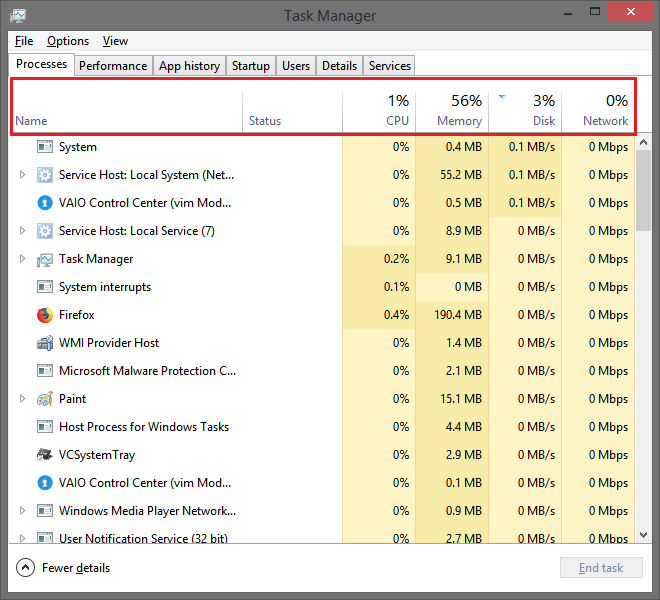
Ensure it’s stuck because sometimes the update is busy fixing other issues. That’s why you must wait around 3-4 hours before doing anything to resume the Windows 10 update. And, if you find the Windows 10 upgrade stuck, first of all, Restart your system. If your PC is frozen and you cannot press the Start button, press Ctrl + Alt + Del to Restart. To check whether your Windows 10 update is stuck by CPU usage do these:
- Press the keys Ctrl + Shift + ESC together to open the task manager.
- Choose More details.
- Go ahead towards the Performance tab to check the activity of Memory, CPU, Disk, etc.
See Also: 4 Ways to Fix Svchost.exe High CPU Usage (netsvcs)
How to Fix Windows 10 Update Stuck Checking for Updates
Windows 10 Update Stuck? Another way to resolve when stuck with the blue screen is to force your PC to shut down to restart it again. But remember, try to implement this when your system freezes for more than 3-4 hours; otherwise, it may be harmful to your PC. To do this, press the power button until your system completely shuts down, then press it again to start manually. 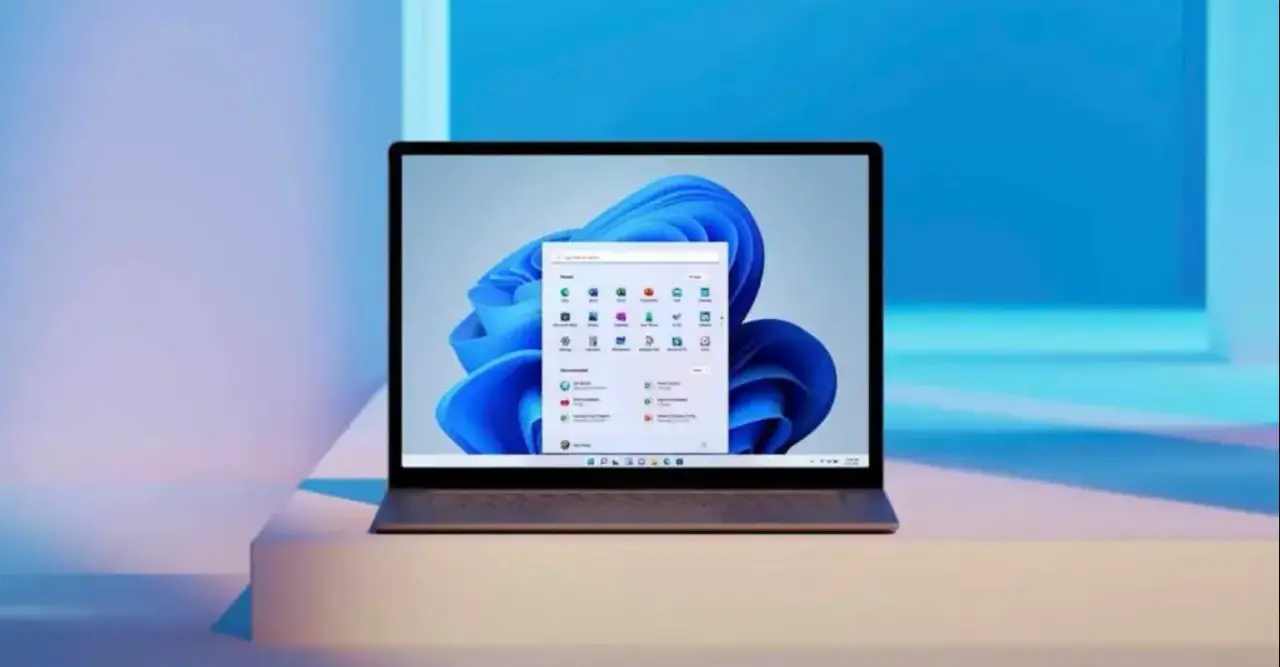
But, before applying any solution from the below-given options, you must keep a backup of your system’s data. Here are few practical solutions to resolve your issue:
Solution 1: Run Windows Update Troubleshooter
Windows 10 Update Stuck? This will inevitably cause problems in your system, and that will take few minutes.
1. First, download the troubleshooter.
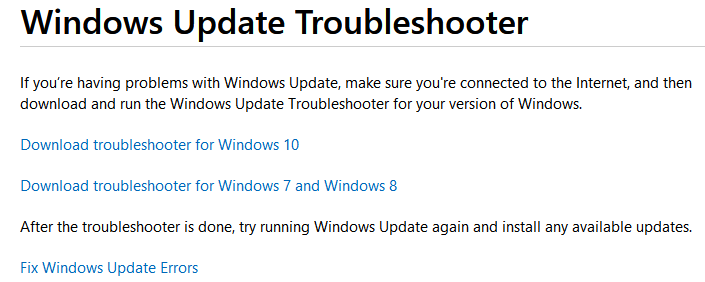
2. Then go to Advanced Settings.
3. Afterward, search for the Apply Repairs automatically option.
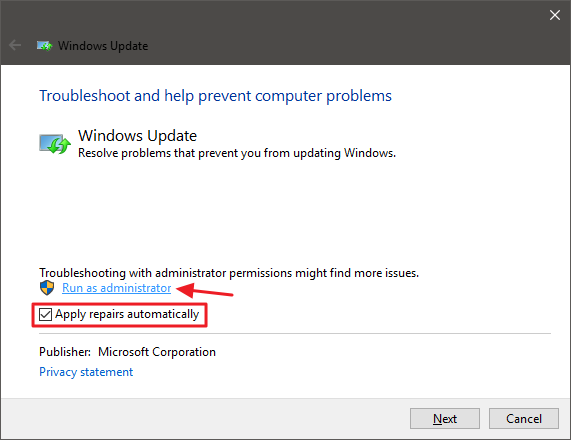
4. Execute the troubleshooter by clicking Run as administrator.
5. Then click “Next.”
When you give the privileges of the tool, it helps you to ensure that it can remove or delete files in the download cache. The troubleshooter works via its process and then provides you with the identified problem. Mostly, the troubleshooter succeeded in removing a stuck update, so try to rerun the Windows update.
Check Out 3 Ways to Fix Whea Uncorrectable Errors in Windows 10
Solution 2: Delete the cache manually to fix the Windows update
Windows 10 Update Stuck? If you cannot resolve the issue by running the troubleshooter, doing the same actions manually may help you.
1. First, boot your Windows by clicking the Safe mode option in the boot menu.
2. Then press the Shift key as you click Restart.
3. Go through Troubleshoot>>Advanced options>> Windows startup settings>> Restart>> safe mode.
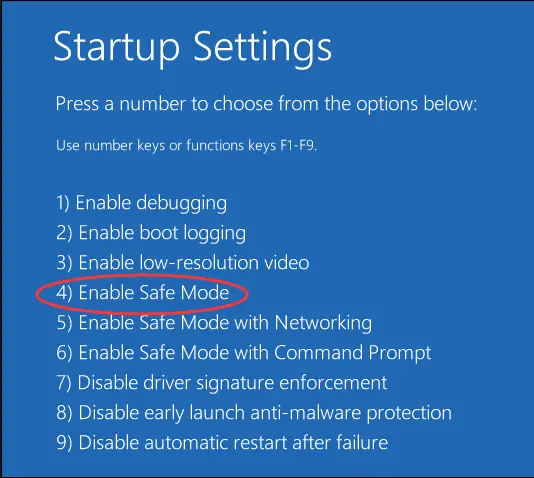
4. Afterward, stop the service of Windows updates. Follow Start>> command prompt (search by typing the shortcut for command prompt) or start>>all programs>> accessories>> command prompt. (Administrative privilege optional)
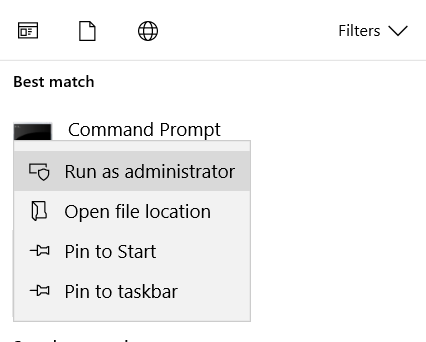
5. In the command prompt, type the following command:
Net stop wuauserv and hit Enter to stop the service of Windows update.
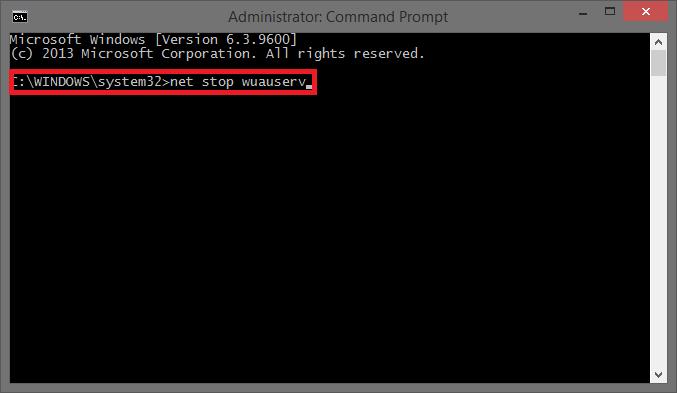
6. Then open the File Explorer window and go to this path:
C:\Windows\SoftwareDistribution.

7. Delete all the files from the folder, and remember, Windows update will recreate it.
8. Restart the Windows update service.
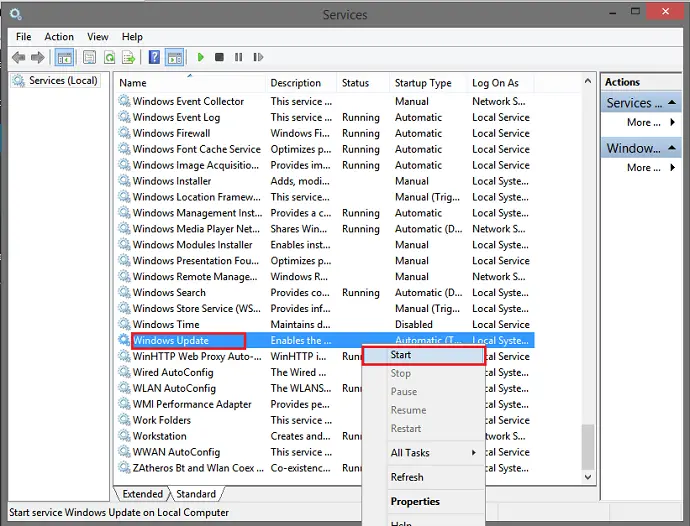
9. In the command prompt, type the following command:
Net start wuauserv and press Enter.
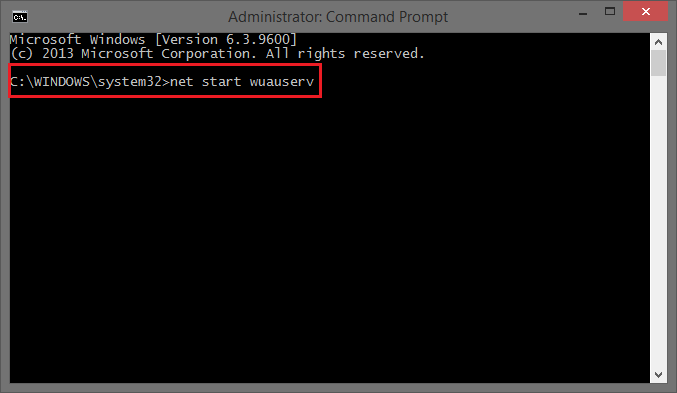
10. Finally, restart your Windows.
Solution 3: Adjust the number of programs that run at startup
Windows 10 Update Stuck? Excessive programs running in your system can also be a reason for a Windows 10 update to get stuck. So, by limiting the number of programs, your system’s speed can be increased. Follow the given steps to do so:
1. At First, press Windows + R.
2. Then type msconfig in the text box and hit Enter.
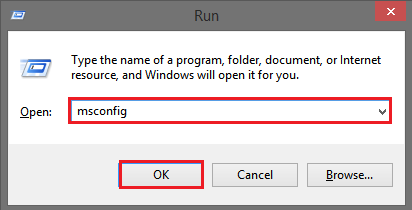
3. Afterward, click on Startup to check how many programs and what programs run at the application level.
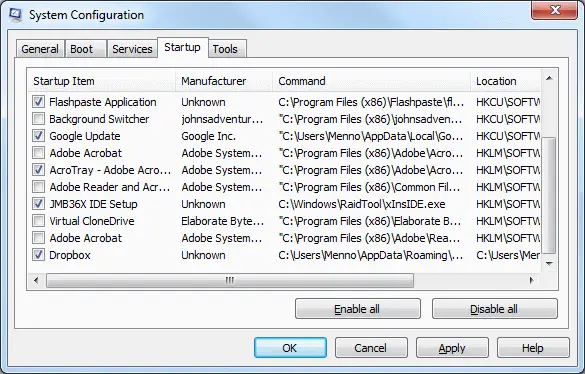
4. Uncheck the box for those programs that you want to stop.
5. Finally, click Okay.
See Also: How To Fix Windows 10 Startup Menu Missing?
Solution 4: Use system restore
Windows 10 Update Stuck? The use of system restore can revert your system. To access “System restore,” follow the steps:
1. In the search bar, type System Restore.
2. Choose to create a restore point which will go through System protection in the System properties.
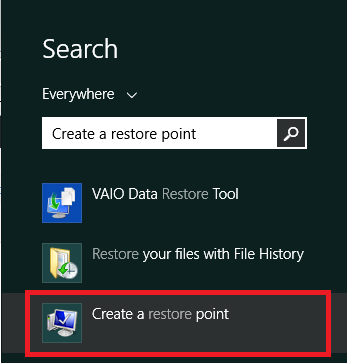
3. Now, you can pick a suitable point to revert to.
4. Try installing updates again.
Solution 5: Restart or Recover your PC
Windows 10 Update Stuck? If any of the solutions above didn’t work, you should try to recover your system. Before you do so, ensure to keep a backup!
1. In the Start menu, type Recovery.
2. Choose Recovery under Updates & Security.
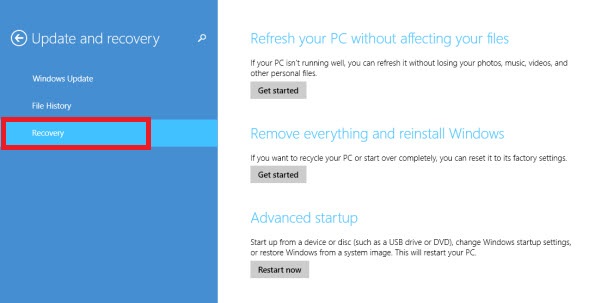
3. Then select “Get Started”.
4. Choose either Remove everything or keep my files.
5. Again, check for updates.
Solution 6: Update the Windows update service
1. Open the Windows update by clicking Control panel>> System and security>> Windows update.
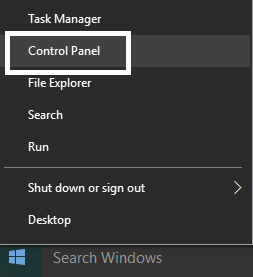
2. Choose Change settings from the sidebar.
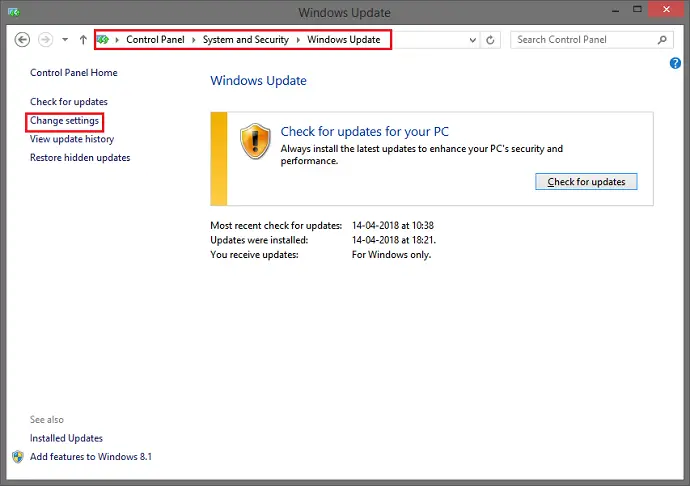
3. Select Never check for updates and choose OK.
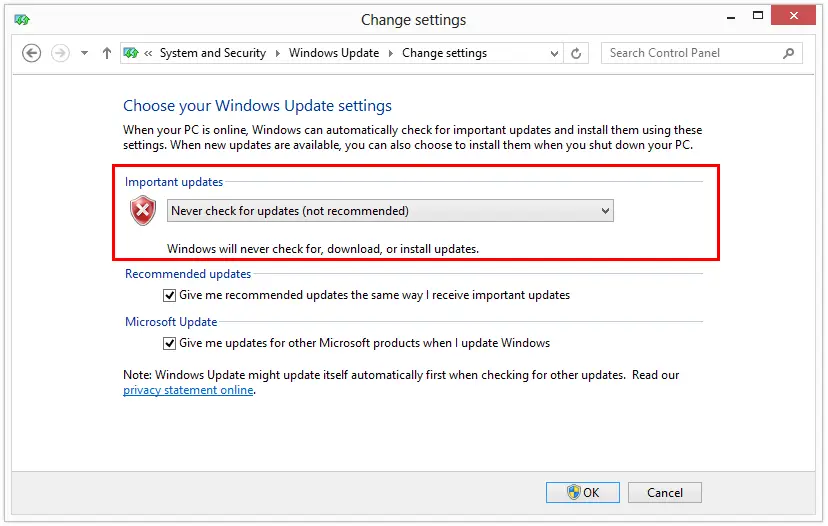
4. Reboot your system.
5. Now, manually download the updates.
FAQs
Why is the latest Windows 10 update taking so long?
Answer- The latest update of Windows 10 takes longer than usual due to Microsoft adding larger files with more features. It might take a few hours to install and work efficiently.
Why is my PC stuck on updates?
Answer- Your PC might get stuck on updates due to various reasons like: The driver that is installed is not compatible with the latest update There might be some software conflicts like interference of background software applications Security tools might be restricting the updates
Can I turn off my PC during the Windows update?
Answer- Turning off your PC during a Windows update is not in the recommendation list. Interrupting updates can lead to system instability and potentially cause issues. Windows updates improve security and performance, so it's best to let them complete.
Can I cancel a Windows update?
Answer- Once Windows updates begin installing, they cannot cancel it. However, you can temporarily pause or postpone updates through Windows Update settings. If you wish to remove an already installed update, navigate to Windows Update, access the Update History, and select Uninstall Updates to remove specific updates as necessary.
Conclusion
That’s all for 6 Ways to Fix Windows 10 Update Stuck. Hope this article helps you in fixing the Windows update problems that you are facing.

Gravit Sinha: Founder of ValidEdge, a problem-solving website, driven by his lifelong passion for fixing issues.

