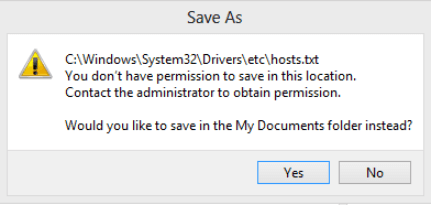You Don’t Have Permission to Save in This Location is a widespread issue. But let’s say you are doing something important, like moving some files that you accidentally installed on some other drive, which were initially intended to be installed on a restricted, sensitive operating system location, and you can’t be asked to download it again. I have been there. Oracle DBMS is not a fun software to install at all!
To fix this error:
- Use the Program Compatibility Troubleshooter.
- Run the App as an Administrator.
- Make the Current User an Administrator.
- Turn Off User Account Control (UAC).
- Get Full Control Over Your Folder
Increase Instagram Followers: Best Instagram Bots To Auto Like And Auto Follow
We have 5 Ways to Fix You Don’t Have Permission to Save in This Location. After following one of these ways, you can overcome this problem. Keep reading the article for a detailed guide on this problem.
How to Fix You Don’t Have Permission to Save in This Location Issue
On any operating system, a specific set of privileges are assigned to every tier of users. The administrator holds the highest level of authority, followed by the regular user, who a guest user follows. So, depending on which kind of a privilege you hold on your present profile, you can or cannot do certain things or access some computer system functions.
Try to perform an unauthorized task, such as copy-pasting a file or something onto a restricted location. You will get a warning prompt saying you don’t have permission to save in this location or Contact the administrator to obtain permission. Annoying but understandable. No responsible operating system monitor program wants any public user to be able to do whatever they want concerning the system files.
In situations like these, you don’t have permission to save in this location error messages become more annoying than usual. So how about we try and get rid of it, eh?
Method 1: Alter the User Accounts
You are not the only Windows (10) user dealing with this problem. It’s just that the operating system thinks that users have no business in restricted drives, even though they may know precisely what they are doing. So, we tried to modify the entries in the user accounts properties to try and fix you don’t have permission to save in this location Windows 10 warning message. Here are the simple steps by which you can get access to the location where you are trying to paste or move some files.
Unique Solution: Fix Your Windows License Will Expire Soon Error
1. Right-click the Start button or open the quick access menu by pressing the Win+X Menu. Select the Run option from the list to open the Run box. In the Run text box, type netplwiz and then hit the Enter button. It will open the User Accounts settings dialog box.
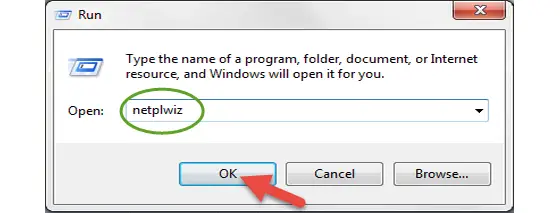
2. Now you need to select the user account that gives you that you don’t have permission to save in this location error message. Next, click on the Properties button. A new window will pop up after that.
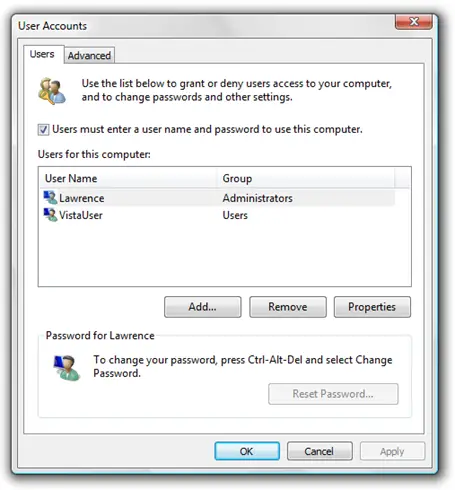
3. Now, click on and open the Group Membership tab. Here, you can set the level of authority or access you want to give the user.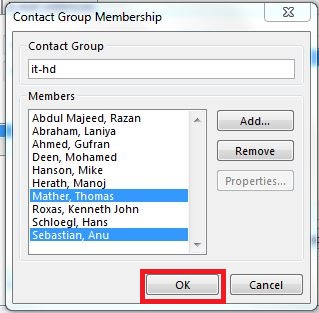
4. Select Administrator, click Apply, and then OK. Finally, go ahead and exit the user accounts window.
Sometimes, you might not be able to make any of these changes, you may have to sign in once again as an administrator, or you will have to request your administrator to do this, just like the error told you to do earlier. (Heh!)
But if you did manage to make the changes mentioned earlier, you can proceed and restart your Windows 10 computer. Check and see if any of it helped.
In case it didn’t (which is probably why you are still hanging around this site, reading this line), there is more where that came from. Keep scrolling and cross your fingers with the next one.
Also, read:
Ethernet Doesn’t Have a Valid IP Configuration
10 Ways to Fix YouTube ‘An Error Occurred, Please Try Again’
{Solved} 6 Ways to Fix BAD_POOL_CALLER BSOD Error
Method 2: Temporarily Disable the Antivirus
Your anti-virus software might have caused all the files to be overprotected, which is not good. Anything overprotected in real life becomes a lazy, spoiled brat like me. In computers, it turns into an Antisocial teen, meaning you can’t communicate (copy content from or to it) without drama.
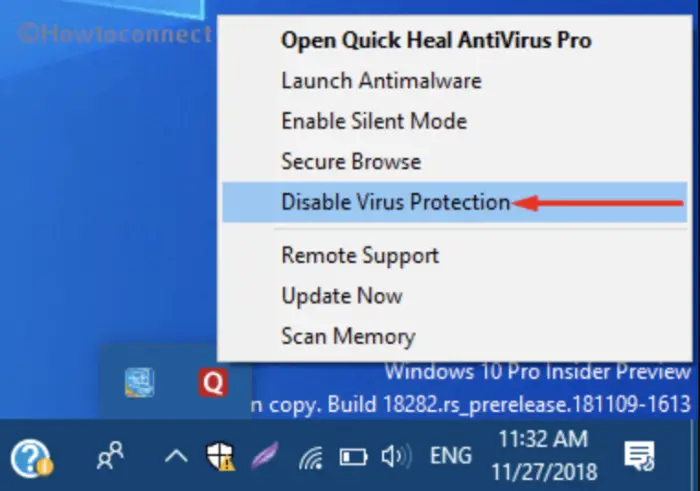
Here’s how you can easily Disable Avast Antivirus or any other antivirus on your system.
- Find the user interface shortcut for your antivirus software. I (still) use BitDefender free edition from 2015; if you are a BitDefender user, great! It’s good to know that at least 2 people use it! Anyway, you will find the shortcut to the user interface directly from the system tray (in the bottom right corner of the desktop). Click on it and open it.
- You will find the main switch for the software, usually on the front page, somewhere in the top right corner. Click on it to toggle it from an On/running state to an off state.
- It will prompt you a warning saying that disabling the antivirus will expose your computer to vulnerable to the external threats and deadly viruses of the dark web! But don’t worry. It’s probably nothing! Just say Yes and let the devil in! Disable the virus shield.
Once that is done, restart your computer once for good measure, and see if you can access that file location now. Also, check for any persisting Hard Disk Problems that might interrupt the process.
If not, well, put your antivirus thingy back on. That guy was innocent, after all! But if you can access it now, rip that antivirus crap out of your system. I don’t care if you paid for it, mate! It doesn’t matter if it’s not good, does it?
Don’t miss out –
5 Ways to Fix Critical Structure Corruption Errors in Windows 10
8 Ways to Fix Kernel Security Check Failure in Windows 10
{Solved} 7 Ways to Fix Steam Won’t Open Error
Method 4: Grant that folder total Admin Access
The smart ones among you might have already tried this step, in which case, this paragraph of text is useless to you. But if you haven’t, this can be a rather silly yet effective way to fix what you don’t have permission to save in this location issue. In case you are a noob reading this, here is how it’s done:
- To start, right-click the directory causing the problem and choose the Properties option from the right-click menu.
- In the window that opens up, go to the Security Tab. Find and click on the Edit button.
- Select the Administrators from the menu and tick the Full Control box under the Allow column. If the Full Control option is already checked, you might have to select any other options from the Deny column once and then recheck Full Control in the Allow section. After that, click the Apply button followed by the OK to save the changes made.
- Repeat the same steps for the Users group if it’s under the Security section.
After you have given Full control to the Administrators group and any existing users group for that directory, then you don’t have permission to save in this location problem has to be resolved entirely. After doing this, you should be able to save your desired files to this directory without getting any problems with access and other privileges.
Fix these too –
4 Ways to Fix A Required Privilege is Not Held by the Client
4 Ways to Fix Faulty Hardware Corrupted Page in Windows 10
Method 5: Disable the Protected Mode
Sometimes, users get this error message while using their web browser. In that case, you must disable the Protected Mode to fix this issue. To do that, you need to follow these simple steps:
1. Press the Windows Key + R to enter inetcpl.cpl. Press OK to open the internet properties tab.
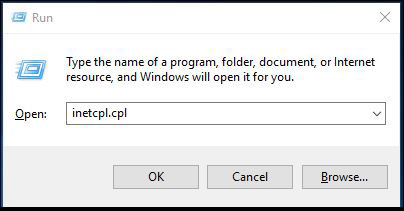
2. Open the Security tab and uncheck the Enable Protected Mode option. Click Apply, followed by OK, to save the changes made.
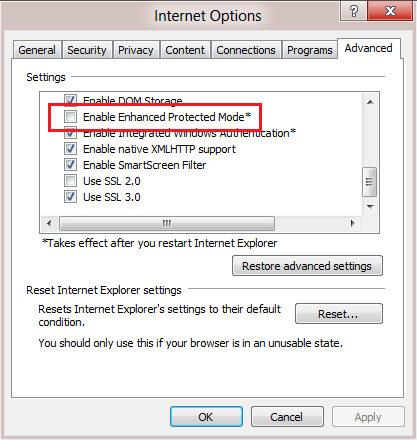
Then, restart your computer. Moreover, check for issues like Windows Update Service Not Running on your PC.
You may also like –
10 Ways to Fix Windows 10 Update Error Code 0x8024a105
{Solved} 5 Ways to Fix Nvlddmkm.Sys Error on Windows 10
5 Ways to Fix Your Windows License Will Expire Soon Error
FAQ’s
How to fix You do not have permission to save in this location?
Navigate to the Security tab and then click on Edit. And then, Select the Administrators option from the menu and check Full Control. If Full Control is already checked and ready, you must select any option from the Deny column and then check the Full Control in Allow column again. After you finish this process, click on Apply and OK to save changes.
How to fix You do not have permission to save changes to this file?
Navigate to your photo editing application and right-click on it. There run as administrator option will be appearing. Click Yes when the UAC dialogue box pops up.
Conclusion
So, this is all about how to solve “You Don’t Have Permission to Save in This Location.” This post has all the methods you can use to fix this error. It should ensure you won’t ever see you don’t have permission to save in this location message again. Cheers!
See Also: You Must Have Read Permissions To View The Properties Of This Object [FIXED]

Gravit Sinha: Founder of ValidEdge, a problem-solving website, driven by his lifelong passion for fixing issues.