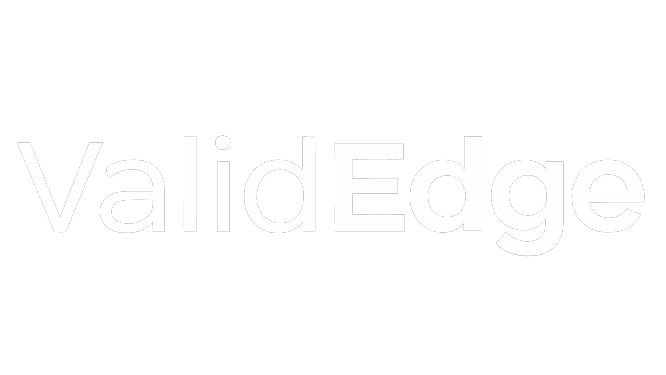Disney Plus is a popular platform for the exclusive content of classics. This epic OTT has something for everyone of all age groups. However, some viewers need help with a common problem. How to get Disney Plus on older LG smart TV?
If you want Disney Plus on LG TV, use external devices like streaming sticks or boxes that are compatible with your TV sets. Connect devices like Roku, Amazon Fire Stick, or Apple TV to your HDMI port. Then, you can download and launch the app easily.
How to download Disney Plus on LG Smart TV? If these quick steps are overwhelming for you, then don’t worry. We will go through every point to explain in simple and easy steps. Let’s begin.
Checking Compatibility
How to add Disney Plus to LG Smart TV? Before you follow this step, consider checking if your devices are compatible. Let’s find out how:
How to check if LG Smart TV is compatible with Disney Plus through the LG Content Store?
How to get Disney Plus on older LG smart TV? To make sure your older LG Smart TV is Disney Plus compatible, follow these steps:
- Go to LG Store: Use your TV remote to find and navigate to the LG Content Store to access it.
 Usually, the TV’s home screen or menu has this.
Usually, the TV’s home screen or menu has this. - Look for Disney Plus: In the LG Content Store, click the magnifying glass or search icon.
 The on-screen keyboard may type “Disney Plus” into the search field.
The on-screen keyboard may type “Disney Plus” into the search field. - Verify the Search Results: Look through the results of your search.
 Disney Plus is compatible with your TV if it appears as an app that can be downloaded.
Disney Plus is compatible with your TV if it appears as an app that can be downloaded. - Install and download: Choose the Disney Plus app from the search results on your older LG Smart TV and follow the on-screen instructions to download and install it.
How to search for the Disney Plus app and interpret the results?
How to get Disney Plus on older LG smart TV? Before you do this, check if you are using your older LG Smart TV. Search for the Disney Plus app and comprehend the results:
- To access the LG Content Store, use the TV remote to find and open the store.

- Locate the Search function by looking for the magnifying glass or search icons in the Content Store interface.

- Enter “Disney Plus” into the search field using the on-screen keypad.
- Understanding the Outcomes:
- App Availability: Your TV is compatible with the Disney Plus app if it appears in the search results. Choose and download the app now.
- Disney Plus Absence: The app may not be directly supported by your TV through the LG Content Store if not listed in the results. If you want to access Disney Plus material on your LG Smart TV, consider using other ways, including streaming sticks or boxes compatible with external devices.
Using Streaming Devices
How to get Disney Plus on older LG smart TV? You can also try an external streaming device, an effective workaround for older LG Smart TVs that aren’t compatible with direct Disney Plus access. These devices span the gap and allow smooth Disney Plus streaming, including Roku, Amazon Fire Stick, Apple TV, and Google Chromecast.
Roku
- Connection: Insert the Roku device’s HDMI cable into the TV. For a better connection, you can try HDMI with ethernet.

- Setup: Follow the on-screen directions to establish a Roku account and connect to your Wi-Fi.

- Get Disney Plus access: Open the Roku Channel Store, search for Disney Plus, and Download the app.
 To begin streaming, sign up or log in. If Roku screen mirroring is not working, fix it to make Roku more accessible.
To begin streaming, sign up or log in. If Roku screen mirroring is not working, fix it to make Roku more accessible.
Amazon Fire Stick
- Installation: Connect the Fire Stick to the HDMI port on your TV and turn it on.
- Setup: Sign in to your Amazon account and make a Wi-Fi connection.

- Get Disney Plus here: To access content, search for Disney Plus in the Amazon App Store, install the app, and log in.

Apple TV
- Get Disney Plus here: Locate Disney Plus in the App Store on your Apple TV, open it, and install it.
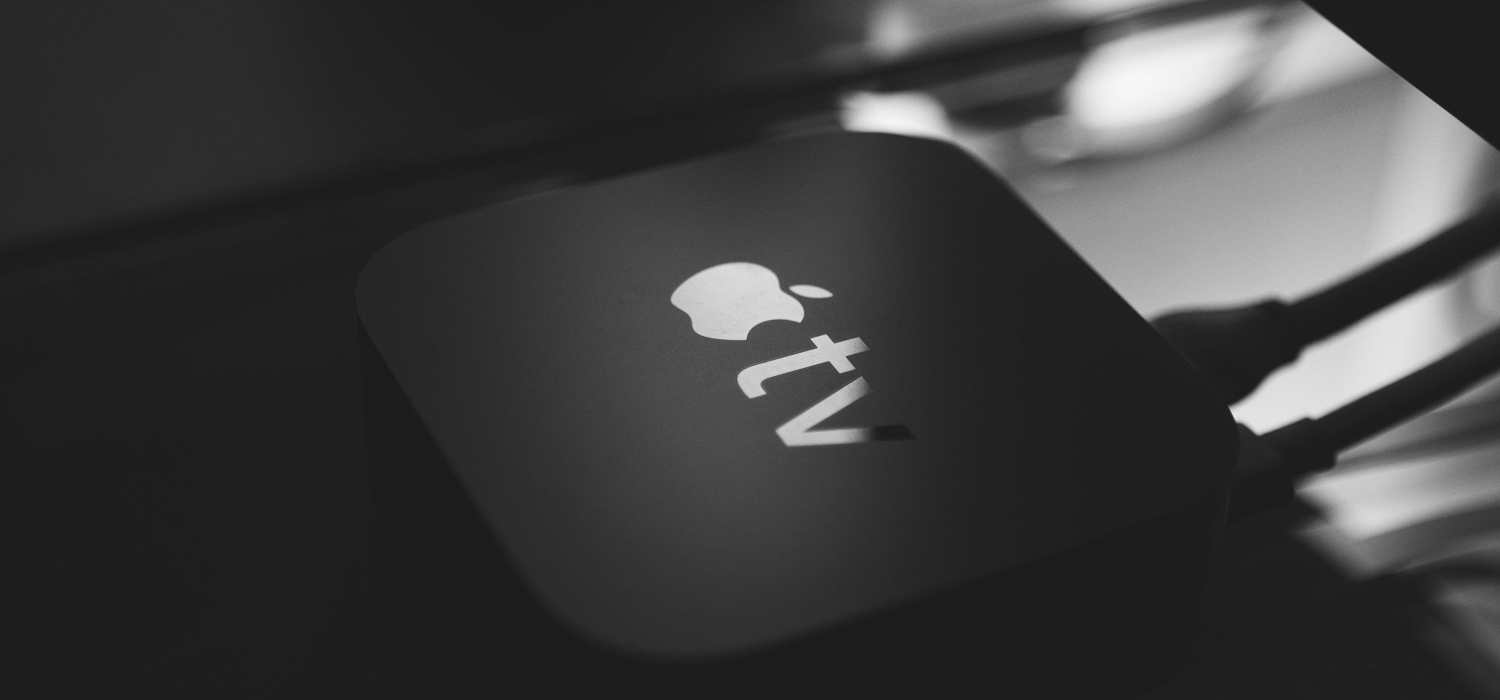
- Sign Up or Sign In: Open the Disney Plus app, log in, and peruse the extensive selection of films and television series.
Google Chromecast
- Configuration: Join Chromecast to the same Wi-Fi network as your mobile device by plugging it into the TV’s HDMI port.

- Mobile App: On your mobile device, download the Google Home app.

- Casting Disney Plus: To begin streaming on your TV, open Disney Plus on your phone or tablet, push the Cast icon, choose your Chromecast device, and press play.
Using these external streaming devices, consumers with older LG Smart TVs may easily access Disney Plus and enjoy its vast entertainment selection. To unleash the magic of Disney Plus on your TV, select the device that best matches your tastes and adhere to these easy instructions.
Using Gaming Consoles
How to get Disney Plus on older LG smart TV? Xbox and PlayStation game consoles are a great substitute for Disney Plus streaming for owners of older LG Smart TVs. Here’s how to get the magic on these gaming platforms set up and accessible.
Xbox
- Connectivity: Use an HDMI cable to connect your Xbox system to your television.
- Open the Xbox Store: Go from the dashboard to the Xbox Store.

- Get Disney Plus here: Find the Disney Plus app on your phone, click it, and then pick “Install.” After the app has been downloaded, open it.
- Sign In: Log in using your Disney Plus Login information, then browse the vast material collection. You can fix it on a browser if the Disney Plus login button is not working.
PlayStation
- Connect to TV: Use an HDMI cable to link your PlayStation system to your television.

- Access PlayStation Store: Go to the PlayStation Store by selecting it from the main menu.

- Find Disney Plus: Use the search tool to find the Disney Plus app.
- Install and Open: After downloading and installing the app, open Disney Plus.
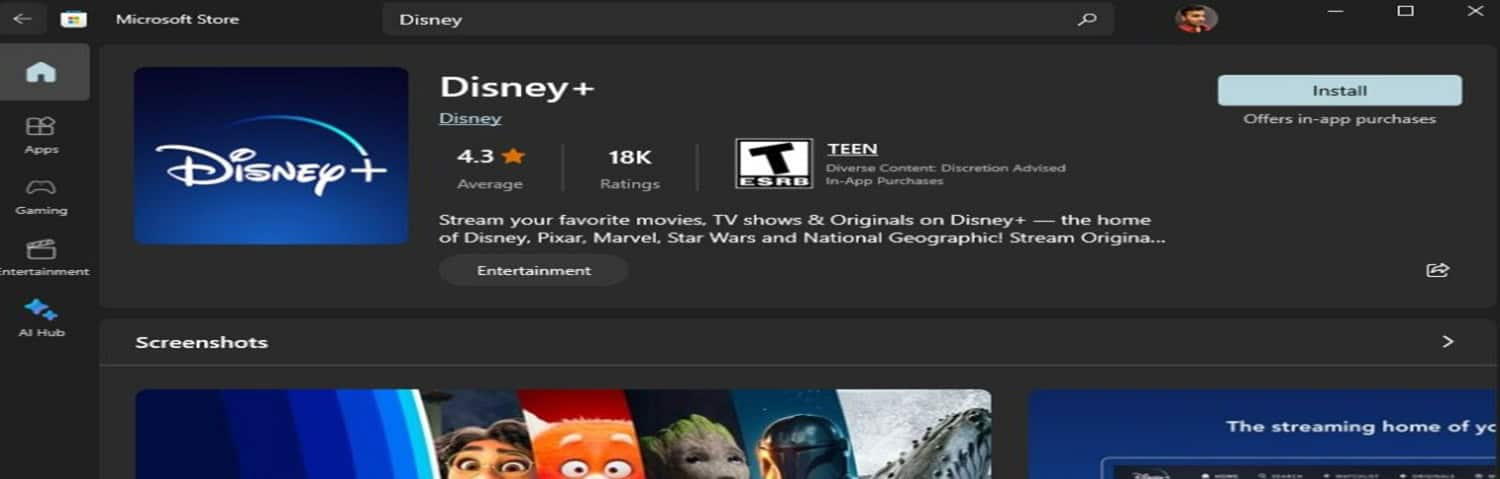
- Log in: Start watching your favorite films and television series after entering the information of your Disney Plus account.
Using game consoles as streaming devices makes Disney Plus more accessible, and consumers with older LG Smart TVs can still enjoy the captivating content. To turn your gaming setup into a portal for Disney magic, follow these instructions.
Connecting a PC or Laptop
An efficient streaming method for older LG Smart TVs lacking native Disney Plus functionality is to use an HDMI-connected PC or laptop.
Setup of Connection
- Use an HDMI cable to connect your laptop or PC to the TV.

- Ensure your PC’s HDMI port is compatible with the TV input/source.
Getting into Disney Plus
- Start up a web browser on your laptop or PC.

- Go to the Disney Plus website, register, or sign in with your details.
How to Use Disney Plus
- Use your mouse or trackpad to explore the Disney Plus interface.

- Choose what you want to watch by browsing categories and researching content.
Controls and Playback
- Click on the appropriate movie or series to begin streaming.

- Use the computer’s keyboard or the on-screen playback controls for volume, play, and pause changes.
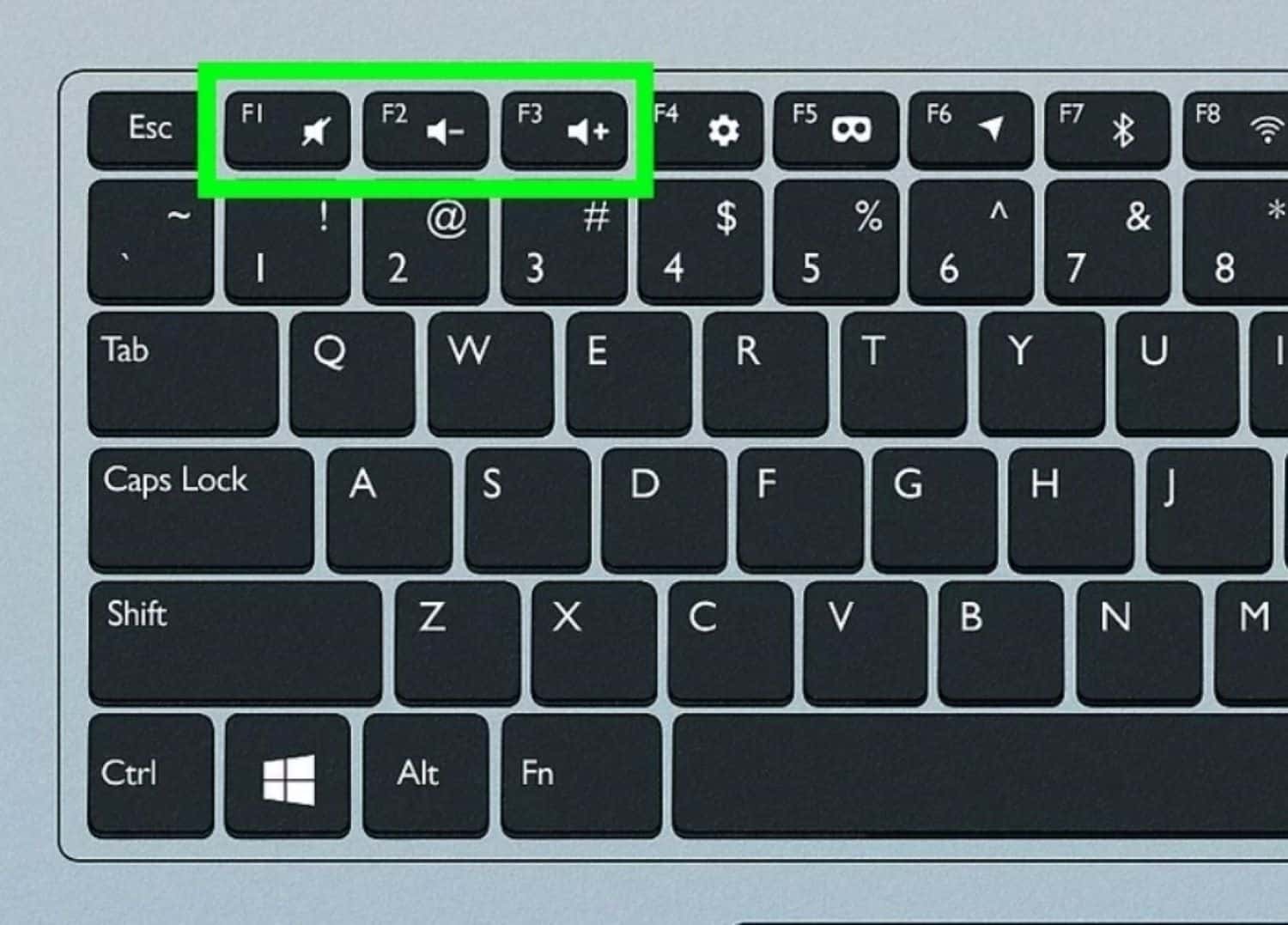
Suggestions for an Easy Experience
- Make sure the input/output on your TV and PC/laptop are configured correctly.

- For flawless audio and video transmission, choose a dependable HDMI cable.
- Connecting your PC or laptop lets you easily get Disney Plus material on your older LG Smart TV. The content is accessible through a web interface, providing a fun streaming experience.
Troubleshooting Common Issues
For a seamless streaming experience, you must keep your firmware updated, your Wi-Fi robust, and your connections compatible. Resolve audio and visual disparities on older LG Smart TVs by ensuring correct connections and settings. It will guarantee a continuous Disney Plus experience.
Incompatible ports for HDMI
If your TV’s HDMI port appears incompatible, try using a different one. Make use of premium HDMI cables that meet the requirements of the streaming device and the TV.
Make use of premium HDMI cables that meet the requirements of the streaming device and the TV.
Improving the Wi-Fi Connection
Move your router closer to the TV or streaming device for a stronger signal.  Use a Wi-Fi range extender or reduce the number of devices connected to minimize interference.
Use a Wi-Fi range extender or reduce the number of devices connected to minimize interference.
Software Upgrades
Make sure your streaming device’s firmware is updated regularly. 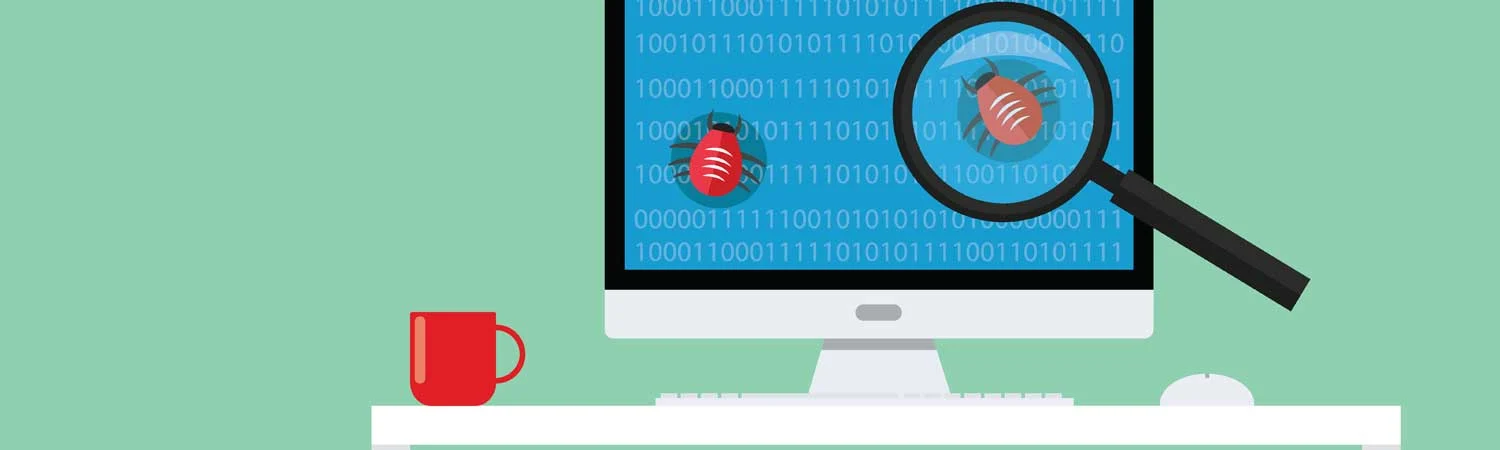 Bug fixes and compatibility enhancements are frequently included in updated firmware. You can clear the Disney Plus cache to improve its performance.
Bug fixes and compatibility enhancements are frequently included in updated firmware. You can clear the Disney Plus cache to improve its performance.
Video and Audio Problem-Solving
Ensure the audio output matches the device’s capabilities by checking the TV settings and cable connections if there are audio problems. 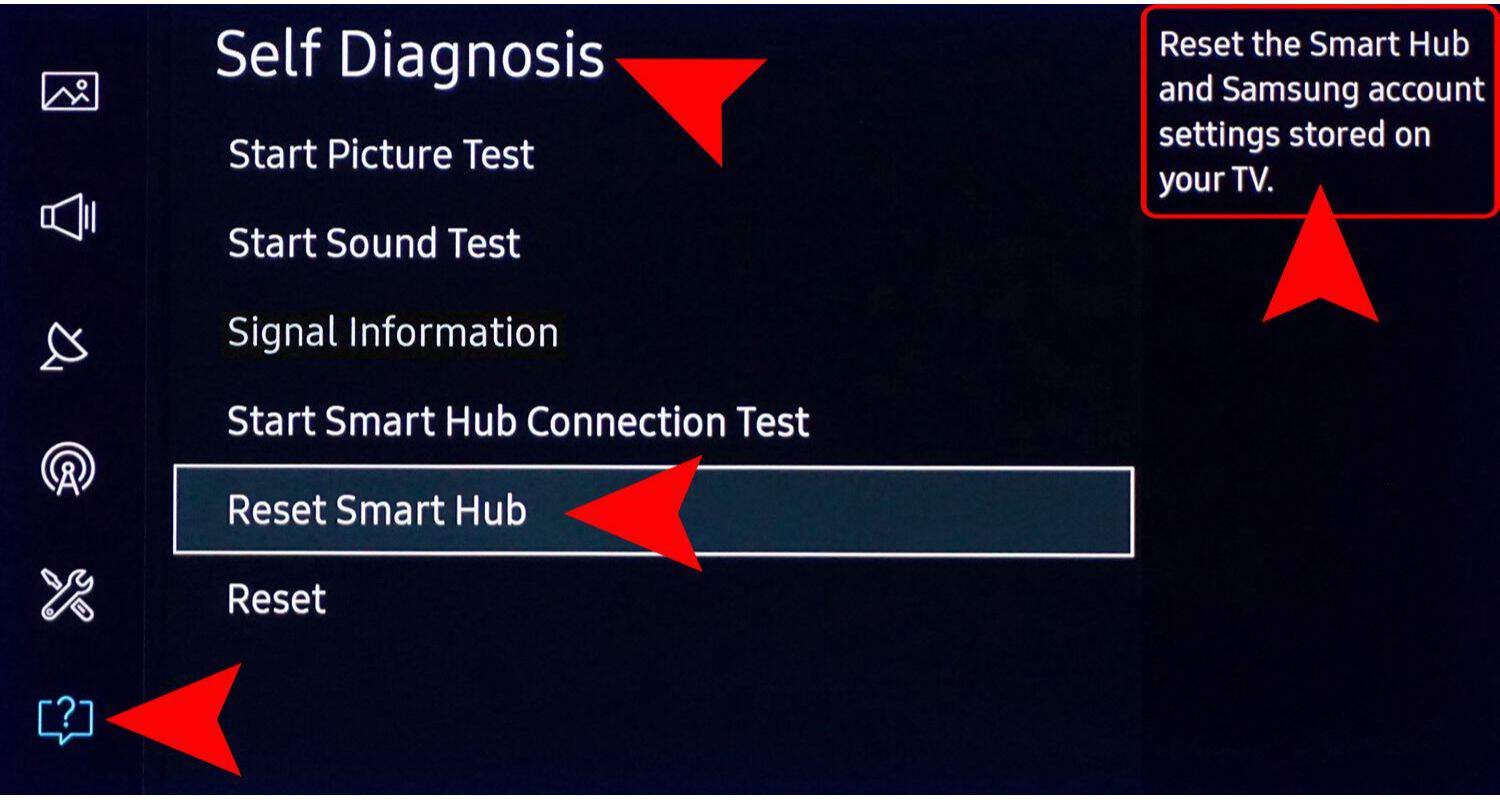 To achieve the best resolution and compatibility, simultaneously adjust the video settings on the streaming device and TV.
To achieve the best resolution and compatibility, simultaneously adjust the video settings on the streaming device and TV.
Additional Tips for an Enhanced Experience
You need a strong internet connection and gear with the best streaming. Examining several streaming services expands your possibilities for entertainment, and prudent subscription management guarantees you can get your favorite material at the lowest possible cost.
Fast Internet
Purchase a high-speed internet connection to enable Disney Plus HD streaming.  Playback is guaranteed uninterrupted by buffering or poor quality with a steady relationship.
Playback is guaranteed uninterrupted by buffering or poor quality with a steady relationship.
Hardware Upgrades
Consider replacing your TV or adding compatible devices for easier access to contemporary streaming services like Disney Plus.  Wider application support is typically provided by newer hardware.
Wider application support is typically provided by newer hardware.
Assessing Alternative Services
Stream a variety of stuff by signing up for many different streaming services. 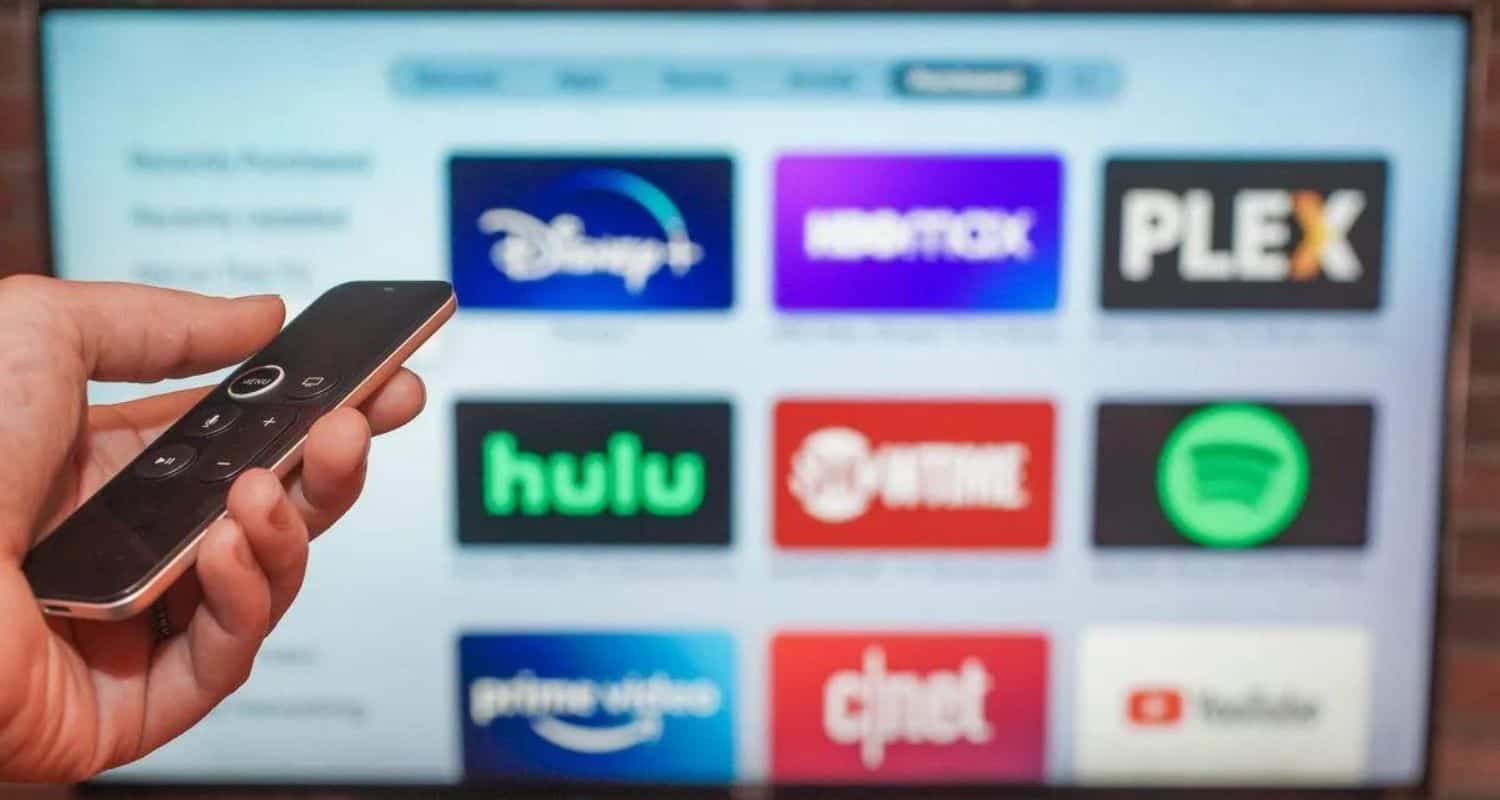 While enjoying Disney Plus, consider using other platforms to get a wider variety of content.
While enjoying Disney Plus, consider using other platforms to get a wider variety of content.
Subscription Management
Regularly review your streaming subscriptions to prevent wasting money, keep access to your favorite content, and discontinue any services you no longer use.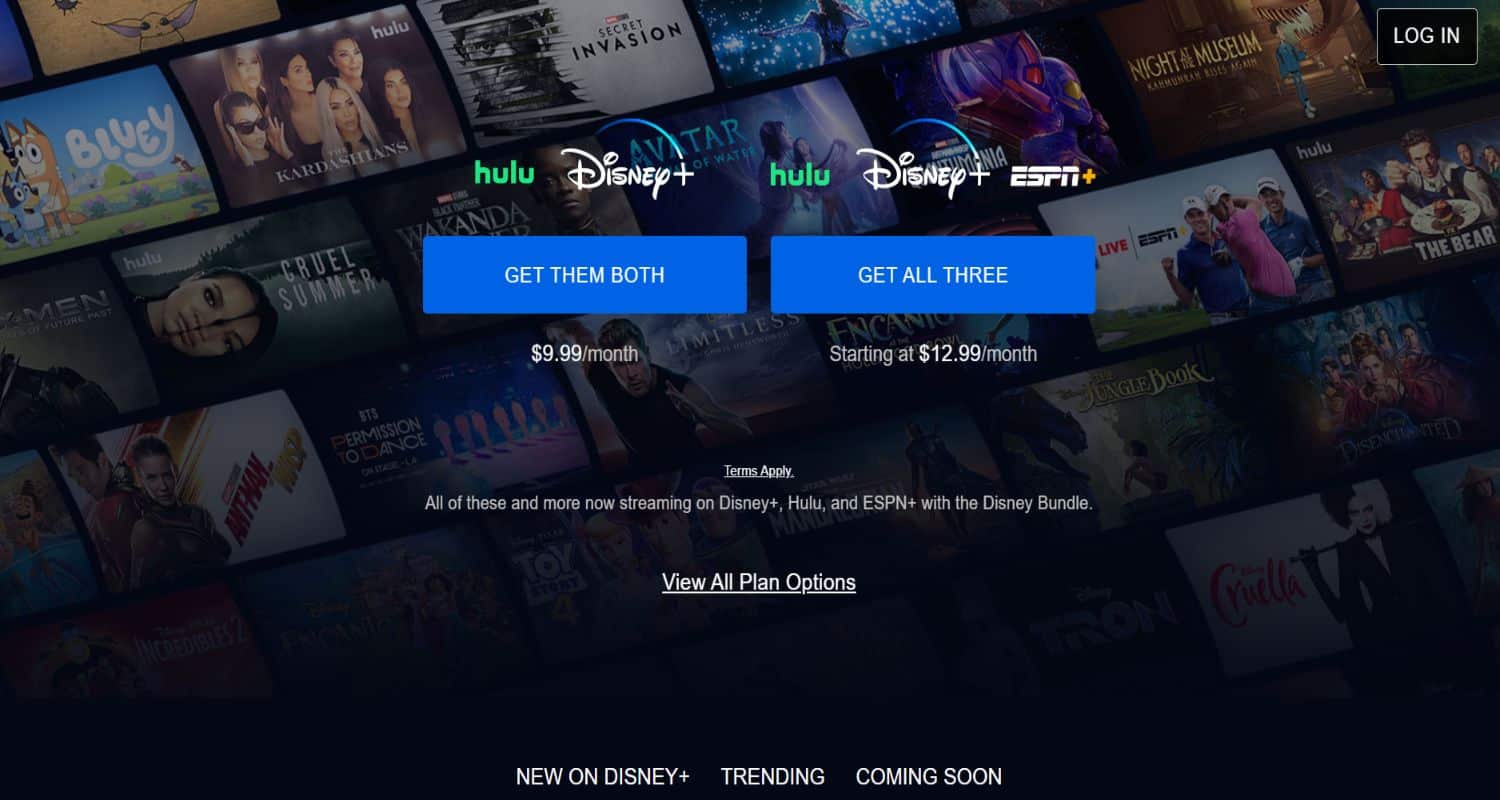
See Also: Disney Plus Slow? Speed Up Your Streaming
FAQ
I can't find Disney Plus on the LG Smart TV. Why is that?
This might be because you use an older version of your LG TV Disney Plus. Try using a Firestick or Roku device.
Where can I find the older version of Disney Plus?
Go to the app version history on Uptodown. You will find all the file versions—download rollbacks of Disney Plus.
What do I do if my smart TV doesn't have Disney Plus?
Ensure you have internet. Go to the Play Store icon on the home screen. Now select the Disney Plus icon and install it.
Is my smart TV too old for Disney Plus?
The Disney+ app is only compatible on Samsung Smart TV's with HD video support released from 2016 onwards.
Conclusion
How to get Disney Plus on older LG smart TV? We have just offered you a complete guide to this problem. Figuring out how to work on older devices requires creative solutions. From checking compatibility to using external devices, the guide list can be overwhelming, But we have simplified everything for you.
Working with old tech can be problematic, and fixing it can take time. If you are still facing the issue, there is always the support of customer service executives. Setting up our devices, making connections better, and trying several services mean that you can enjoy new shows even on your old devices.
Meanwhile, you can check your internet connection or router if you face any problems while loading apps on an LG Smart TV. What solutions worked for you? Let us know in the comments.
You can always find me playing the piano or playing FIFA when I’m not binge-watching TV Series with pizzas. Fountainhead of TechWhoop.