Roku TV screen mirroring app has made life simpler and more accessible by allowing users to share their screens from their phones to the big screen. However, some users have reported issues with the app not working or being unable to connect to other devices. Roku users’ common complaint is that when the devices are paired, they keep seeing error messages like “Couldn’t Connect” or “Connecting” for a long time.
Perform a restart or try to reconnect the Roku device, Update Windows, and Make sure you have the latest Network Driver; change your Network Settings to Private. If you encounter any difficulties with the YouTube app or your Roku device, restarting it might solve the problem. Therefore, this action will automatically terminate the YouTube app and reboot it. To restart your Roku, navigate to System > System Restart > Restart from the home screen and wait for the device to power off and restart. The process helps fix the issue you are experiencing.
Start screen mirroring: Settings>Display>cast screen. Afterward, tap on the menu button at the top right corner and enable the wireless display box then screen mirroring will start. The error can be due to device errors, TV settings, or Windows 10 operating system issues. Moreover, if you face trouble with your Roku device connection, look for all the flaws that prevent you from connecting. These include outdated operating systems, Micra cast drivers, and the state of the Roku device. Let us now take a look at how to resolve the issue. Also, if you have brightness issues with your Roku TV, then check out this article!
See Also: How To Turn An Old Satellite Dish Into A TV Antenna
Resolve Roku Screen Mirroring Not Working Issue
There are simple ways to overcome the issue of Roku screen mirroring not working. You must check which prevents you from connecting Windows to your big screen.
Try To Reconnect The Roku Device
Sometimes your Roku device or any other paired device can get into a limbo state due to a long connection. The easiest way to address the Roku screen mirroring not working problem is to reconnect everything. First, you have to disable and disconnect every paired device of Roku. And then start from the first step of adding the Roku as a device.
This triggers the operating system that is always getting connected and unable to connect. This is very common when the Roku device is wrongly disconnected, or the usage is interrupted due to a power cut or a cut of cables. This problem can easily be rectified.
To unpair and pair your Roku device, you need to follow the steps below:
- Go to your Bluetooth and other devices in your settings. Click on your Roku device that is paired already.
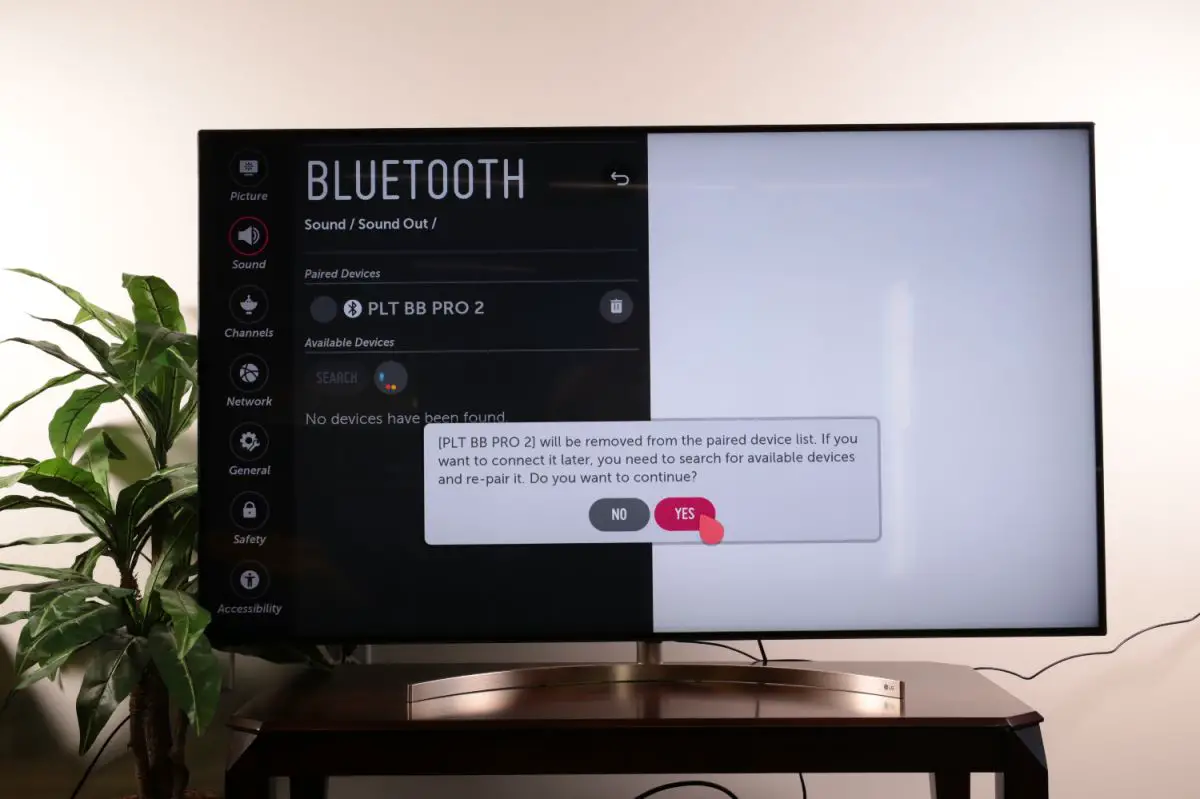
- Switch off your Bluetooth. Switch on your Bluetooth and add your device. Please remove it from your list.

- Please search for your Roku device and add it to the list. Reboot your computer for faster implementation.
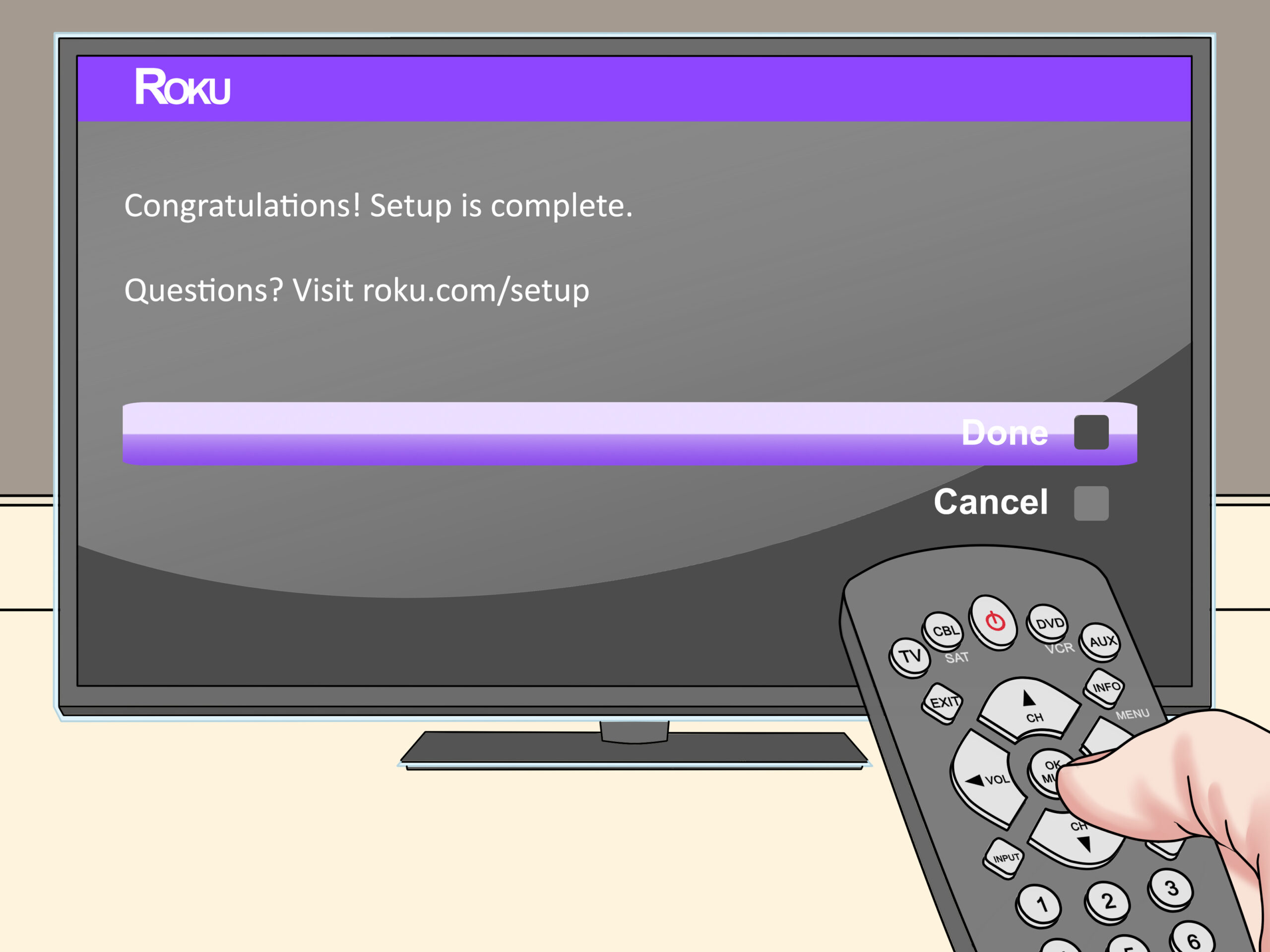 Or
Or - Click Windows key + R for your run tab window. There, type “settings: connected devices” and enter.
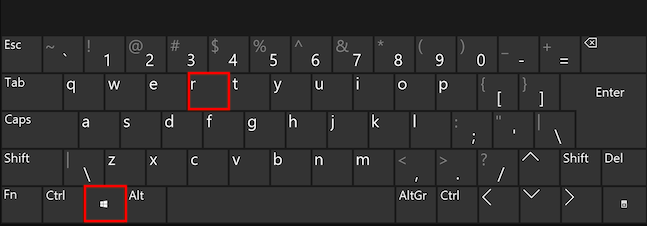
- This will go directly to the connected devices window in your settings. Click on Bluetooth & other devices where you can remove your Roku device.
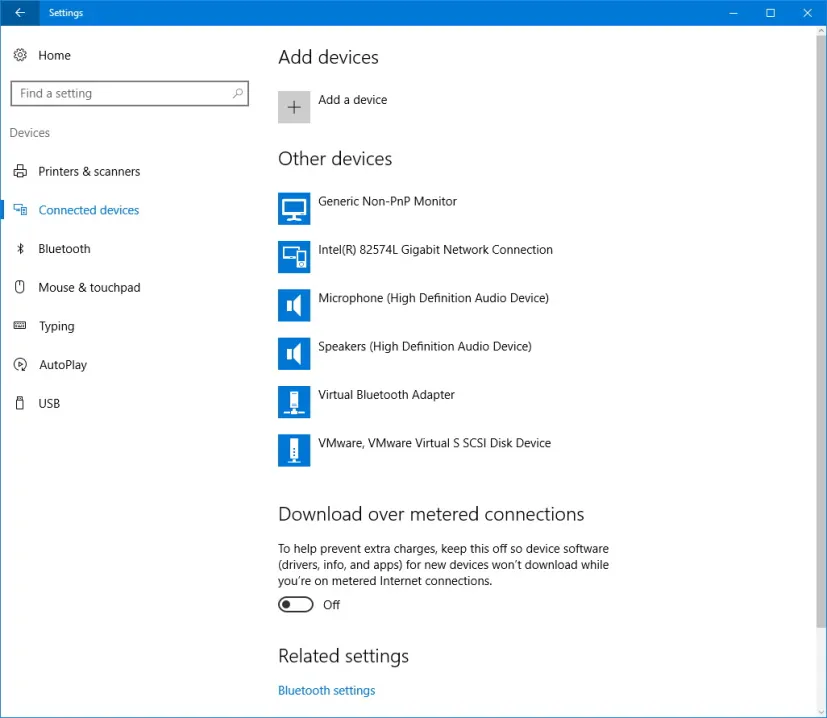
- Go to Bluetooth & other devices to add your Roku device. And connect to it faster. Now restart your computer.
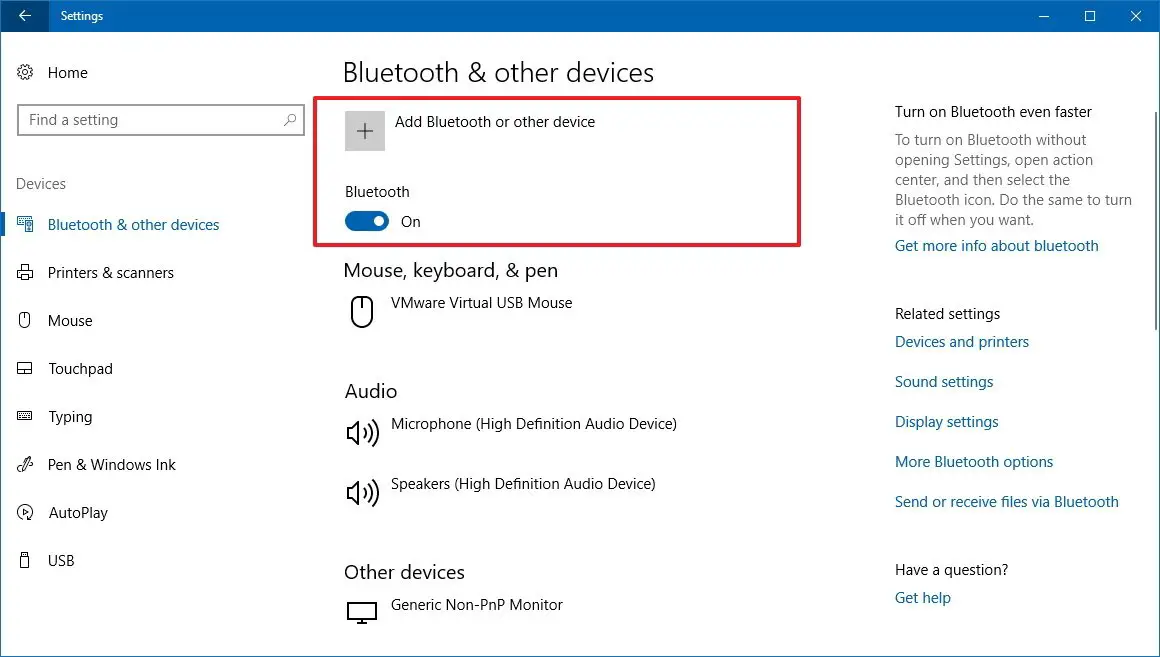
After following these easy steps, check if the Roku screen mirroring not working issue is resolved.
Update Windows
Updating your system for any device to work efficiently is always very important. Also, the most common and frequent error everyone makes is not updating the system regularly. The system lags a lot, making it difficult for devices to connect and work faster.
To update the systems, follow the steps below:
- Go to settings and choose Update & Security. Select Windows update right on the top and install them.
- Restart your PC. Now, connect to your Roku device by going to your Bluetooth settings.
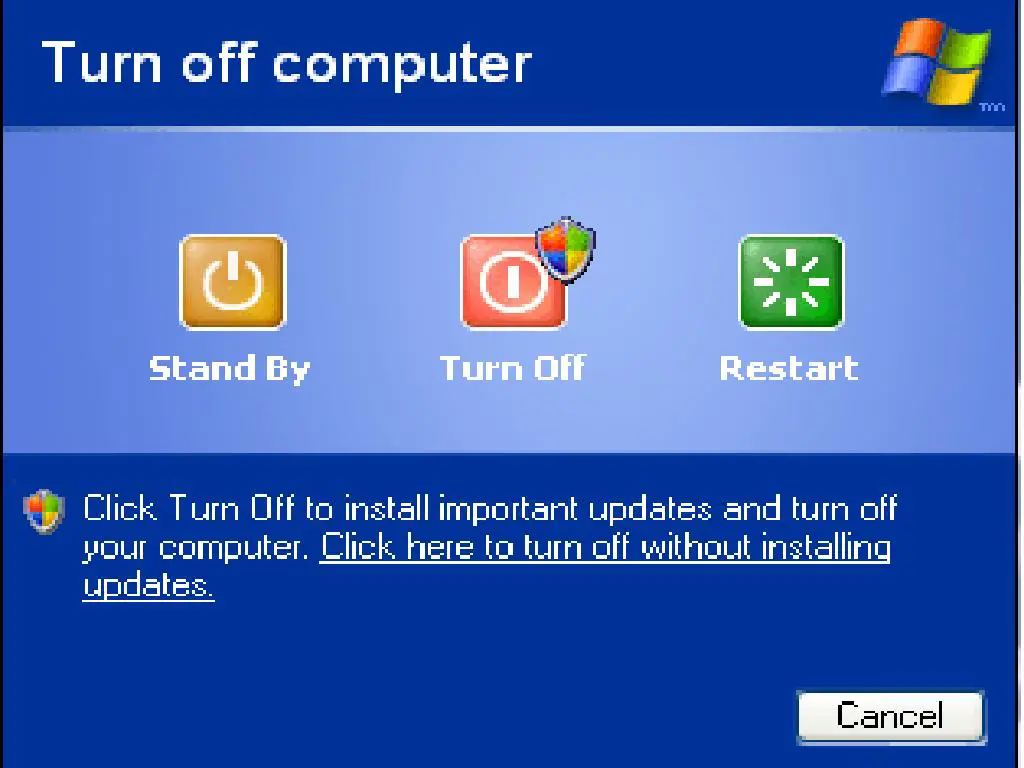
Or
- Directly press the Windows key + R to open the Run dialogue box on your system. Then type “settings: windows update” and Enter.
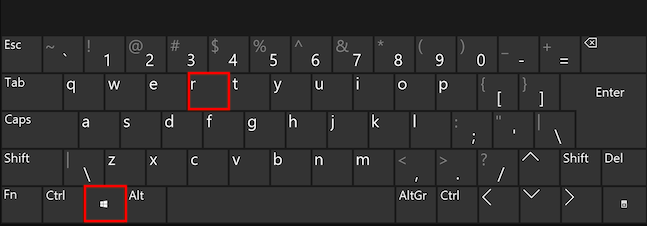
- The Windows update window will open directly. Click on Check for updates, where you can find new updates available.
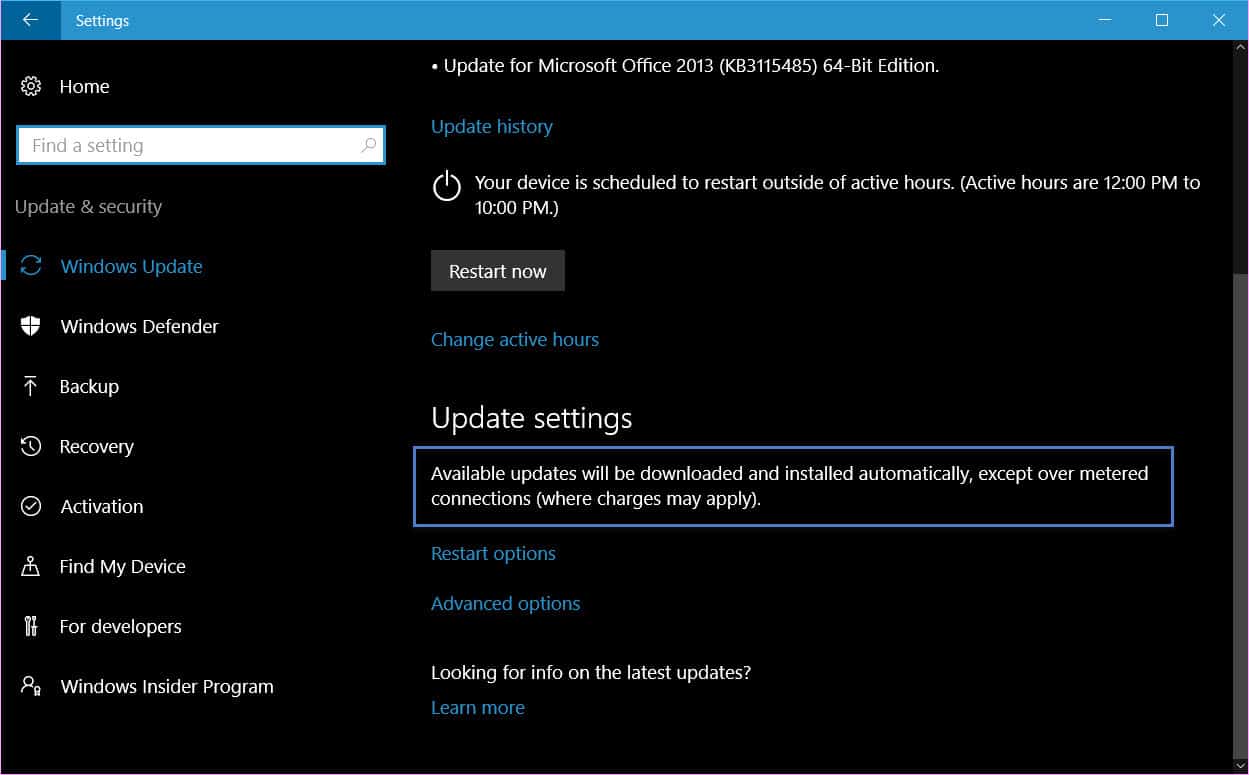
- Install whatever is required to keep your system up to date. Once it is done, restart and reconnect to your Roku device.

Make Sure You Have The Latest Network Driver
Many PCs or Laptops require the latest network driver to accept new devices. Update Network Driver; else, it can cause hindrances in making the Roku device work.
To install or update the Latest Network driver, follow the step:
- Go to Start and search for Device Manager. In the Device Manager window, Right-click on Network Adapter. Click on the drop-down arrow in the right corner.
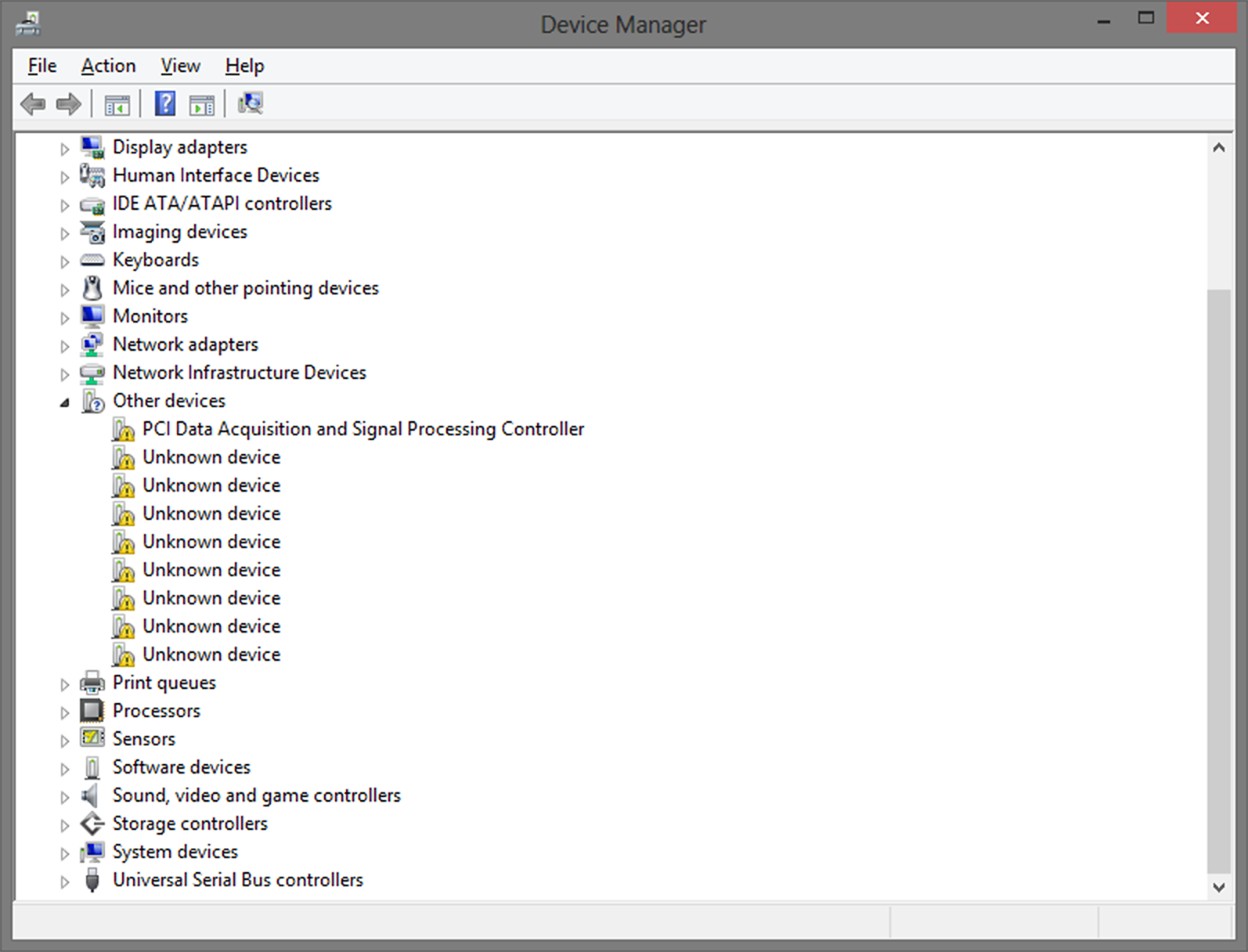
- Right, Click – wireless network driver – Properties. Go to the Driver and select Update Driver. Select Search automatically for updated software for the Driver.
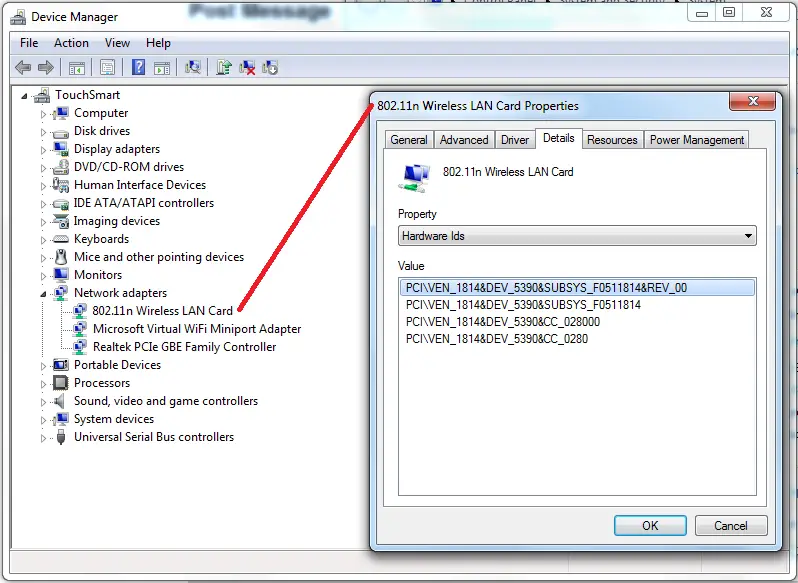 Once the Scanning is done, install the new version on your Driver. After completing the update, restart your computer. Now go to Bluetooth devices and try pairing with your Roku device.
Once the Scanning is done, install the new version on your Driver. After completing the update, restart your computer. Now go to Bluetooth devices and try pairing with your Roku device.
Check if the Roku screen mirroring not working issue appears again.
Change Your Network Settings To Private
When the computer or the laptop is on a Public network, windows get more protected and defend every other connection. The windows defender firewall starts blocking or denying access to get paired with Roku TV or any other Roku device. This can be a problem that can easily be rectified if you can change the settings.
To change your settings to Private, follow the steps below:
- Choose Network & Internet. Click start and go to your settings; use Windows key + I for the neighborhoods app.

- Then, select Network status in the Network & Internet window. Choose Private over Public.
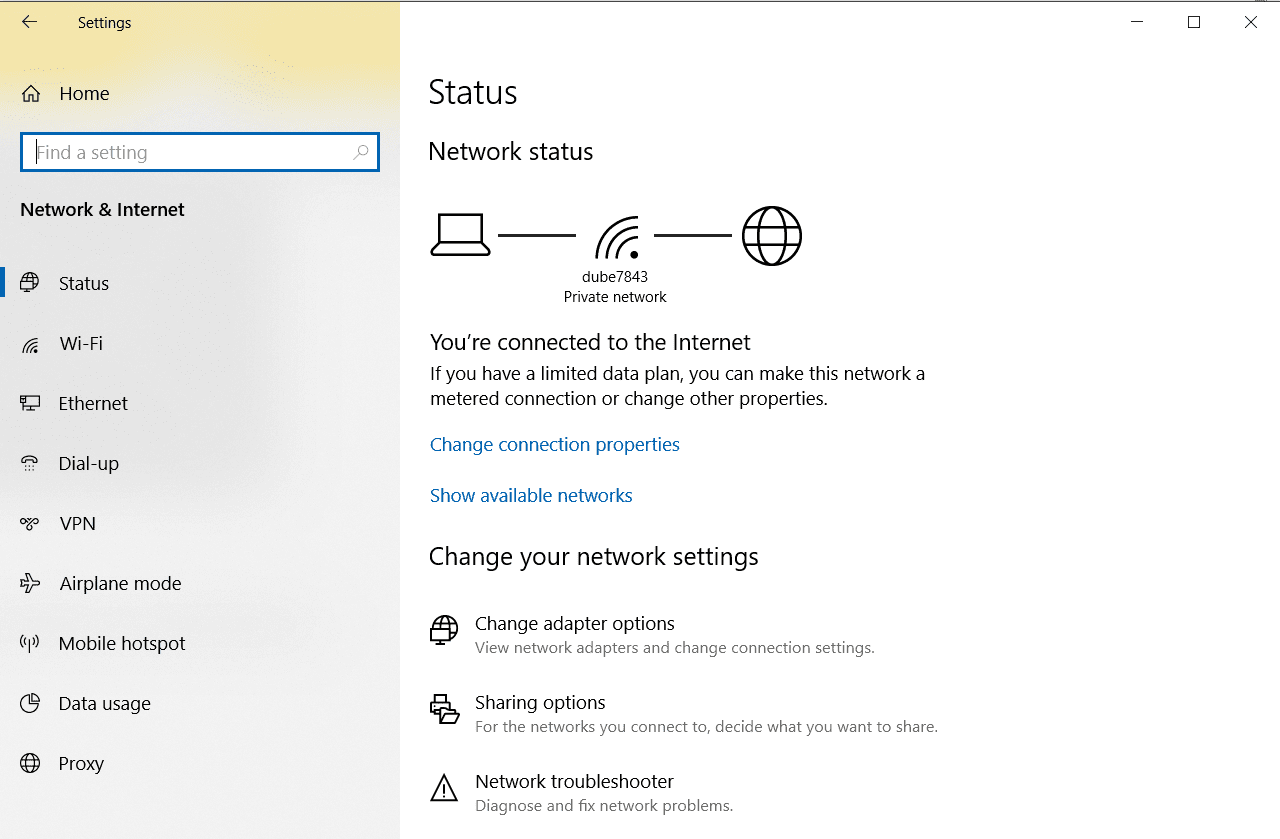
Now restart your laptop. Pair your Roku device once again, and you are good to use it.
FAQs
Why is my Roku screen mirroring not working?
If Roku screen mirroring isn't working, there could be a few reasons. It might be because your devices aren't compatible, there are problems with the network, the software is outdated, or the settings are wrong. Ensure your Roku and mirroring devices can work together, are connected to the same network, and have the latest software updates.
How can I resolve Roku screen mirroring issues?
To resolve Roku screen mirroring issues, ensure that your Roku device and the device you're mirroring from are connected to the same network. Restart both devices, update Roku software if needed, and make sure the screen mirroring feature is enabled on your Roku device and the mirroring device.
What should you do if your devices are connected to the same network?
If your devices are connected to the same Wi-Fi, try restarting your Roku device and the mirroring device. Also, ensure that your Roku device has the latest software update, as using outdated software can cause problems with screen mirroring.
Can interference from other devices affect Roku screen mirroring?
Yes, interference from other electronic devices or physical obstructions can cause the screen mirroring to fail. Check that no nearby devices emit strong radio frequencies and that nothing interferes with the Wi-Fi signal between your Roku device and the mirroring device.
Are there any additional steps I can take to resolve the issue?
If the problem continues, you can reset your Roku device to its original settings. Remember that doing this will erase all your preferences and settings, so it's essential to back up any critical data before proceeding.
Conclusion
We hope this article was helpful enough. Now you can enjoy watching and never face the Roku screen mirroring not working issue again.
See also: 10 Ways to Fix Windows Key Not Working on Windows 10
Wacom Desktop Center No Device Connected Error
You can always find me playing the piano or playing FIFA when I’m not binge-watching TV Series with pizzas. Fountainhead of TechWhoop.
