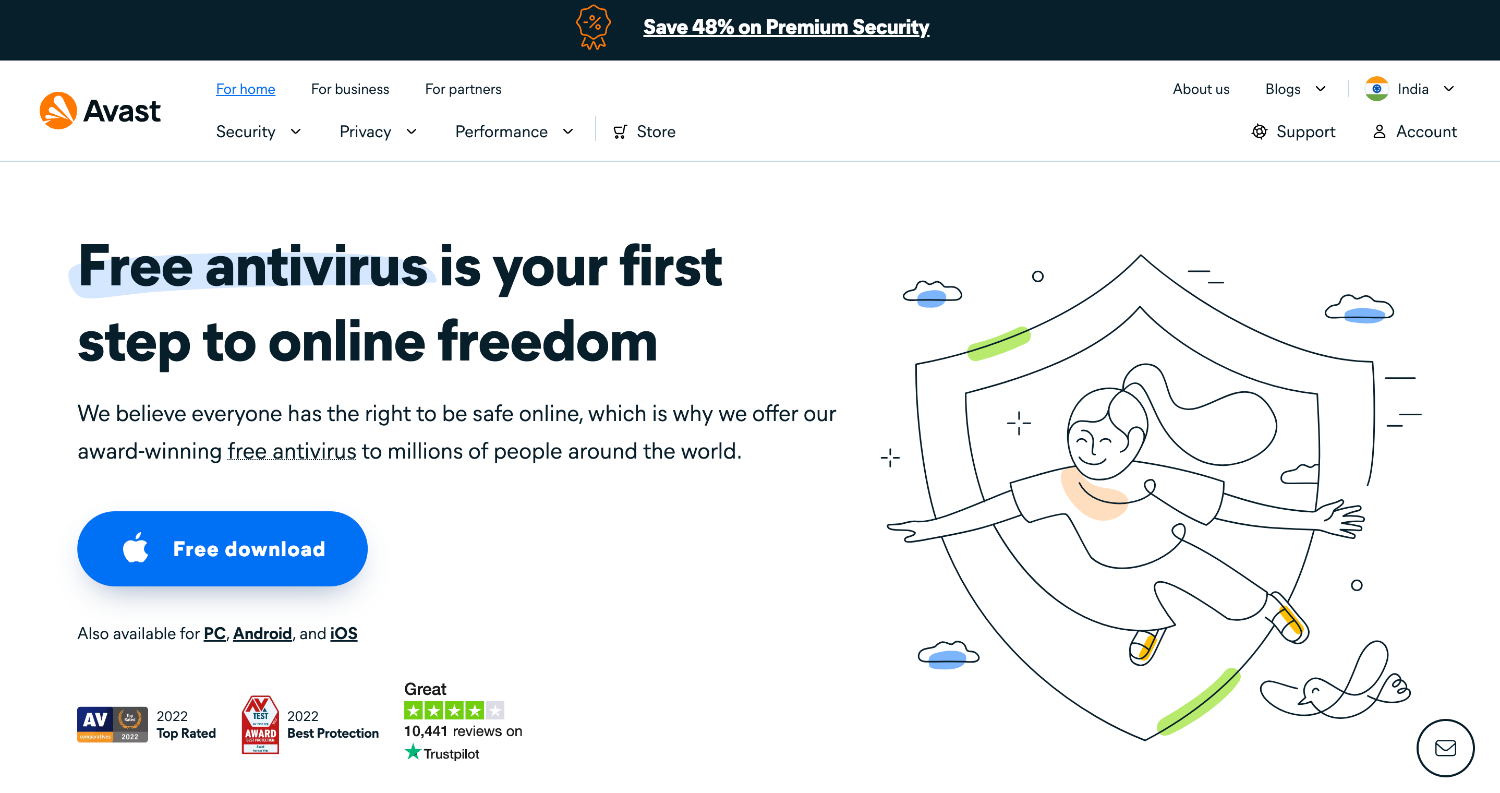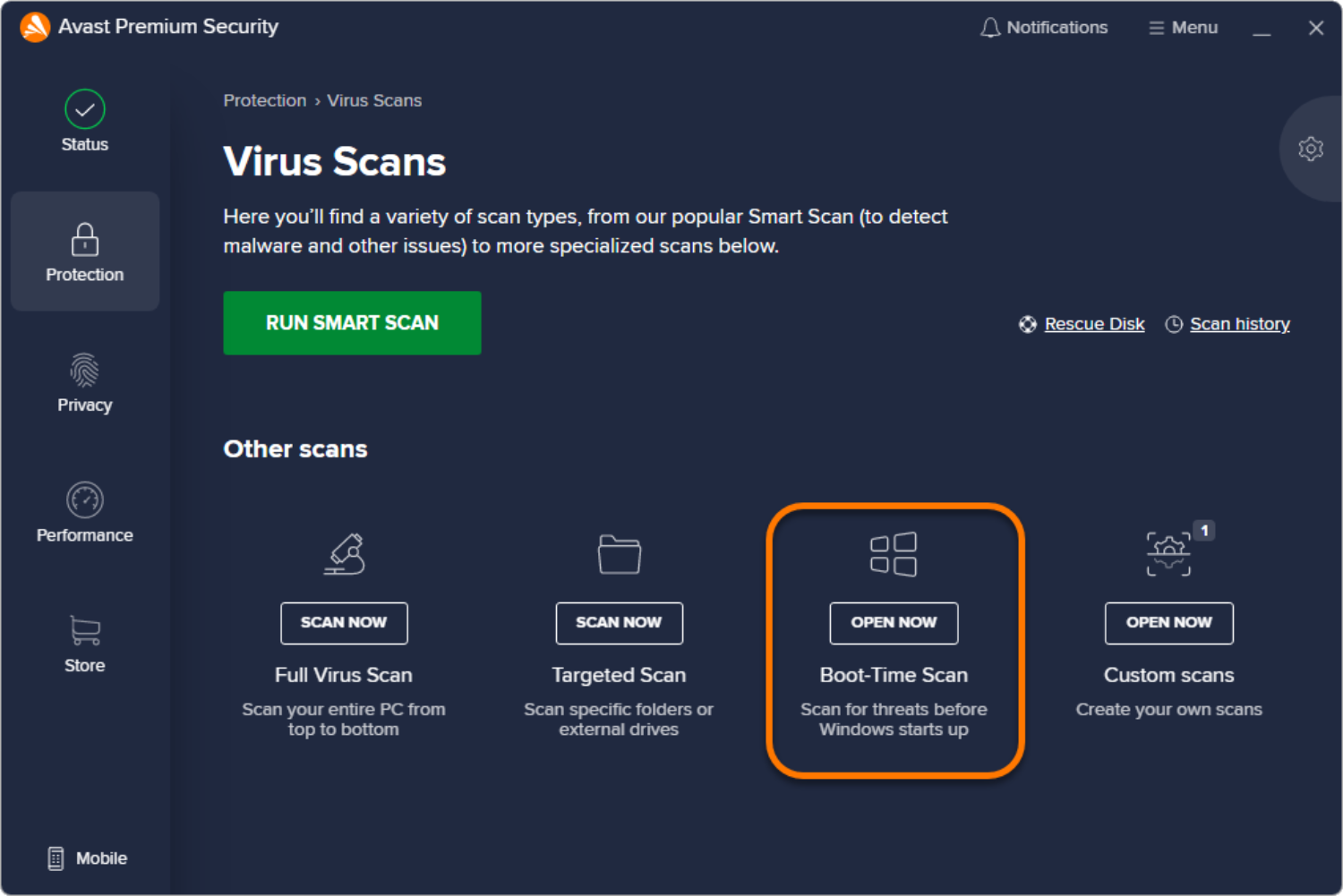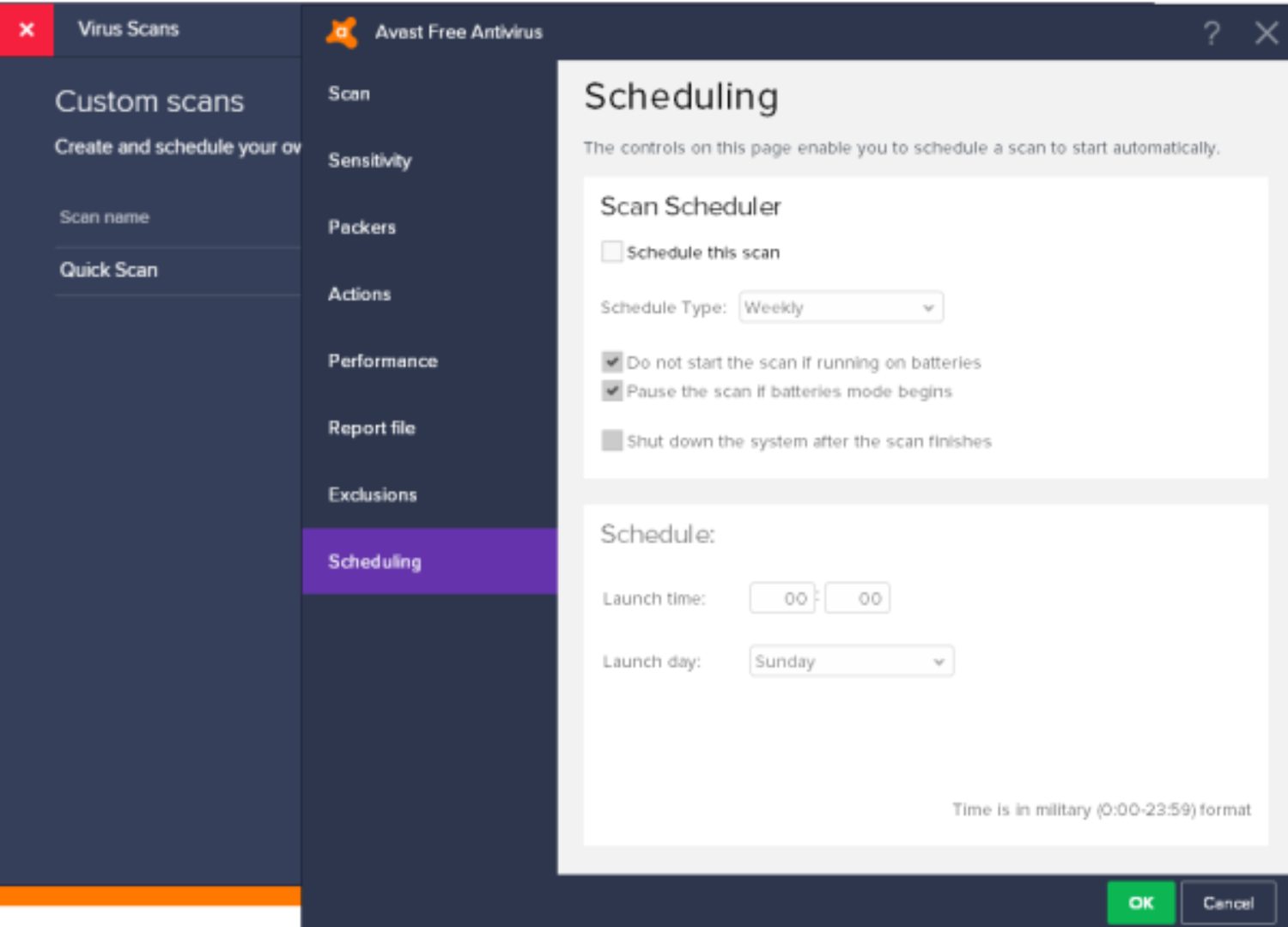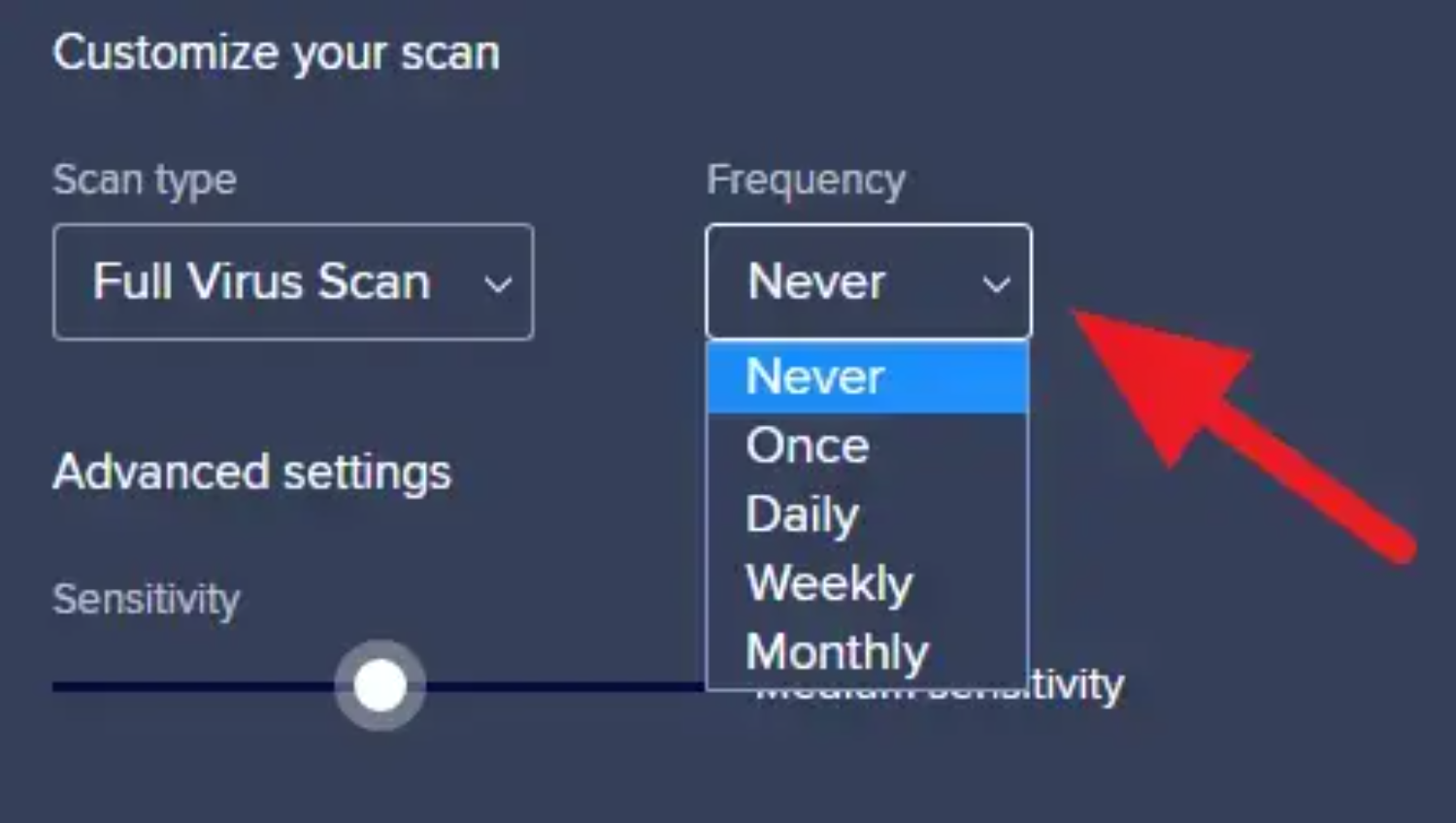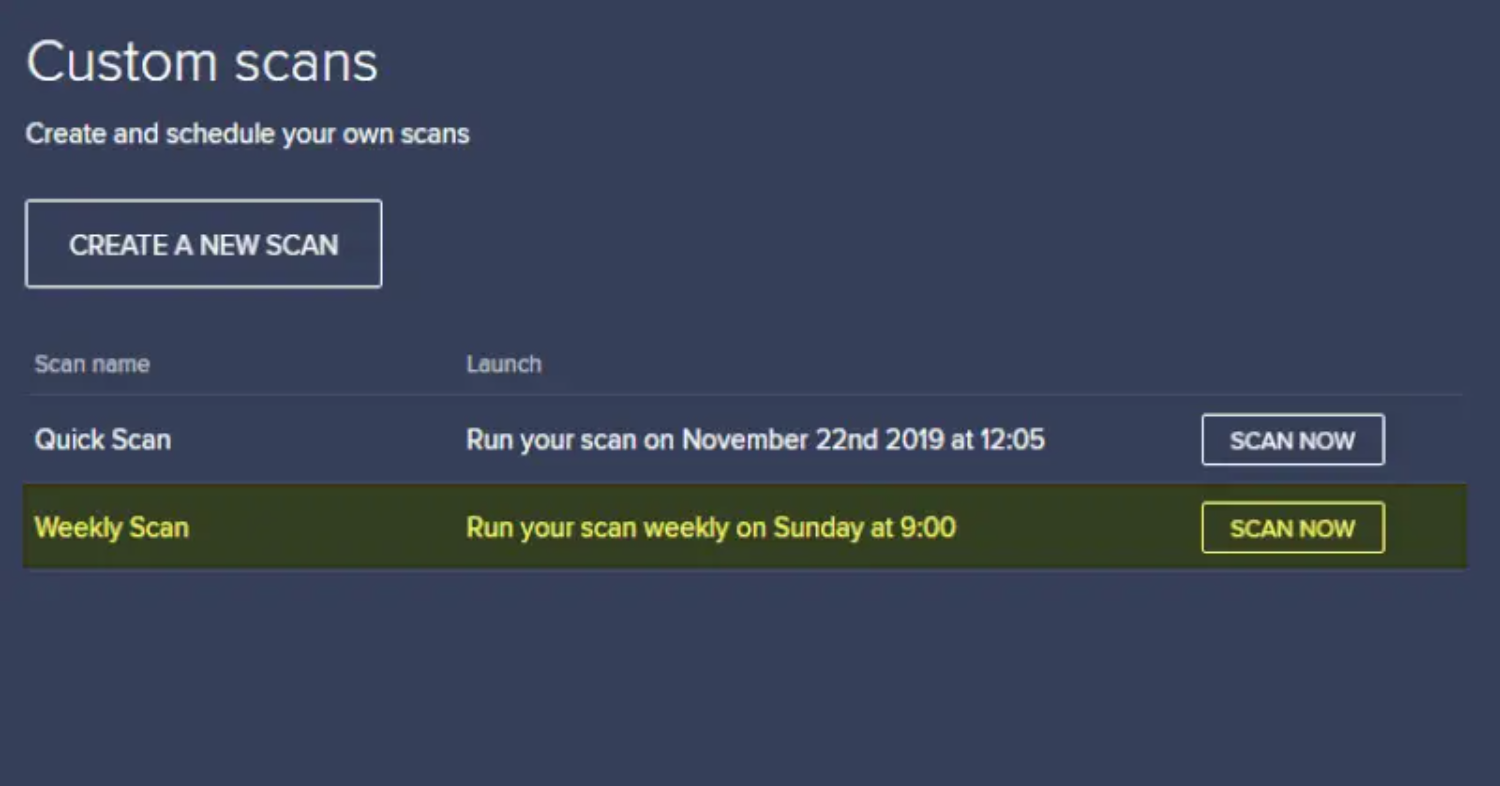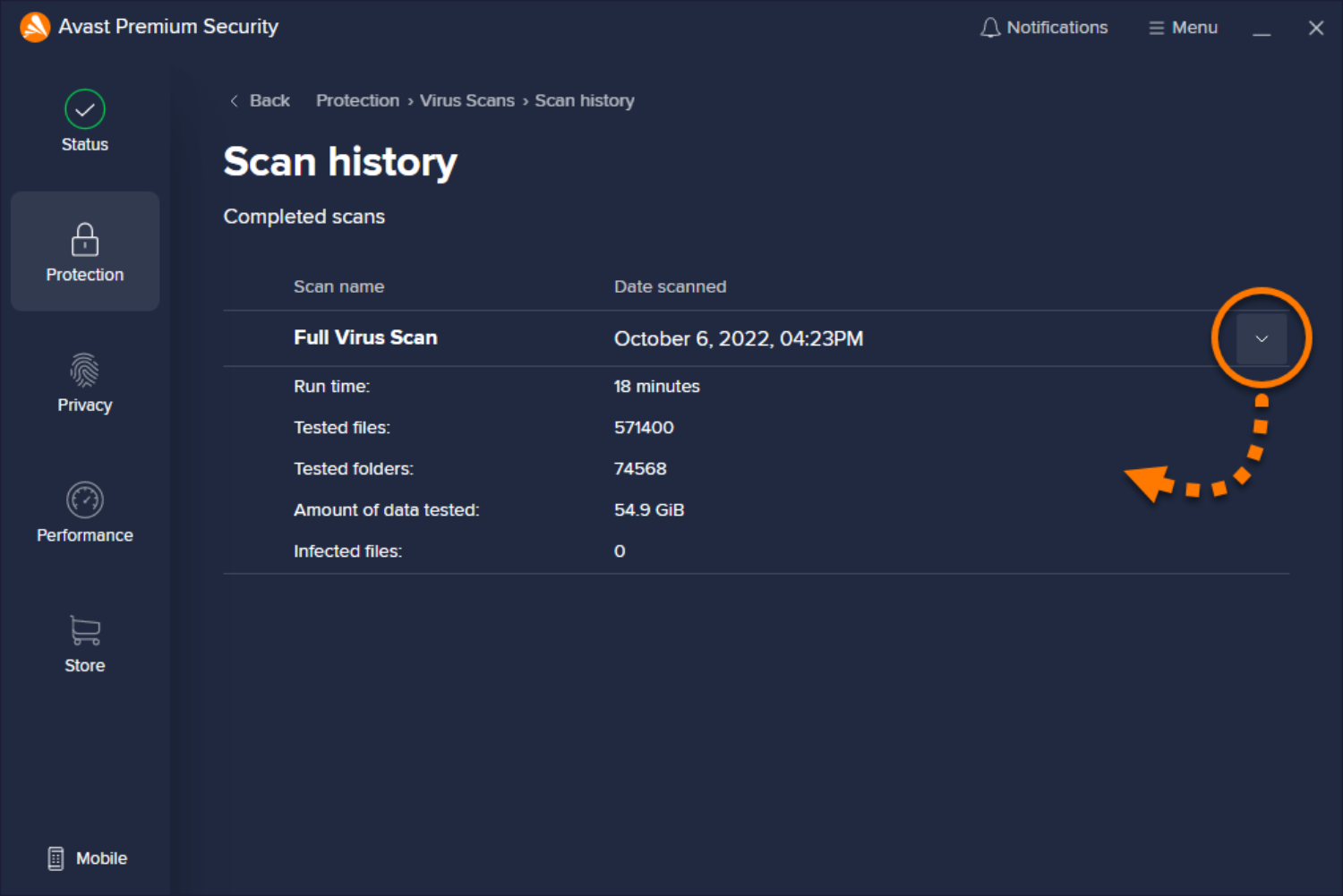An antivirus is fundamental and essential for every Device to keep your data and laptop safe and functioning. However, it might be impossible for everyone to remember and run a scan manually every day. Avast, one of the best options for antiviruses, allows you to schedule a scan. This article provides specific steps to follow to Schedule a Scan in Avast.
Manually running a scan every day can take much time and energy. On avast, schedule avast scans not for once but to repeat over a specified duration of time. You can schedule a scan under Avast’s custom scan and scheduling option. This article will teach us how to schedule a scan in Avast.
Avast allows for custom schedule scans that run on a daily, monthly, or weekly schedule. Additionally, it provides different scan options. The steps for these may differ, so let’s look into them.
Why is Avast needed?
Any malware on your Device can lead to corruption and even data loss. If the situation is severe with solid viruses, it can also make your device unusable. Therefore, installing a good antivirus onto your Device is essential to keep your data and information safe.
Avast is an excellent option for laptop protection from malware and viruses. You can use a free account, but Avast also provides a premium for complete security. Additionally, avast offers many helpful tools with basic antivirus scans and protection. These include a webcam shield, password protection, and a data shredder.
Additionally, it is recommended to schedule a daily or weekly scan for your computer so that in case you don’t run a manual scan, your antivirus runs a scan repeatedly over set amounts of time and keeps your files safe. You can download Avast for your PC from this site. So, let’s dig deep into how to schedule a scan in Avast.
Why is scheduling regular Virus scans necessary?
Imagine that you forget to manually run a virus scan on your laptop for about a week, and it begins to malfunction. While it may be possible for you to run a virus scan immediately after the notification or to delete the file, sometimes the damage has already been done. Therefore, it is detrimental to confirm that your Device is scanned regularly.
Scheduling an antivirus scan is the easiest way to do this. Antiviruses like Avast allow you to schedule scans for your Device easily.
Types of scans
Avast offers four significant kinds of scans.
Quick Scan: a quick scan is a simple and fast scan that scans for common threats. This usually takes a few minutes.
Full System Scan: A full system scan is a detailed scan. During this, Avast checks every single file on your Device. While this Scan takes longer, you’re recommended to perform this Scan regularly.
Custom Scan: You can choose what files and locations you want to scan in a custom scan. In such cases, you can avoid files you do not want the antivirus to detect. This is important as it can say how to schedule a scan in Avast.
Boot scan: a boot scan is a Scan a computer runs while the system is booting to ensure that no software malware may hinder system performance.
Additionally, if you need help starting Avast, follow these steps.
Create custom scan
You can create a custom scan on your Avast with simple steps.
Generally, for a Windows 10 device
- Firstly, Open notifications from Desktop Taskbar.

- Find Avast

- Find the protection option on the left side of the window in Avast.
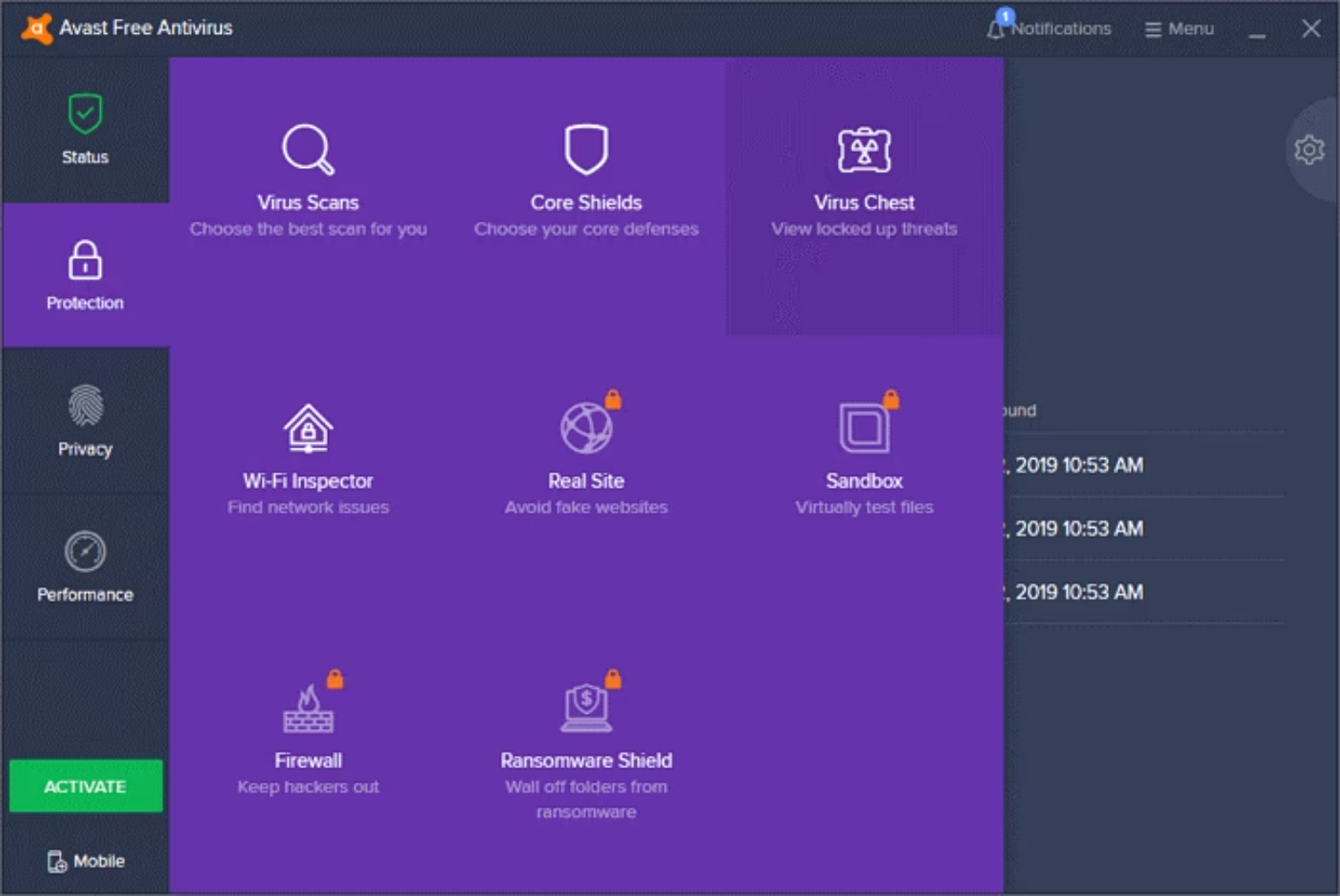
- Open the Virus Scans feature
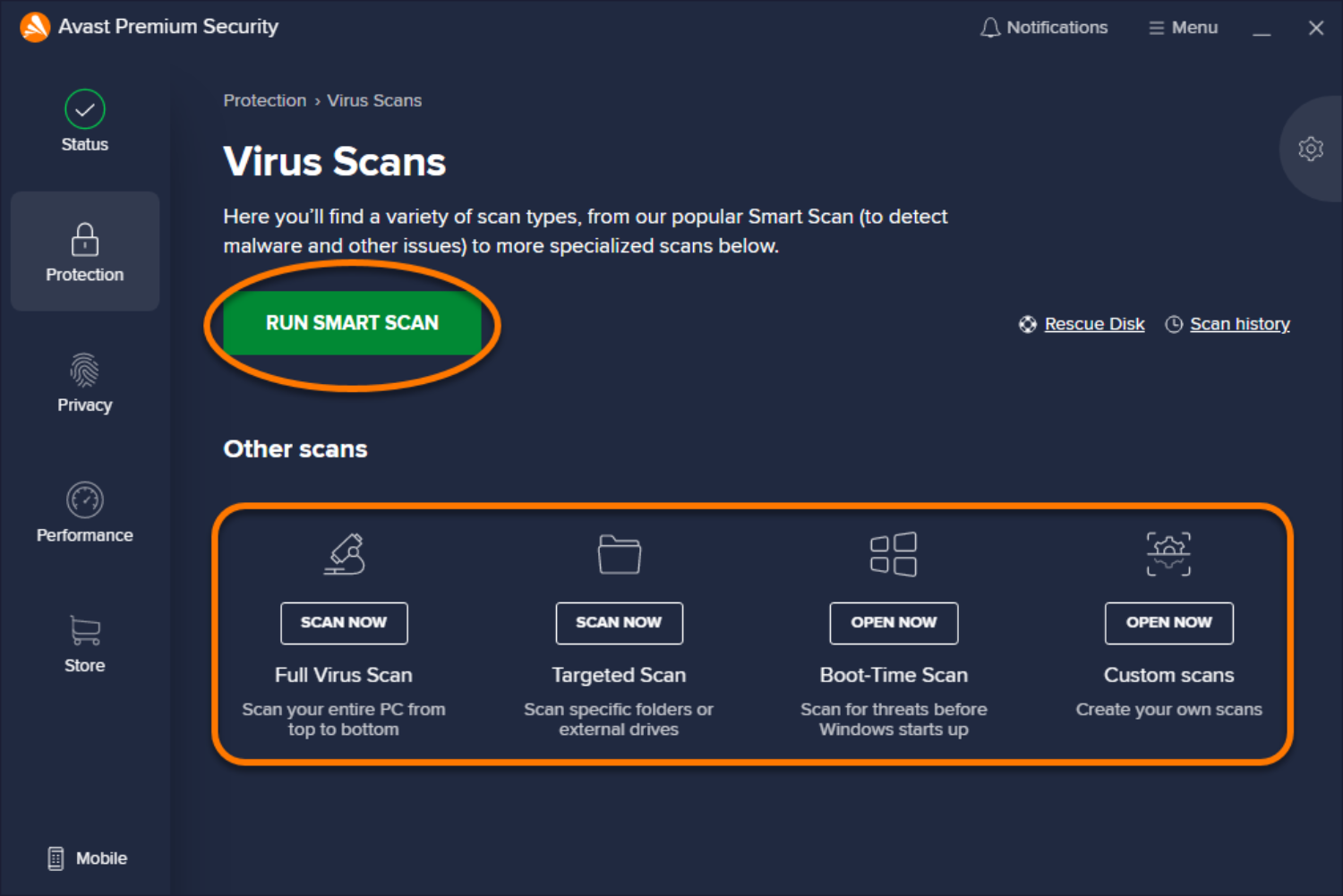
- Select custom scans
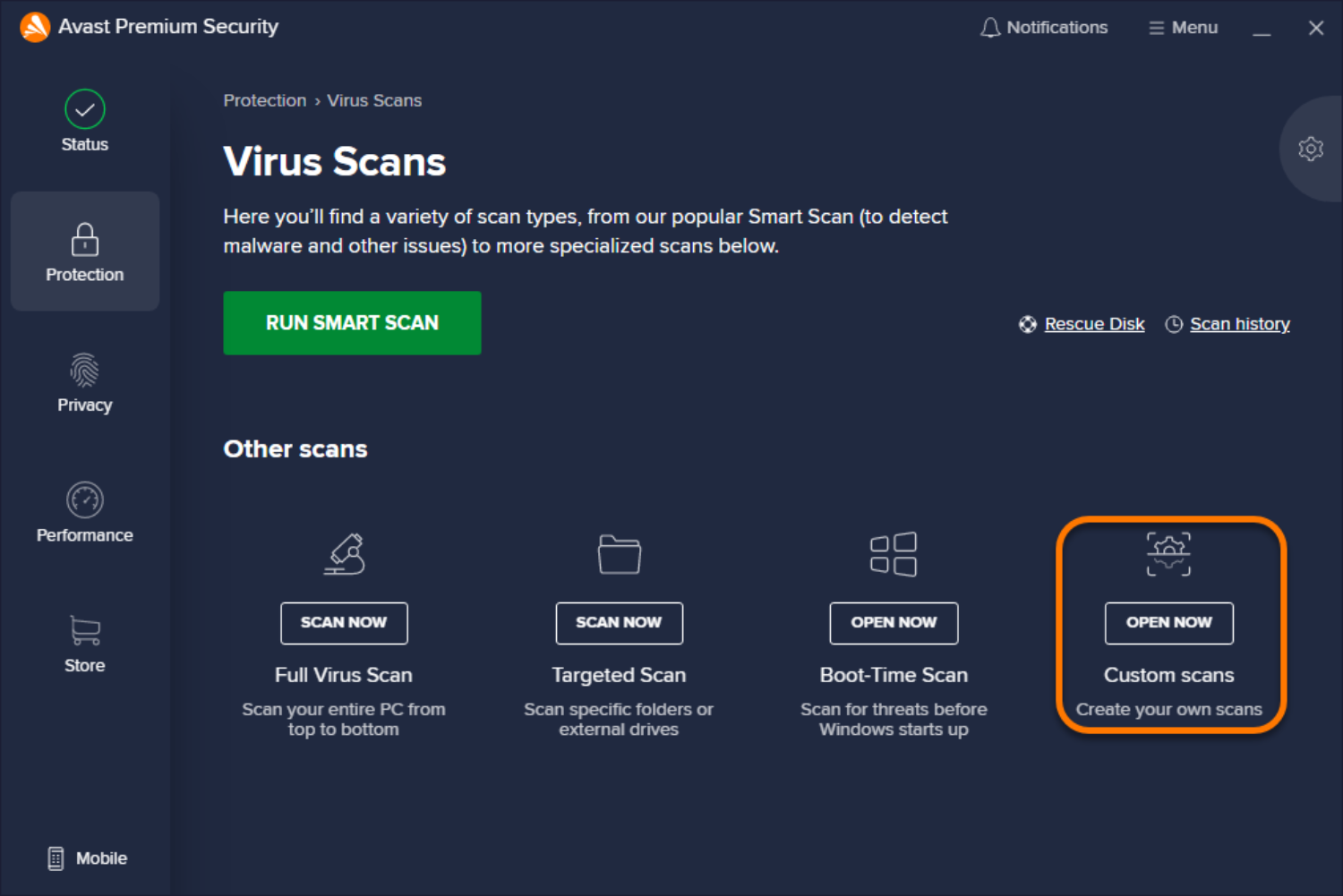
- Create a new scan
How to Schedule a Scan in Avast
You can generally use Avast setup scheduled scans for different durations of time. This step ensures that whenever you turn on your laptop on the set date, Avast will automatically run a scan regardless of whether you manually instruct it.
Steps on how to set Avast scan schedule:
- Firstly, create a custom scan
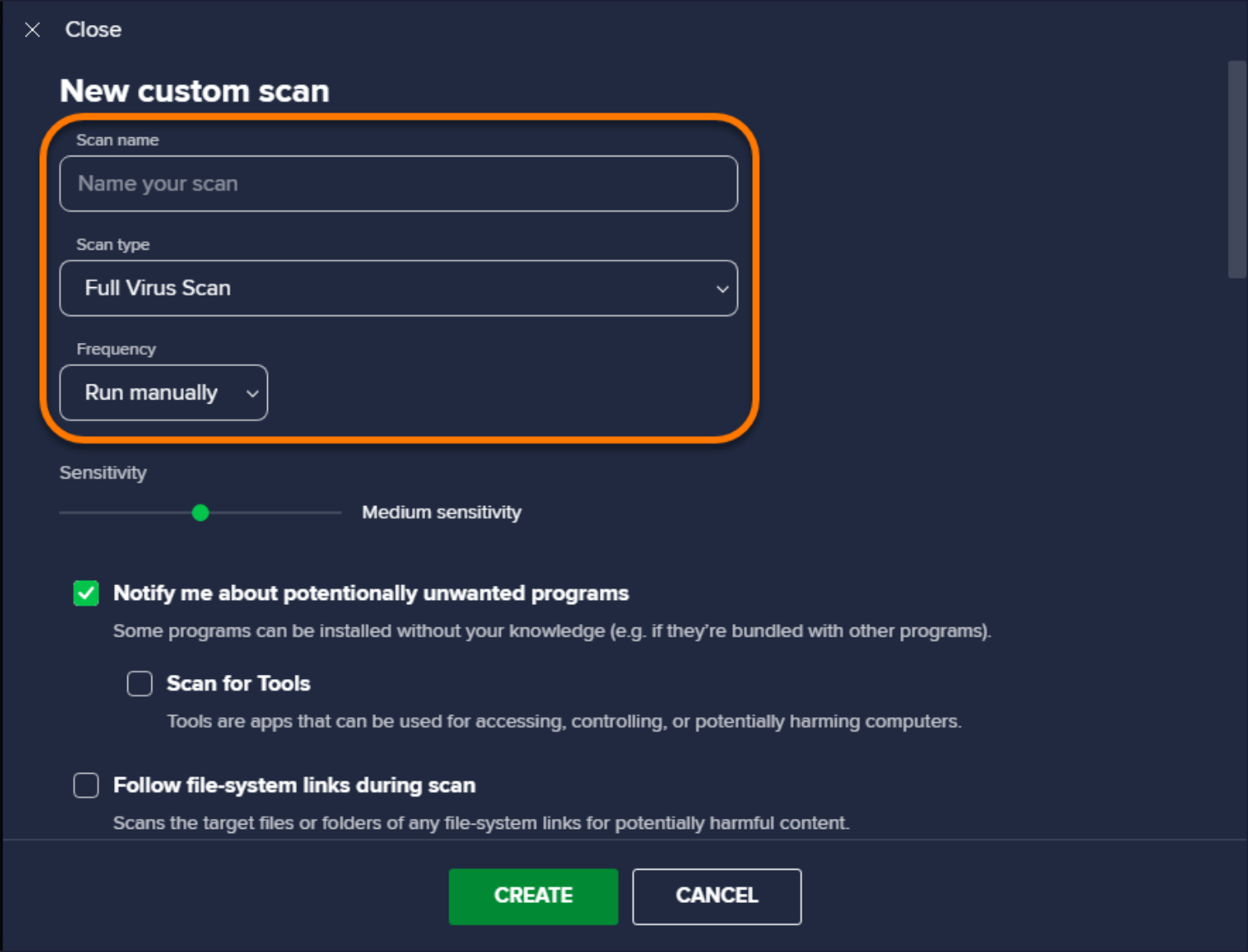
- Choose the Scheduling option
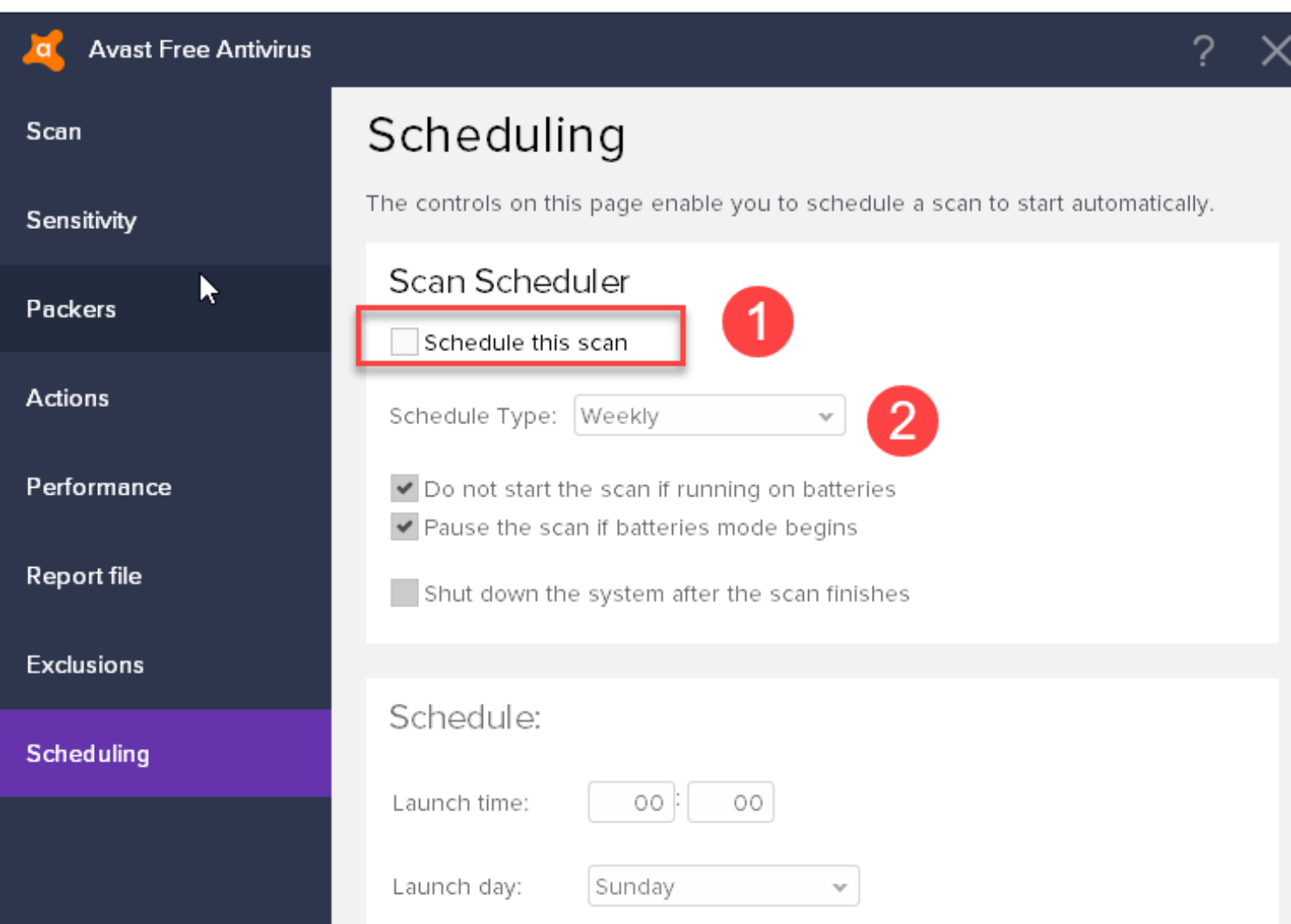
- Under this option, mark schedule under scan scheduler. A drop-down menu appears

- Schedule your Scan and click okay.
This is generally how to Schedule a Scan in Avast. Additionally, you can schedule your scans to repeat daily, weekly, or monthly.
Daily
To schedule a daily scan on your Avast, follow the prior steps. After choosing the scheduling option and opening the drop-down menu, select the daily option in the time frame.
After clicking on okay, you have successfully scheduled a daily scan for your Device.
Weekly
To schedule a weekly scan, select the weekly option under the time frame for scheduling a scan.
This tells Avast that you want the software to run weekly system scans.
Monthly
Similarly, To schedule a monthly scan, select the monthly option under the time frame options in the drop-down menu after preparing.
Additionally, you can choose and specify the type of Scan you want Avast to run. The recommended option to select is a full system scan. You can also change the avast scan schedule whenever required.
Set up automatic actions.
Now that you know How to Schedule a Scan in Avast quickly, it is essential to understand the next step. Next, you must set up automatic actions that Avast needs to perform during these scheduled scans. These include the activities the virus must take when it detects a threat or virus. Firstly, find the Actions section for setting up your automatic actions. Additionally, ensure that the checkbox that says automatically apply during the Scan is selected. Lastly, choose the action you want Avast to perform during scans. This helps a lot how to schedule a scan in Avast.
These include,
- Fix automatically
- Move to Chest
- Delete
Scan history
Additionally, it is essential to regularly check if the scans are being done on time and if any threats have been found. You can check both of these using Avast’s scan log. To access the Avast scan log,
- Open Avast interface

- Find the protection menu
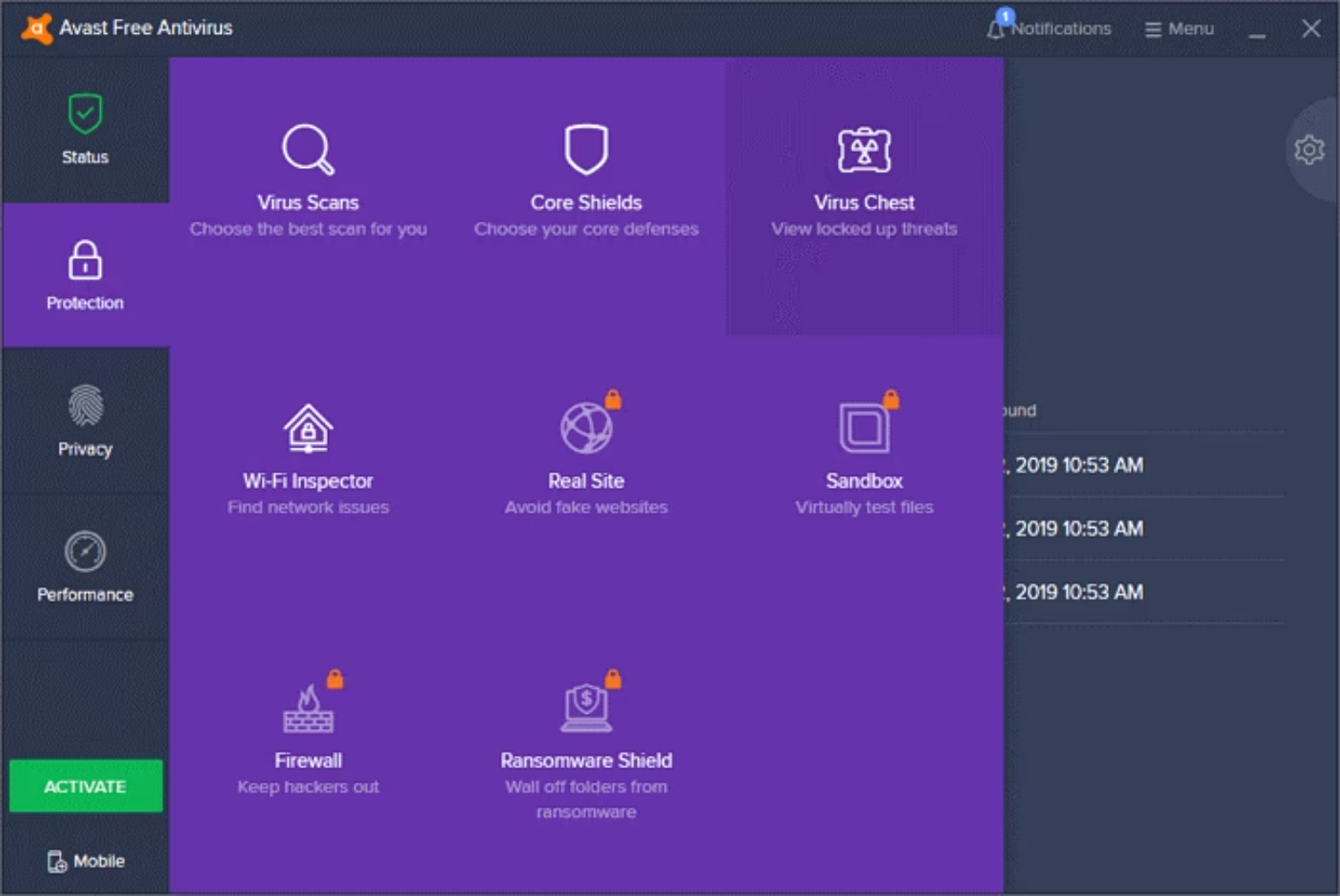
- Click on antivirus and then select Scan history, generally found in the bottom part of the window.

- Under scan history, you can find all tested data, their location, and the infected files from all Avast scans.
It would help if you went to the threat detection section for detailed reports regarding threats and viruses.
FAQs
Does Avast do real-time scanning?
Yes, Avast antivirus performs real-time scans on any websites you open on your laptop as well as any downloads and files. This step is so that it can detect and capture any harmful files as quickly as possible.
What is the boot time scan option in Avast?
Boot time scans are Avast generally scans your PC during the system boot in order to ensure that there is no malware software or viruses. This entire Scan may generally take about a few minutes to, though rarely, about an hour.
How do I disable Avast for 1 hour?
You can generally disable your Avast temporarily in the system tray. You can find the system tray in the desktop’s lower right corner. Here, find the icon for Acvast and disable it in the additional menu that appears. You can set the time to one hour and confirm.
How often do I need to run the antivirus scan?
It is generally recommended to run a virus scan for your Device at least once a week. This step is necessary to ensure that your system remains safe and is not corrupted by any malware or viruses.
Conclusion
It would help if you regularly run virus scans on your devices to keep them safe and secure. However, if you cannot manually start a scan daily, you can schedule a scan in Avast to repeat over the time you set. Find out How to Schedule a Scan in Avast quickly and efficiently to keep your laptop and files safe.

Mayank Parmar is a journalist covering technology news, but with a strong focus on Microsoft and Windows related stories.